Como configurar um Dev Drive no Windows 11 para desenvolvedores?
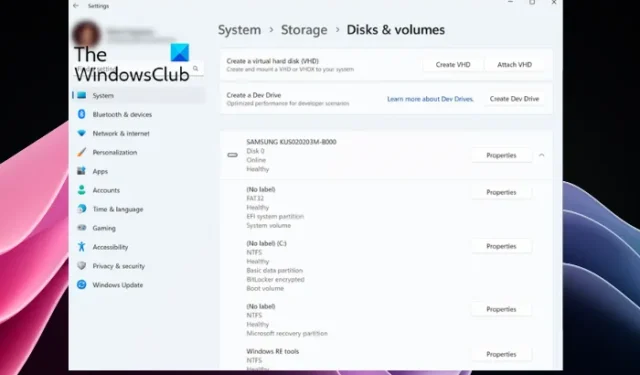
Se você está curioso para saber como configurar um Dev Drive no Windows 11 para desenvolvedores, você está no lugar certo. Este novo recurso da Microsoft é acompanhado pelo Dev Home, um novo aplicativo para desenvolvedores. Enquanto o aplicativo (Dev Home) permite que os desenvolvedores criem um ambiente de desenvolvedor no Windows, o Dev Drive pretende aumentar o nível de experiência de desenvolvimento no Windows 11.
Projetado para desenvolvedores e programadores, também permite instalar aplicativos no ambiente de desenvolvedor no Windows. Esta postagem o guiará por todos os detalhes sobre como configurar um Dev Drive no Windows 11 para desenvolvedores.
O que é o Dev Drive no Windows 11?
No entanto, o Dev Drive serve como um volume dedicado para ajudá-lo a armazenar seus arquivos de desenvolvimento. Isso ajudará os arquivos não apenas a permanecerem demarcados de outros arquivos, mas também a aprimorar a experiência geral de desenvolvimento. Isso elimina a dor de pesquisas repetidas de diretórios apropriados, a mudança contínua entre diferentes aplicativos e muito mais.
Além disso, o Dev Drive é conhecido por usar o Resilient File System (ReFS) , que dá aos desenvolvedores mais controle sobre as configurações da partição dedicada. Por exemplo, você pode fazer alterações nas configurações do volume de armazenamento, segurança e antivírus, acesso administrativo, etc.
Como configurar um Dev Drive no Windows 11 para desenvolvedores?
Como o Dev Drive está atualmente em visualização pública, você não pode acessá-lo diretamente. Segundo relatos, o recurso estará disponível em breve na versão estável do Windows 11 por meio do aplicativo Configurações do Windows. No entanto, antes de configurar um Dev Drive , seu PC precisa atender a alguns requisitos. Dito isto, aqui está um guia rápido sobre como configurar um Dev Drive no Windows 11 para desenvolvedores.
- Pré-requisitos para criar um Dev Drive
- Junte-se ao programa Windows Insider
- Configurar um Dev Drive
1] Pré-requisitos para criar um Dev Drive
Antes de criar o Dev Drive, certifique-se de que seu PC tenha no mínimo 8 GB de RAM (recomenda-se 16 GB) e espaço livre em disco de pelo menos 50 GB. Ter uma versão WeU do Windows é uma vantagem. Mas, se o seu disco estiver quase cheio, você precisará liberar e aumentar o espaço no disco rígido do seu PC para liberar espaço suficiente para o Dev Drive.
2] Junte-se ao programa Windows Insider
Depois de criar espaço em disco suficiente para o Dev Drive, a próxima etapa seria ingressar no Windows Insider Program . Isso lhe dará acesso direto ao Dev Drive, que está disponível no Dev Channel do Windows Insider Program. Abra o aplicativo Configurações do Windows ( Win + I ) > Windows Update > Programa Windows Insider > Introdução > Entre na sua conta da Microsoft > Vincule-o ao seu Programa Windows Insider > Canal Dev > Instale as novas atualizações. Uma vez feito isso, reinicie o seu PC e você estará conectado ao Windows Insider Program .
3] Configure um Dev Drive
Agora que você se inscreveu no Programa Windows Insider , inicie as Configurações do Windows ( Win + I ) e clique em Sistema . Em seguida, à direita, clique em Armazenamento > Configurações avançadas de armazenamento > Discos e volumes > Criar unidade de desenvolvimento .
Agora você verá um prompt ( Escolha um local de unidade de desenvolvimento ) com três opções – Criar um novo VHD (disco rígido virtual), Redimensionar um volume existente e Espaço não alocado no disco .
Se você optar por Criar um novo VHD , abra o console Executar ( Win + R ), digite diskmgmt.msc e pressione Enter . Na janela Gerenciamento de disco , clique em Ações e selecione Criar VHD . Agora, você pode seguir as instruções em nosso guia detalhado para concluir a criação de um disco rígido virtual .
Para a opção Redimensionar um volume existente , você pode seguir as instruções em nosso post sobre como redimensionar uma partição usando a ferramenta Gerenciamento de disco .
Mas, se você quiser usar um espaço de disco não alocado , você deve saber que o espaço não alocado é aquele espaço em seu disco rígido que o Windows não pode usar até que você o disponibilize. Para usar o espaço não alocado (se houver algum espaço de armazenamento marcado como Unallocated ), você precisa criar um novo volume que o Windows reconhecerá. Depois de selecionar Create Volume , selecione Create Dev Drive e siga as mesmas etapas que faria para criar um novo volume.
Como crio uma unidade D no SSD do Windows 11?
SSD (Solid State Disk) é semelhante a uma unidade de disco rígido que fornece espaço de armazenamento adicional para os usuários. Se você estiver usando apenas o disco rígido do computador por enquanto e tiver um SSD não utilizado, será o espaço de armazenamento não alocado. Você pode criar mais duas partições na unidade para armazenar aplicativos, software ou documentos, instalar o sistema operacional etc. O melhor de tudo é que o SSD não fica lento, independentemente do número de partições. Se você deseja criar a unidade D em espaço alocado ou não alocado em seu SSD do Windows 11, pode usar um software gerenciador de partições gratuito , usar a ferramenta de gerenciamento de disco ou usar os comandos Diskpart .
Como instalar o SDK no Windows 11?
Como desenvolvedor, você pode precisar do SDK do Windows para obter acesso aos metadados, APIs essenciais e ferramentas para desenvolver um aplicativo, bibliotecas e muito mais. Você pode visitar o Windows Dev Center para instalar o SDK clicando no link de download. No entanto, antes de instalar o SDK, verifique se o seu PC atende aos requisitos mínimos do sistema.



Deixe um comentário