Como definir dois planos de fundo diferentes em monitores duplos no Windows 11

As configurações de monitor duplo estão na moda! Mas ter o mesmo fundo em todos os monitores é claramente subutilizar a capacidade estética de tal arranjo. O Windows já oferece todas as opções para você definir planos de fundo diferentes em monitores duplos. Então, por que não aproveitar ao máximo a configuração do seu monitor? Se você nunca tentou isso antes, aqui está o que você precisa saber.
Como definir dois planos de fundo diferentes em monitores duplos no Windows 11
Antes de começarmos, certifique-se de saber como seus monitores são numerados. Você pode fazer isso abrindo o aplicativo Configurações e acessando Sistema > Tela. Aqui, clique em Identificar.
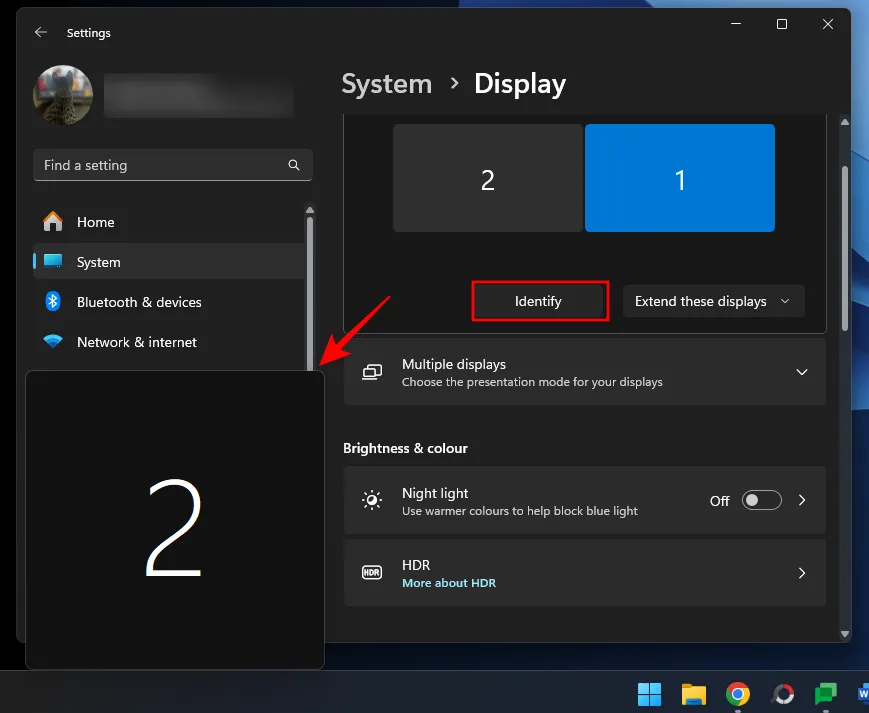
Agora use os métodos abaixo para definir fundos diferentes em monitores diferentes.
Método 1: usando configurações
- Abra o aplicativo Configurações (
Win+I) e selecione Personalização > Plano de fundo . - No menu suspenso Personalizar seu plano de fundo, selecione Imagem .
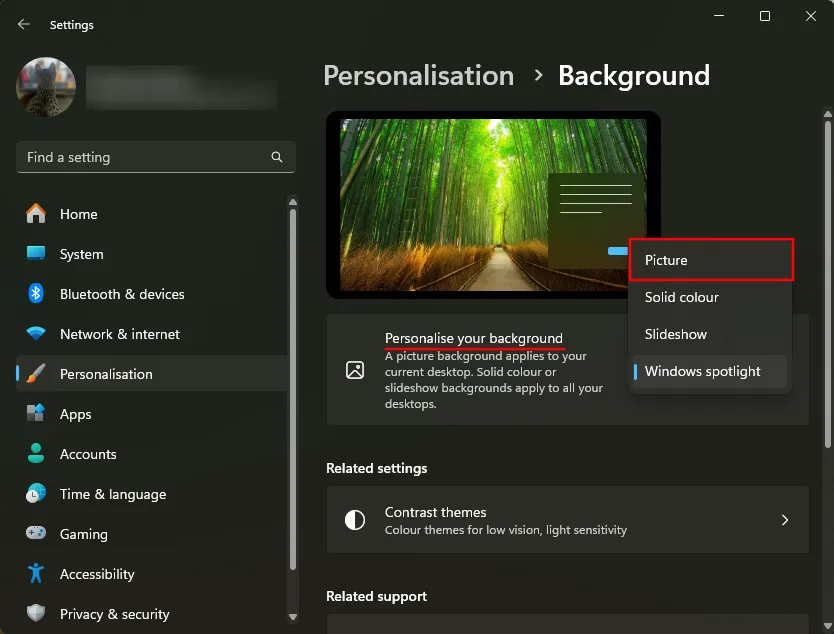
- Clique com o botão direito em uma das ‘Imagens recentes’ e escolha a exibição que deseja definir como plano de fundo.
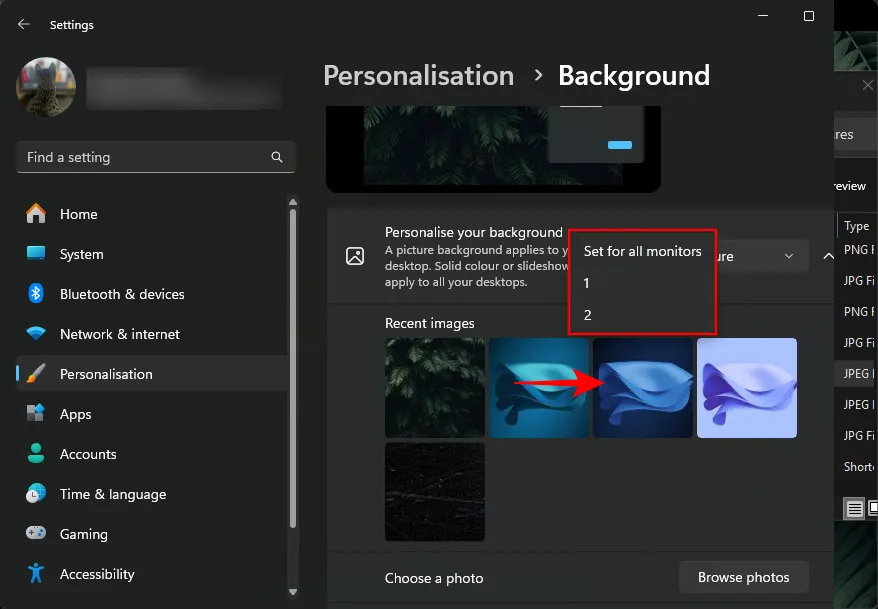
- Se você não encontrar a imagem que deseja definir, clique em Procurar fotos .
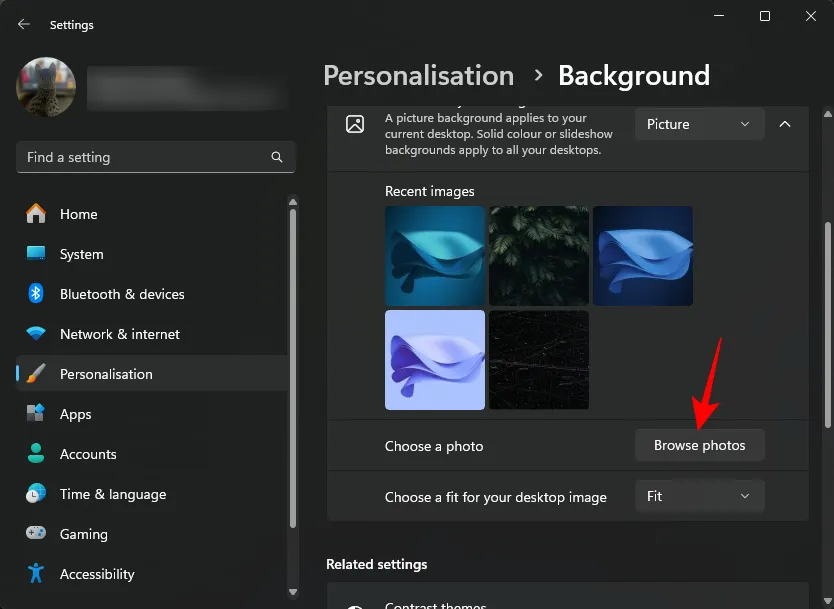
- Selecione uma imagem e clique em Escolher imagem .
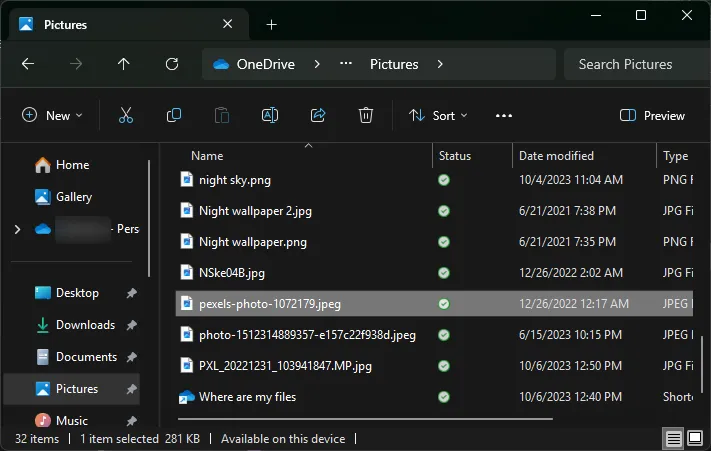
- Por padrão, será aplicado a ambos os planos de fundo. Também será adicionado às ‘Imagens recentes’.
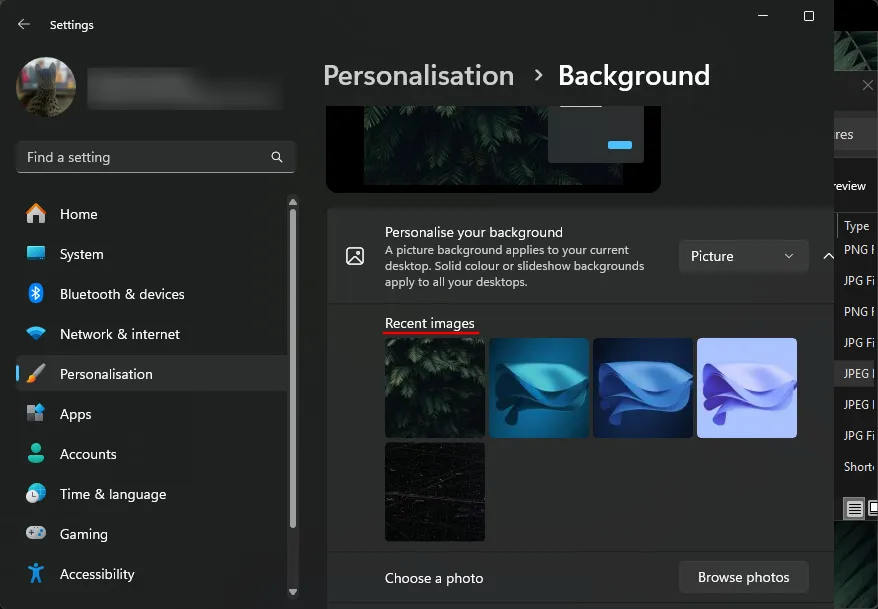
- Agora, basta clicar com o botão direito em uma de suas ‘Imagens recentes’ e selecionar a exibição para a qual deseja defini-la como plano de fundo.
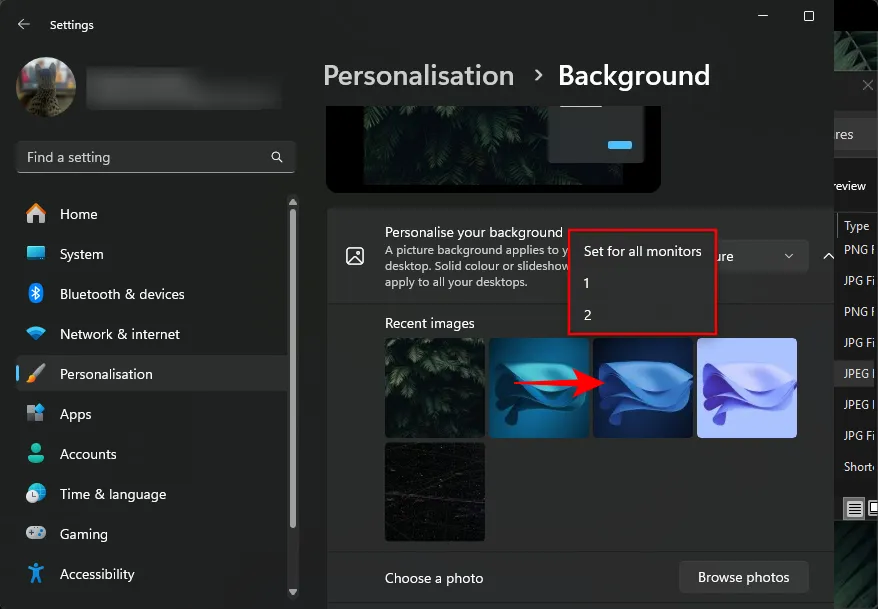
- E assim, você terá dois planos de fundo diferentes em dois monitores diferentes.
Método 2: usando o painel de controle
O Painel de Controle oferece outra maneira de definir dois planos de fundo diferentes em monitores diferentes. Veja como:
- Pressione
Win+Rpara abrir a caixa EXECUTAR. Em seguida, copie e cole o seguinte script nele:shell:::{ED834ED6-4B5A-4bfe-8F11-A626DCB6A921} -Microsoft.Personalization\pageWallpaper
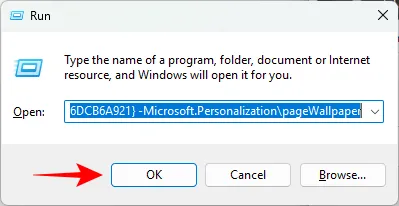
- Isso o levará à janela ‘Fundo da área de trabalho’. Selecione o ‘Local da imagem’ no menu suspenso. Alternativamente, clique em ‘Navegar’ e selecione uma pasta de imagens.
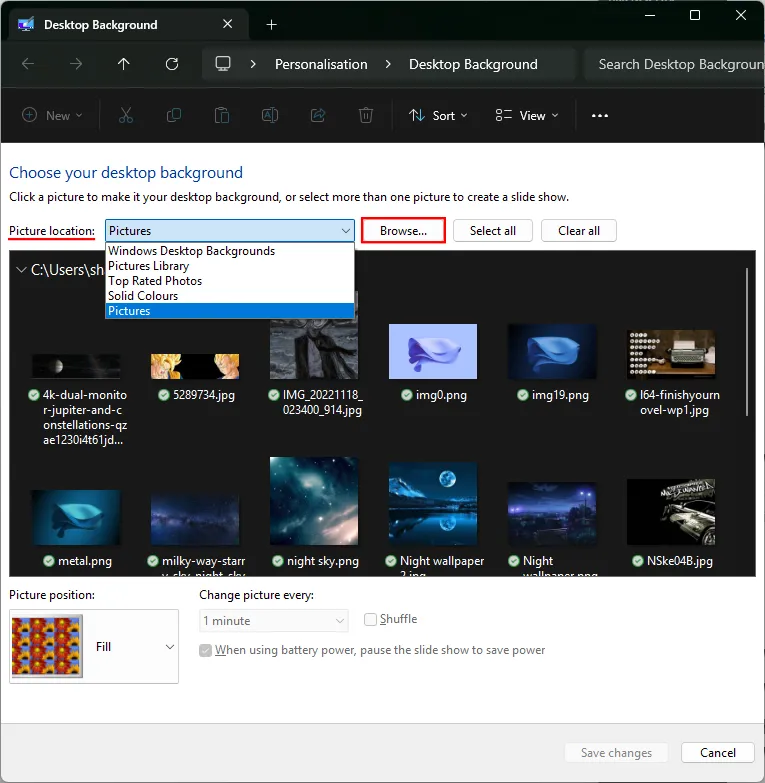
- Clique com o botão direito em uma imagem e escolha o monitor para o qual deseja defini-lo como plano de fundo.
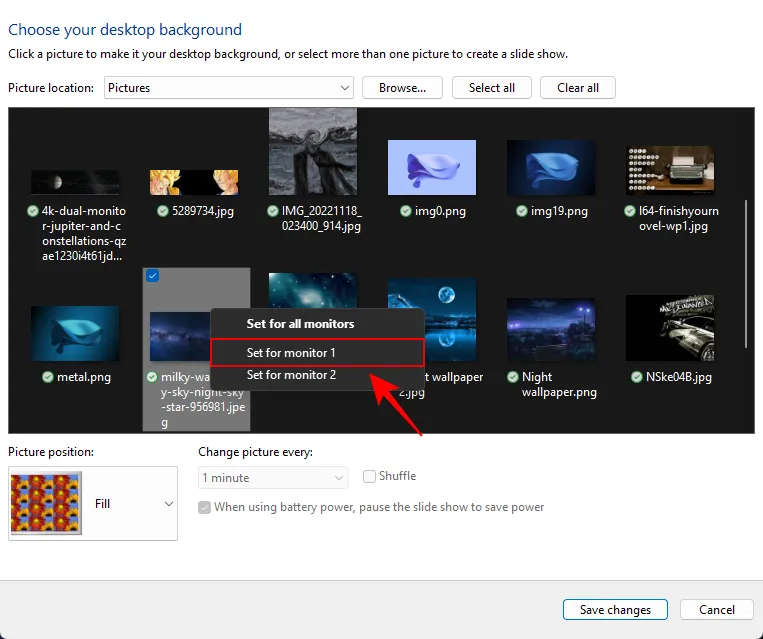
- Em seguida, clique com o botão direito em uma imagem e defina-a como plano de fundo para o outro monitor.
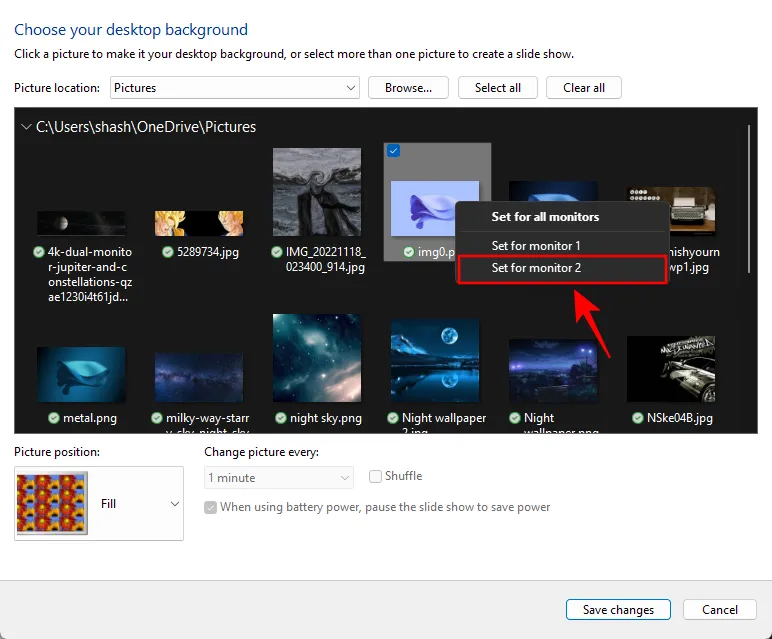
- E assim, você terá planos de fundo diferentes em dois monitores diferentes.
Método 3: aplicar apresentação de slides de um álbum de fotos
As apresentações de slides aplicam automaticamente papéis de parede diferentes em monitores diferentes. A única desvantagem desse método é que as imagens serão aplicadas aleatoriamente e você não terá controle sobre qual imagem está sendo definida para qual monitor.
Se você não se importa com a aleatoriedade, veja como aplicar uma apresentação de slides e obter dois planos de fundo diferentes em dois monitores diferentes.
- Abra o aplicativo Configurações e vá para Personalização > Plano de fundo .
- No menu suspenso Personalizar seu plano de fundo, selecione Apresentação de slides .
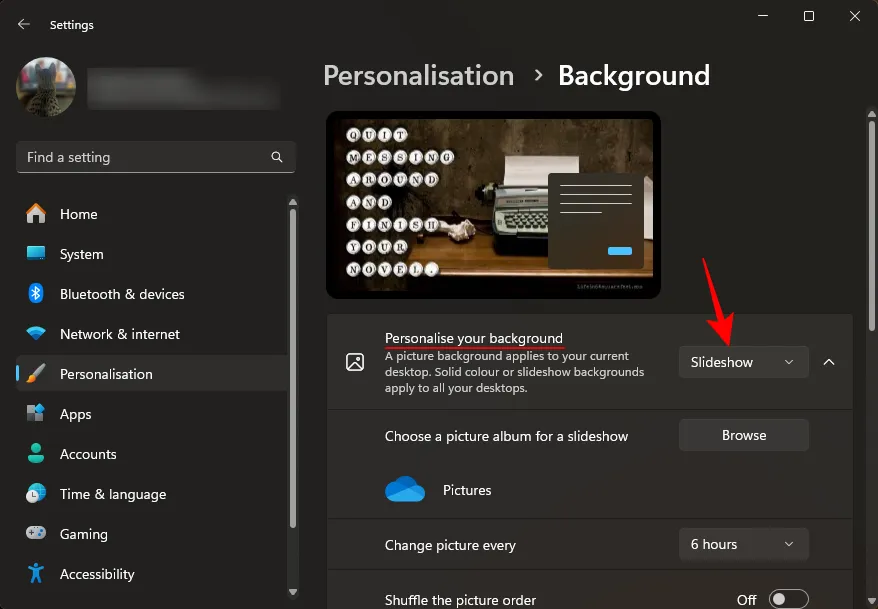
- Por padrão, serão utilizadas as imagens da pasta ‘Imagens’. Para alterar isso, clique em Navegar .
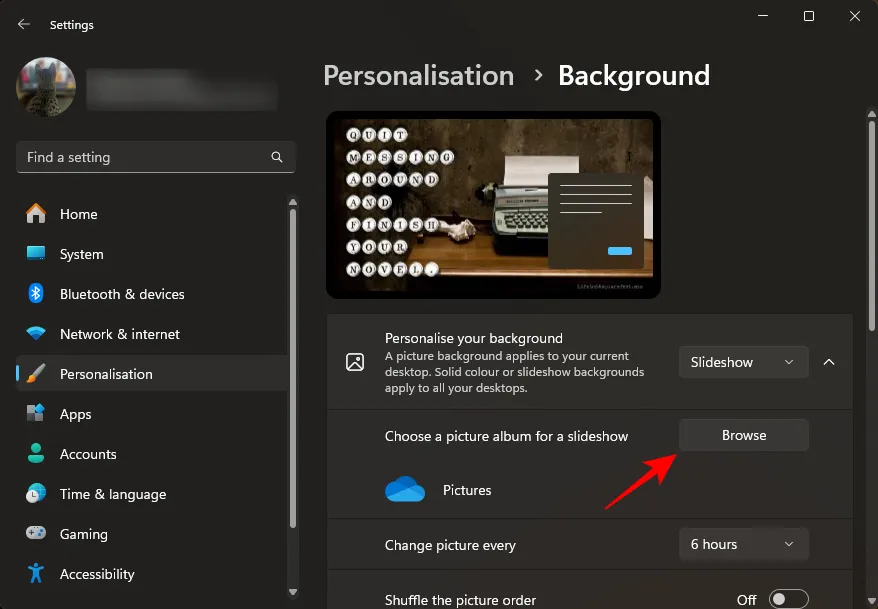
- Selecione a pasta que contém as imagens que deseja para sua apresentação de slides.

- Selecione outras configurações, como duração, reprodução aleatória e ajuste.
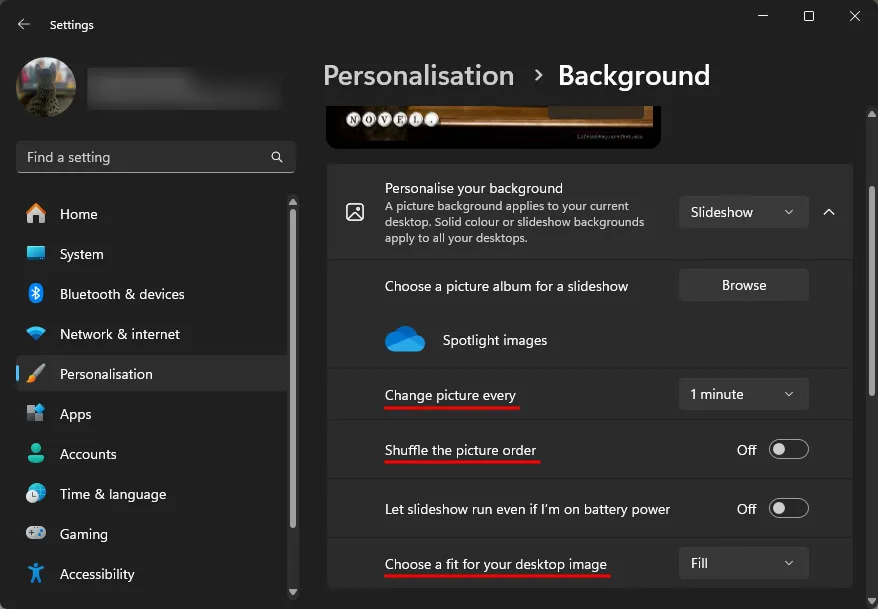
- E é isso! A apresentação de slides mudará os papéis de parede nos dois monitores separadamente.
Método 4: usando um aplicativo de terceiros (Superpaper)
Superpaper é um aplicativo gratuito de troca de papel de parede multiplataforma que possui alguns recursos avançados para configurar papéis de parede de monitor duplo. Está disponível como instalador portátil e como aplicativo completo. Use o link a seguir para fazer o download e instalá-lo e as etapas para aplicar diferentes papéis de parede na configuração de monitor duplo:
Superpapel | Link para Download
- Inicie o Superpaper após a instalação. Em seguida, escolha a imagem separada para cada modo de exibição no painel esquerdo.
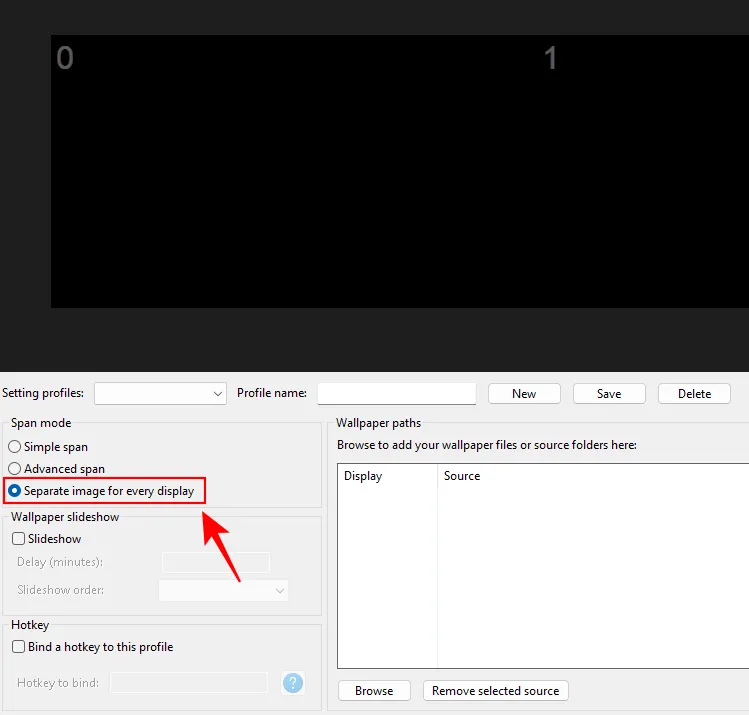
- Em seguida, clique em Navegar para inserir os caminhos do papel de parede.
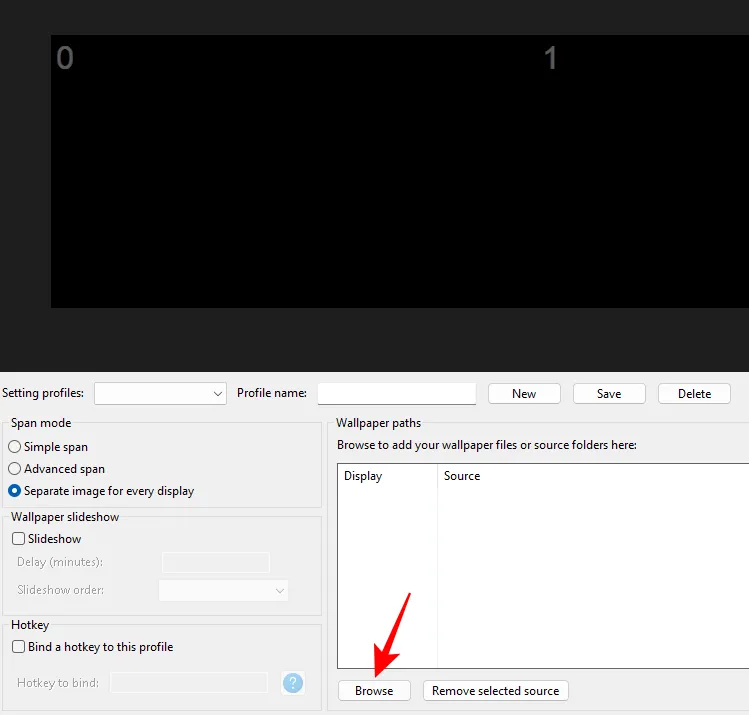
- Navegue até suas imagens, selecione uma imagem para Display 0 e clique em Add source .
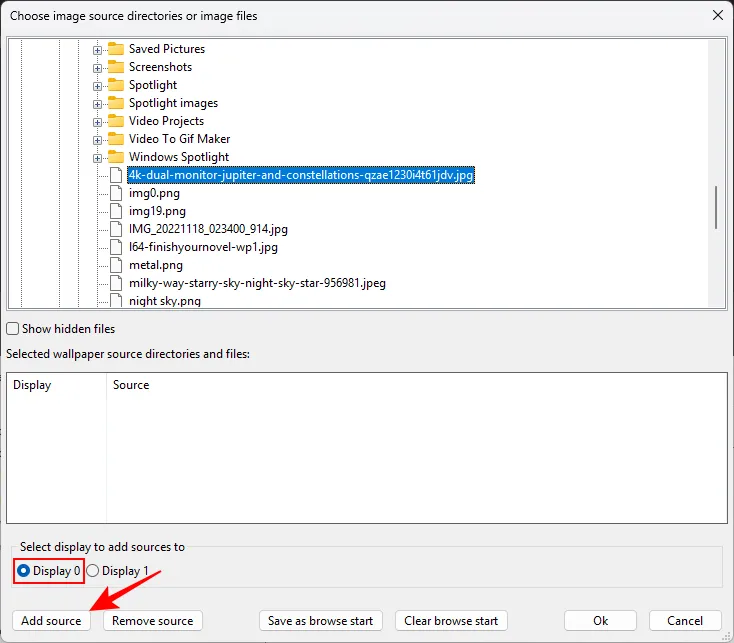
- Em seguida, escolha uma imagem para Display 1 e clique em Add source .
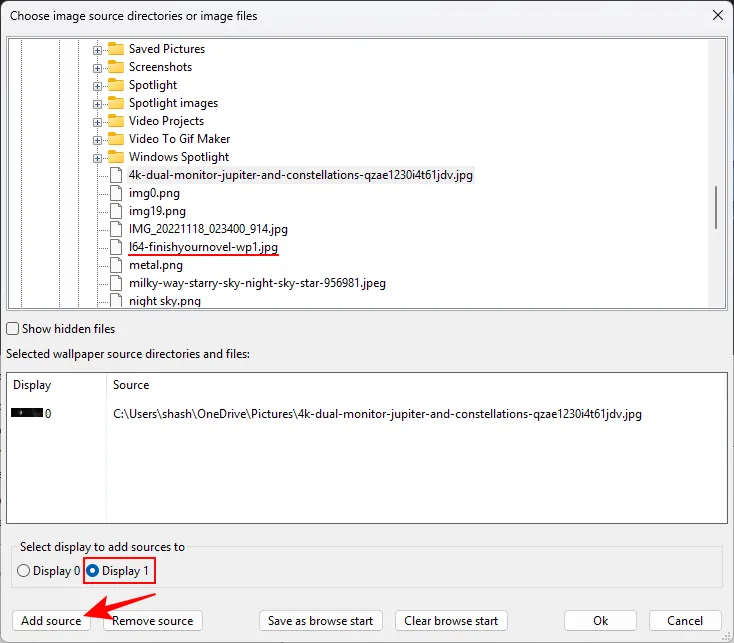
- Clique OK .

- Certifique-se de dar um nome ao seu perfil e salvá -lo.

- Por fim, clique em Aplicar para aplicar o conjunto das duas imagens como papel de parede nos dois monitores diferentes.
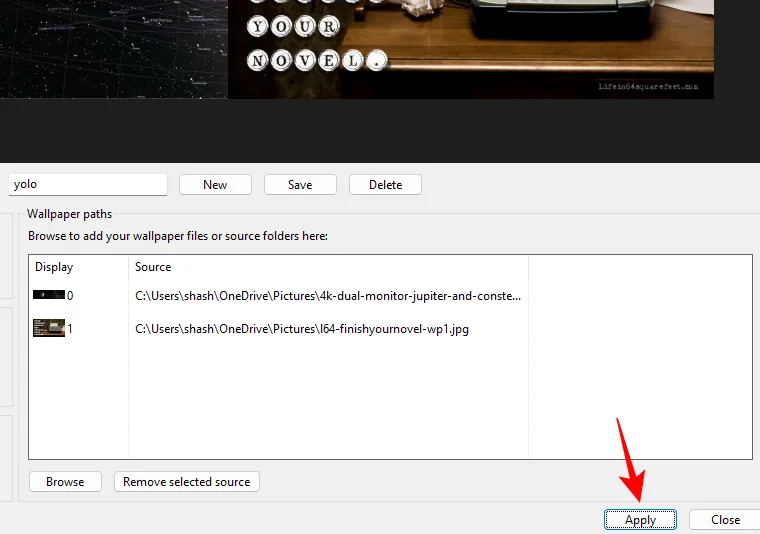
Como distribuir um papel de parede em dois monitores no Windows 11
Além de definir dois papéis de parede diferentes nos dois monitores, você também pode distribuir um papel de parede pelos dois monitores. Isso pode ser especialmente atraente se você tiver um papel de parede de monitor duplo (com o dobro da largura da resolução da tela). Veja como aplicá-lo:
- Abra o aplicativo Configurações e vá para Personalização > Plano de fundo .
- Selecione Imagem no menu suspenso ‘Personalizar seu plano de fundo’.
- Clique em Procurar fotos .
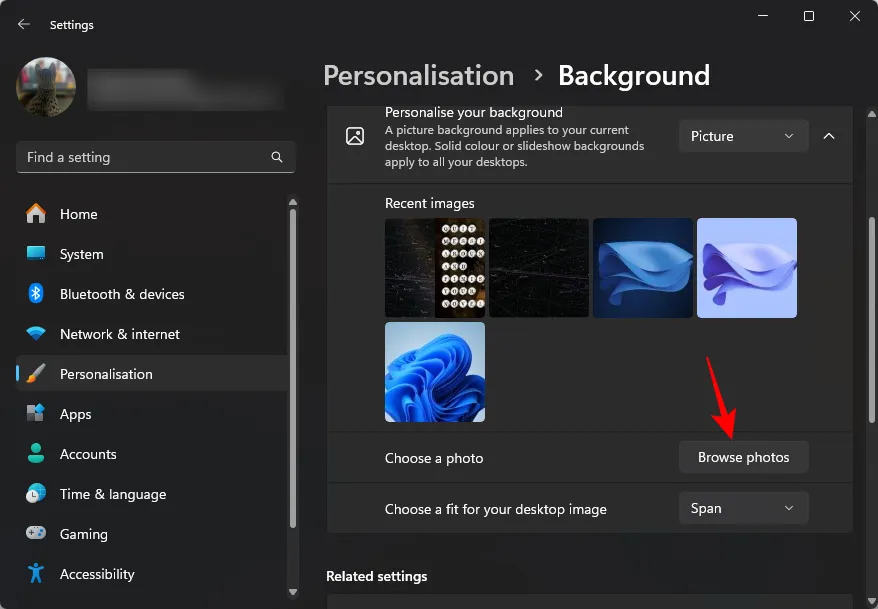
- Selecione seu papel de parede de monitor duplo.
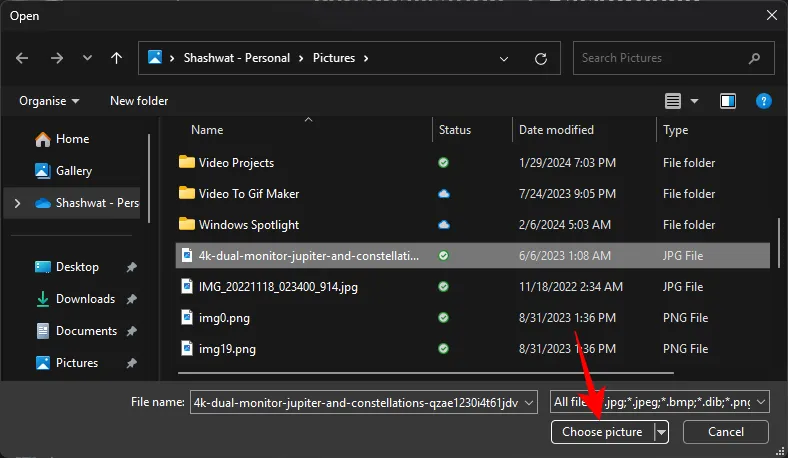
- Certifique-se de que o ajuste esteja definido como Span .
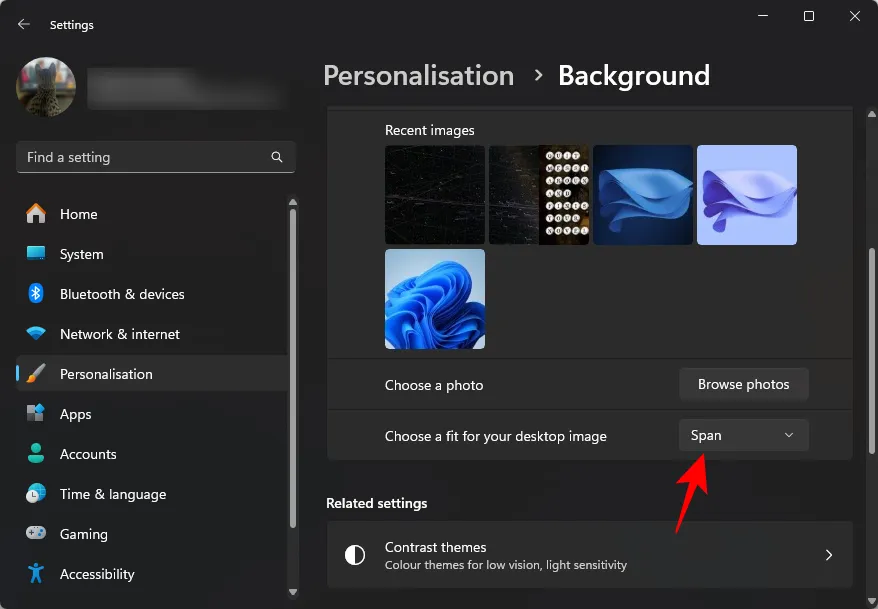
Perguntas frequentes
Vamos considerar algumas perguntas frequentes sobre a configuração de dois planos de fundo diferentes em monitores duplos.
Qual é a resolução dos papéis de parede de monitor duplo?
Embora você possa escolher um papel de parede com qualquer largura, a resolução ideal deve ter o dobro da resolução da tela. Portanto, se você tiver dois monitores 1920×1080, escolha um papel de parede com resolução 3840×1080.
Onde os papéis de parede do Windows são salvos?
Os papéis de parede do Windows são salvos na pasta C:\Windows\Web\Wallpaper.
Ter papéis de parede diferentes na configuração de monitor duplo não apenas ajuda a distinguir rapidamente um monitor do outro, mas também adiciona alguma personalidade estética a cada um deles. Esperamos que este guia tenha ajudado você a definir o mesmo. Até a próxima vez!



Deixe um comentário