Como configurar o botão Print Screen para abrir a ferramenta de recorte no Windows

Os atalhos de teclado podem simplificar todos os tipos de ações no Windows. Dependendo do seu teclado, eles podem ser tão simples quanto um único toque. Mas e se você não estiver satisfeito com o que um atalho pode fazer? Pegue o Print Screenbotão, que permite capturar uma captura de tela e colá-la em um editor de imagens ou documento do Word. Se você acha que seria muito mais útil pressionar o botão e abrir a ferramenta de recorte integrada no Windows 10 e 11, siga este guia para aprender como definir essa configuração.
Como fazer a tecla Print Screen abrir a ferramenta de recorte
Quando o MS-DOS da Microsoft era o principal sistema em uso, apertar a Print Screentecla enviava o que quer que estivesse na tela para a memória do computador para ser impresso.
A Print Screenfunção atual do botão é uma relíquia de uma época passada, e até a Microsoft planeja mudar seu modus operandi. Na verdade, surgiram evidências (por meio de compilações de visualização beta do Windows 11) de que a gigante da tecnologia planeja remapear a chave para abrir a ferramenta de recorte no Windows por padrão.
Felizmente, você não precisa esperar até lá para fazer a troca, pois já é possível (e já há algum tempo) fazê-lo. Abaixo, detalhamos dois métodos: um faz uso de uma opção de Acessibilidade, enquanto o outro aproveita um aplicativo da Microsoft para remapear sua Print Screenchave.
1. Ativar configuração de acessibilidade
Para ser claro, você pode remapear a chave manualmente, mas uma próxima atualização do Windows pode ativá-la por padrão. Após a atualização, se desejar, você pode desativá-lo para que não abra o aplicativo.
- No seu PC, abra “Configurações -> Acessibilidade”.
- Role para baixo e selecione “Teclado” na seção “Interação”.
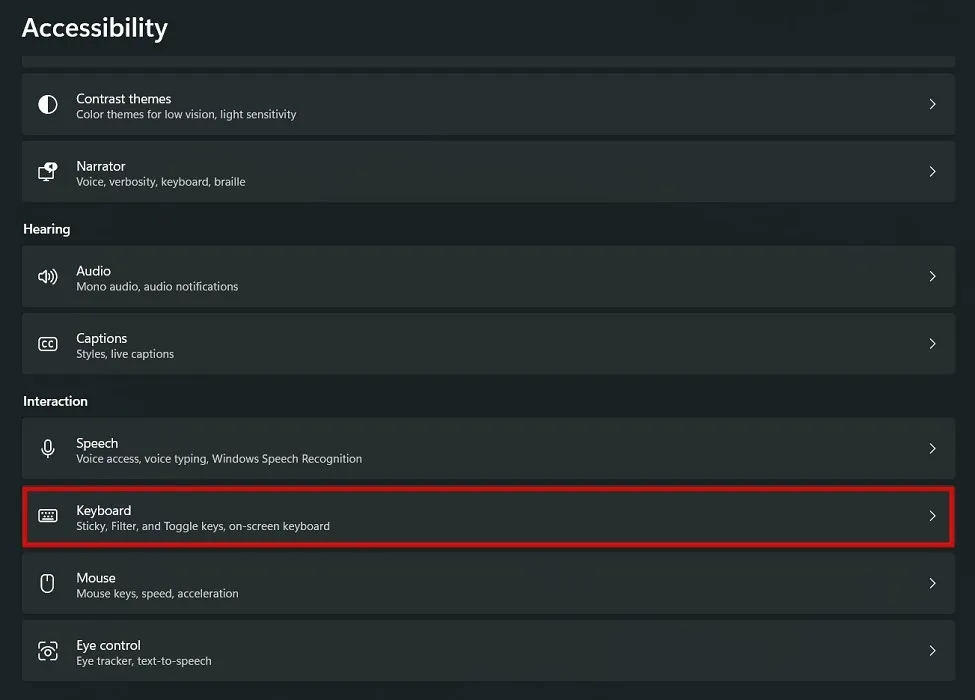
- Ative a opção “Usar o botão Imprimir tela para abrir o recorte de tela”.

Além dessa configuração de remapeamento específica, não há como remapear suas outras teclas regulares no Windows – a menos que você tenha um teclado para jogos com remapeamento integrado e suporte a macros. É aí que entram os Microsoft PowerToys.
É um download gratuito e o utilitário destina-se a usuários avançados para ajustar como o Windows funciona – isso inclui remapear o teclado ou os botões do mouse. Se você planeja remapear outras chaves além de Print Screen, esta opção é para você.
2. Usando Microsoft PowerToys
A primeira etapa é baixar e instalar os PowerToys da Microsoft , seja por meio da Microsoft Store, um executável no GitHub ou Windows Package Manager. Com base na arquitetura do seu computador, você deve baixar a versão x64 ou Arm64.
- Depois de instalado, o PowerToys deve abrir na tela inicial de boas-vindas ou ficar nos ícones da bandeja da barra de tarefas.
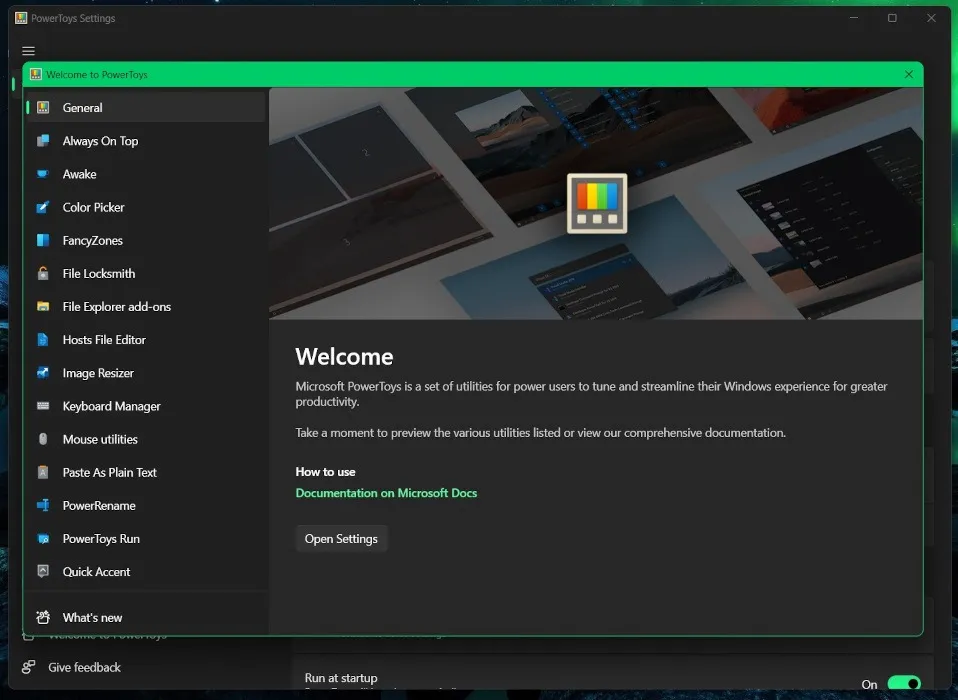
- O painel esquerdo é uma lista de referência rápida de todas as funções adicionais que você pode habilitar no PowerToys. Se estiver curioso, você pode clicar em cada um para obter uma breve explicação de para que serve.
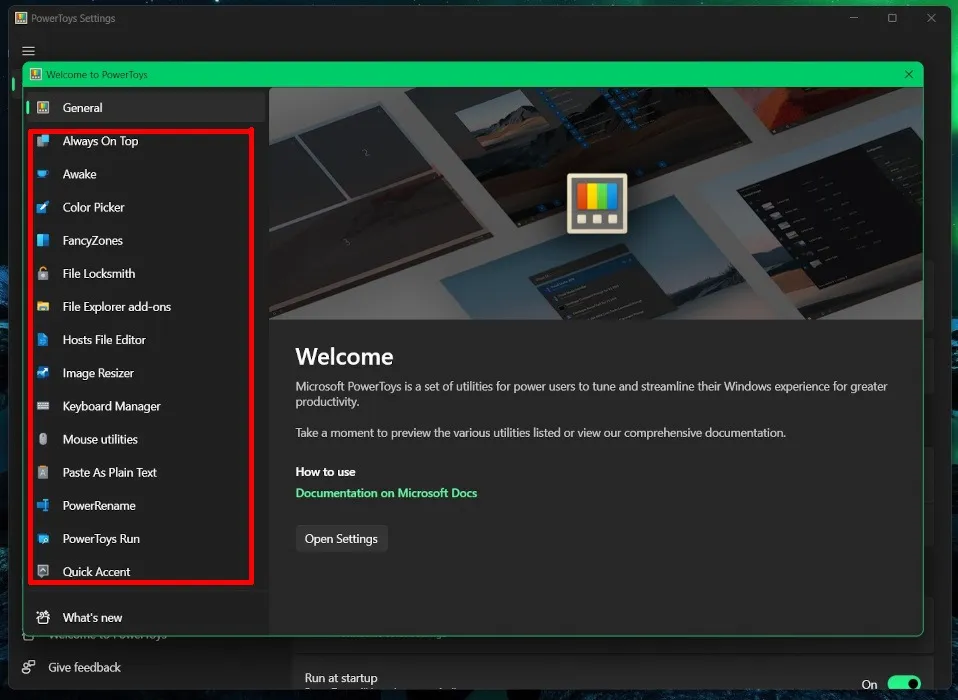
- Quando estiver pronto, clique em “Geral -> Abrir Configurações”. A guia “Geral” é a visualização padrão, onde você pode verificar atualizações, alterar o tema ou fazer backup de suas configurações.

- Para remapear suas teclas, role para baixo no painel esquerdo e clique em “Gerenciador de teclado”.
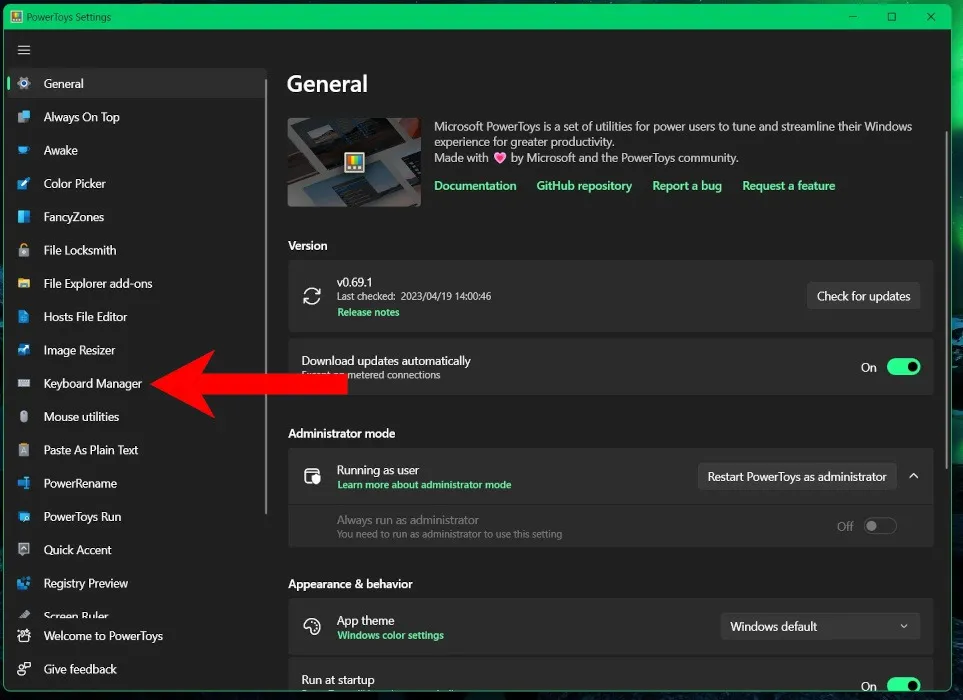
- Certifique-se de que a chave “Ativar gerenciador de teclado” esteja verde.
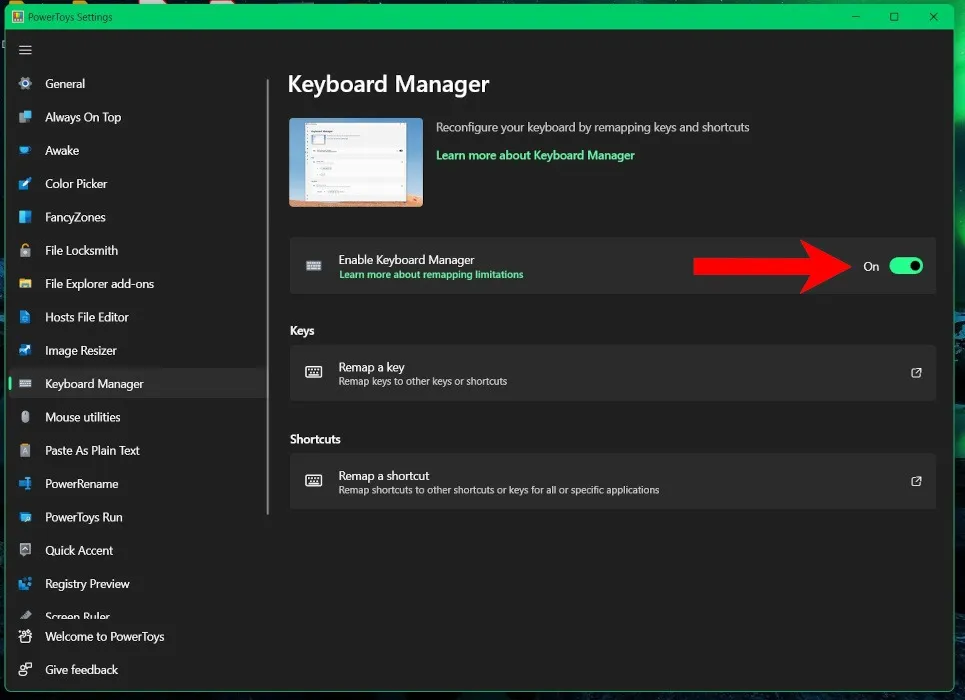
- Em “Chaves”, clique em “Remapear uma chave”.

- Isso abre outra janela com uma breve explicação. Há duas colunas: “Chave física” e “Mapeado para”. Essencialmente, listará as chaves que serão mapeadas e suas novas ações.

- Na seção “Chave física”, clique no botão “+”.
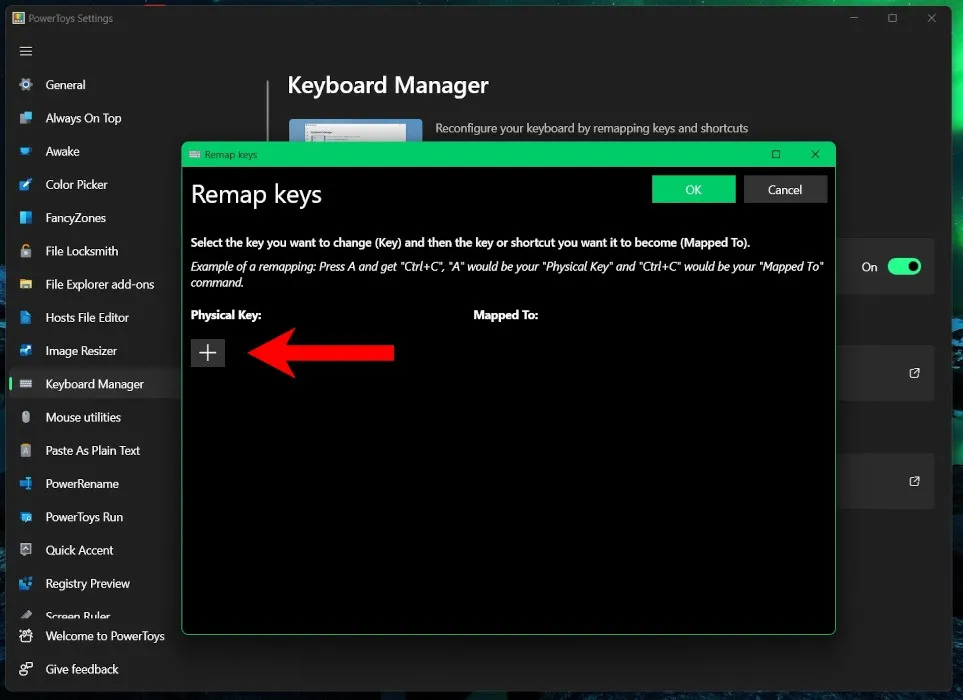
- Se você quiser pressionar o botão que deseja remapear, clique em “Digitar” e pressione-o. Como alternativa, use o menu suspenso para percorrer uma lista de todas as chaves disponíveis que podem ser remapeadas.
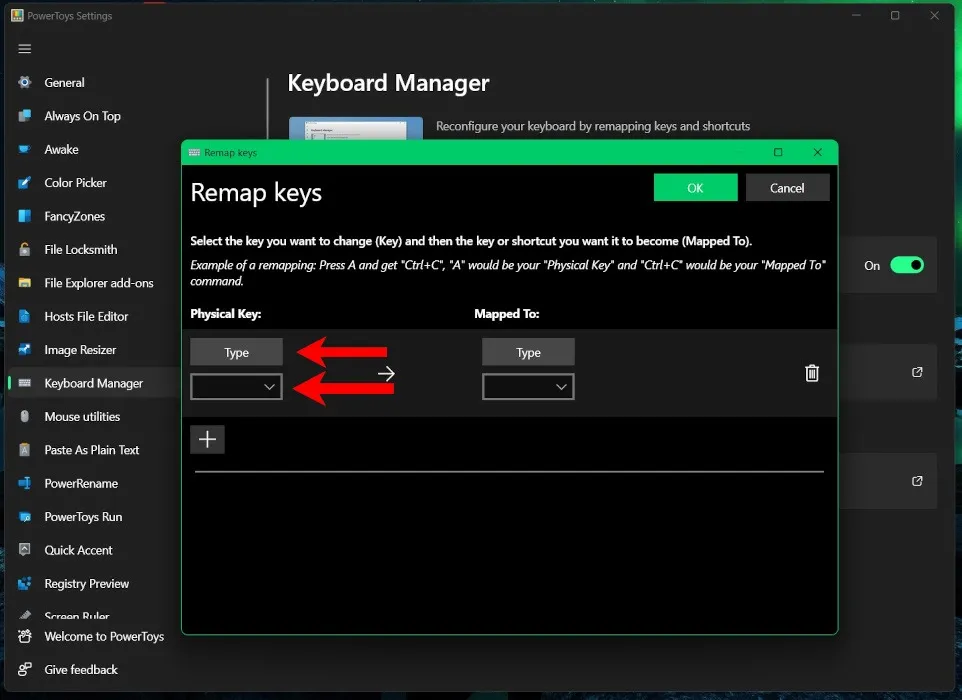
- Depois de pressionar a tecla, como o Print Screenbotão, clique em “OK” ou mantenha o Enterbotão pressionado por cerca de dois segundos.
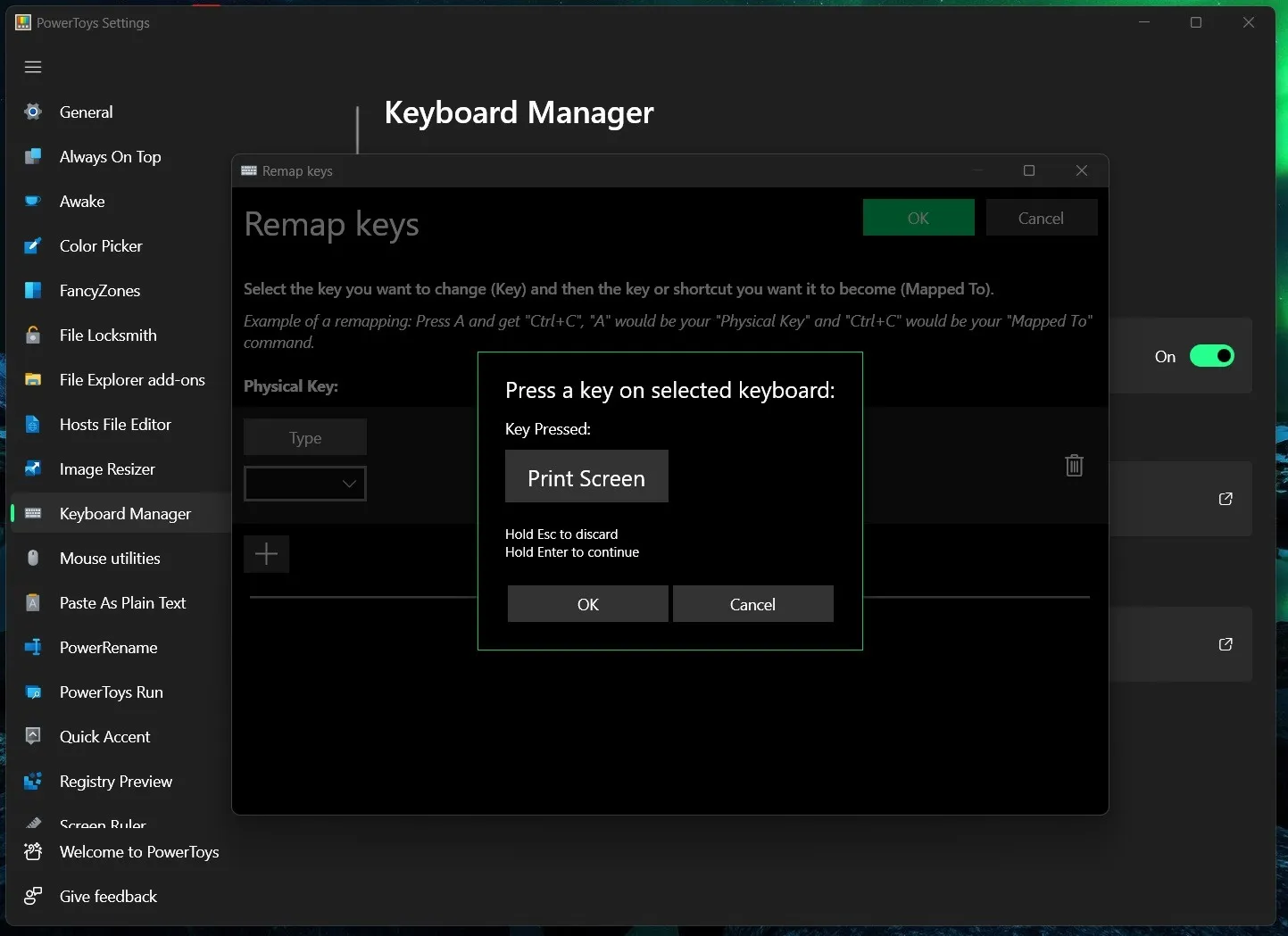
- Isso carrega o botão na caixa “Physical Key”. Clique em “Type” na caixa “Mapped To” e pressione as teclas Windows+ Shift+ Sjuntas. Este é o atalho do Windows para iniciar as ferramentas de recorte. Confira este guia para mais ferramentas de captura de tela.
- Quando o programa registrar as teclas que estão sendo pressionadas, clique em “OK”.
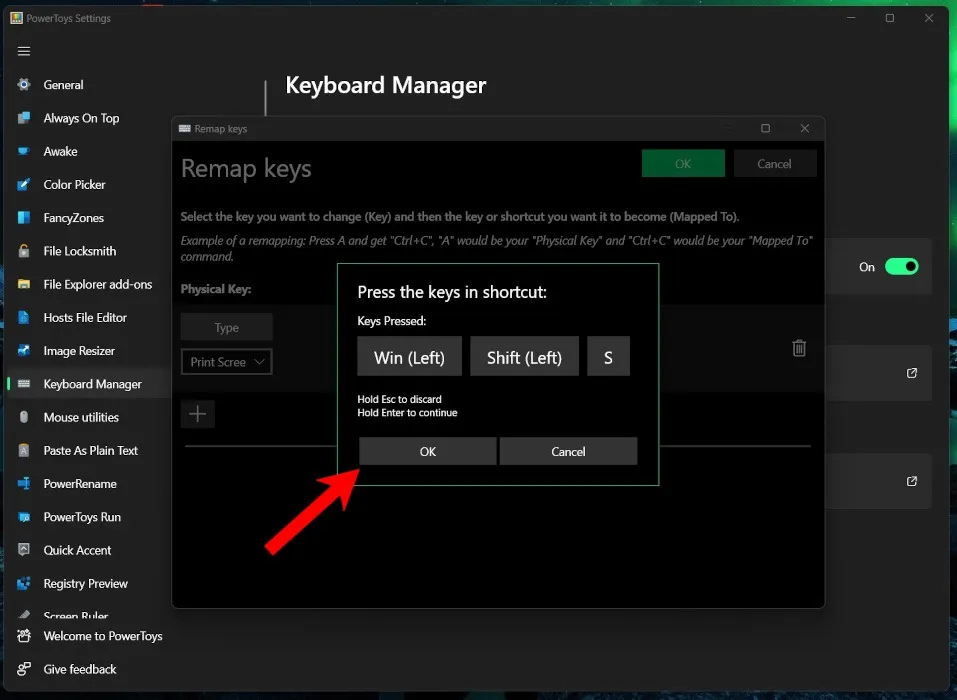
- Você verá a chave física selecionada e a chave mapeada para selecionada. Se estiver correto, clique em “OK” no canto superior direito.
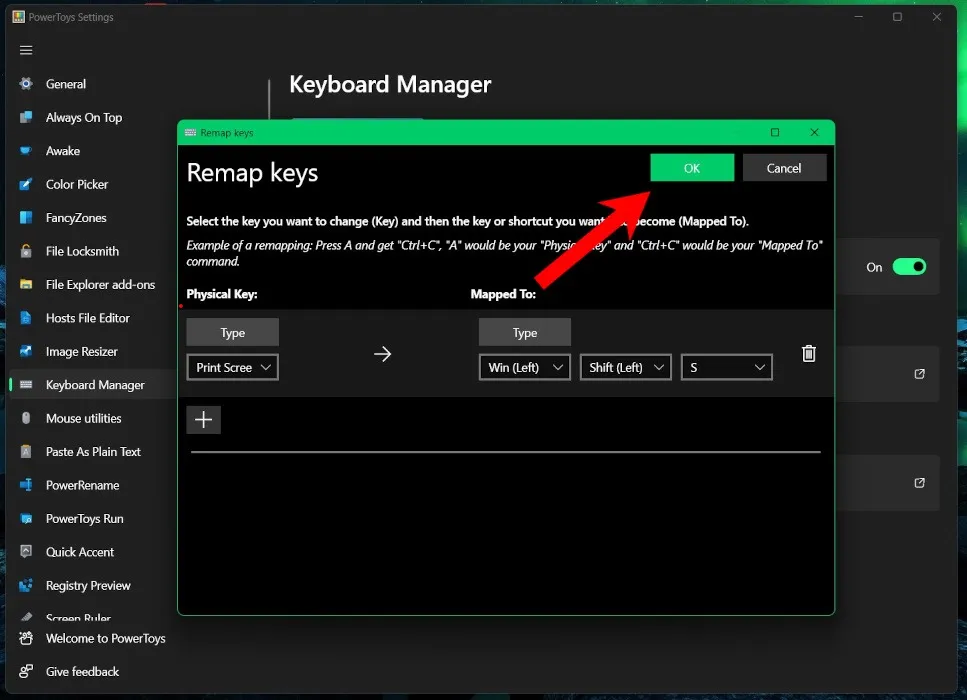
- Você verá um aviso sobre chaves que não têm atribuições. Isso não influencia a funcionalidade, portanto, você pode clicar com segurança em “Continuar assim mesmo”. Significa apenas que a Print Screenchave está “órfã” e não funcionará mais conforme o esperado.
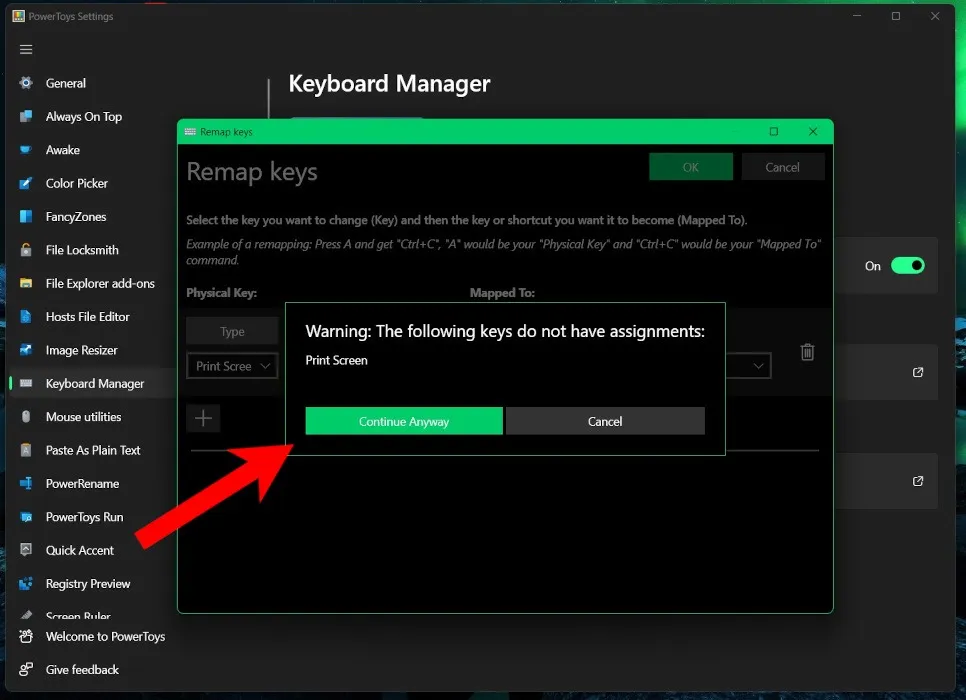
- Uma vez configurado, você pode usar seu atalho recém-criado para abrir automaticamente a Ferramenta de Recorte ao pressionar a Print Screentecla.
perguntas frequentes
Você pode remapear os botões do mouse com PowerToys?
Embora existam muitas opções personalizáveis para o mouse e o ponteiro, você não pode alterar o que os botões fazem. No entanto, os PowerToys fornecem recursos de acessibilidade, como localização do ponteiro, salto de tela e realce do cursor.
Você pode usar os atalhos remapeados quando o PowerToys não está em execução?
Não. Para que seus atalhos e modificações funcionem, você deve ter o PowerToys instalado e funcionando em segundo plano. Por padrão, o PowerToys é adicionado aos aplicativos de inicialização do sistema e é executado automaticamente quando você faz login no computador. Você pode encontrar a alternância para esta opção na guia “Geral” sob o cabeçalho “Aparência e comportamento”.
Posso usar o PowerToys para remapear quaisquer atalhos de teclado?
Embora o PowerToys seja incrivelmente útil, ele tem limitações. Por exemplo, as teclas Windows+ Le Control+ Alt+ Delnão podem ser remapeadas, pois são reservadas para o sistema operacional Windows. Na maioria dos casos, a Fntecla (Função) também não pode ser remapeada, mas as teclas F1to F12podem.
Se você é um jogador, também não pode remapear a combinação Windows+ G. Em teoria, é possível, mas você descobrirá que sempre abrirá a barra de jogos do Windows, mesmo quando reatribuída. No entanto, você pode desativar a barra de jogos nas configurações do Windows, o que facilita um pouco.
Crédito da imagem: Unsplash . Todas as capturas de tela de Charlie Fripp .



Deixe um comentário