Como definir papéis de parede animados no Windows 11
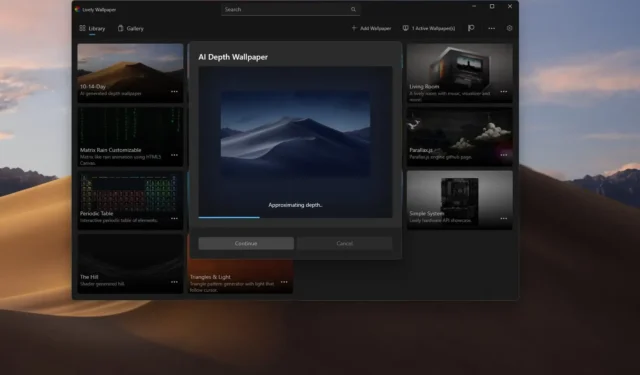
- Para definir papéis de parede ao vivo no Windows 11, instale “Lively Wallpaper”, abra o aplicativo, clique em “Biblioteca”, clique com o botão direito no papel de parede ao vivo e escolha “Definir como papel de parede”.
No Windows 11 , você pode definir papéis de parede animados com animações na área de trabalho, mas não oficialmente. Você pode usar um plano de fundo ao vivo no Windows 11 semelhante aos papéis de parede animados no Android com o aplicativo “Lively Wallpaper” disponível na Microsoft Store.
O que é papel de parede animado?
Lively Wallpaper é um aplicativo de código aberto que permite definir vídeos, páginas da web e imagens GIF como papéis de parede e protetores de tela. O aplicativo oferece uma biblioteca com muitos papéis de parede animados que você pode escolher para definir como plano de fundo no Windows 11 , mas você sempre pode adicionar papéis personalizados.
Além disso, o aplicativo oferece um recurso que usa IA para converter uma imagem estática em um papel de parede dinâmico que adiciona efeitos de profundidade conforme você move o aplicativo na área de trabalho.
Este guia ensinará como definir papéis de parede animados no Windows 11.
Defina o papel de parede ao vivo da área de trabalho no Windows 11
Se quiser definir papéis de parede animados no Windows 11, você deve instalar o aplicativo e selecionar a animação.
Instale o aplicativo Lively Wallpaper no Windows 11
Para instalar o aplicativo Lively Wallpaper, siga estas etapas:
-
Clique no botão do aplicativo Entrar na Loja .

-
Clique no botão Instalar .
Depois de concluir as etapas, você pode usar o aplicativo para definir papéis de parede animados em sua área de trabalho.
Alternativamente, você pode instalar o aplicativo a partir do prompt de comando (admin) usando o winget install --id 9NTM2QC6QWS7comando com o Gerenciador de pacotes do Windows .
Escolha e defina papel de parede ao vivo
Para definir um papel de parede ao vivo como plano de fundo na área de trabalho do Windows 11, siga estas etapas:
-
Abra o aplicativo Live Wallpaper .
-
Clique em Biblioteca .
-
Escolha um dos papéis de parede animados.
-
Clique no botão de menu (três pontos) e selecione a opção “Definir como papel de parede” .
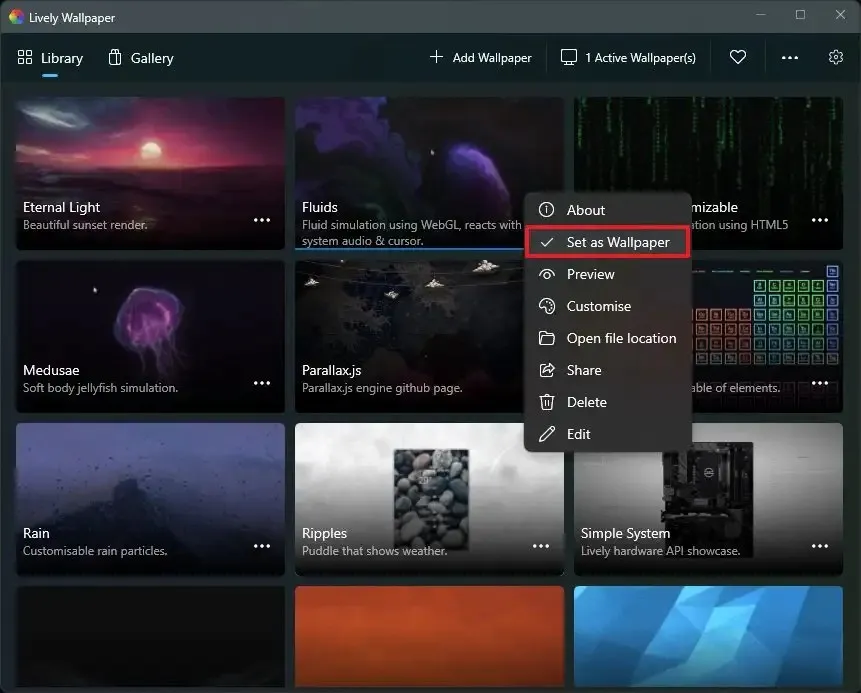
-
(Opcional) Clique na opção Personalizar no menu de contexto para ajustar as configurações dependendo dos recursos do papel de parede, como cor, qualidade, velocidade de animação e muito mais.
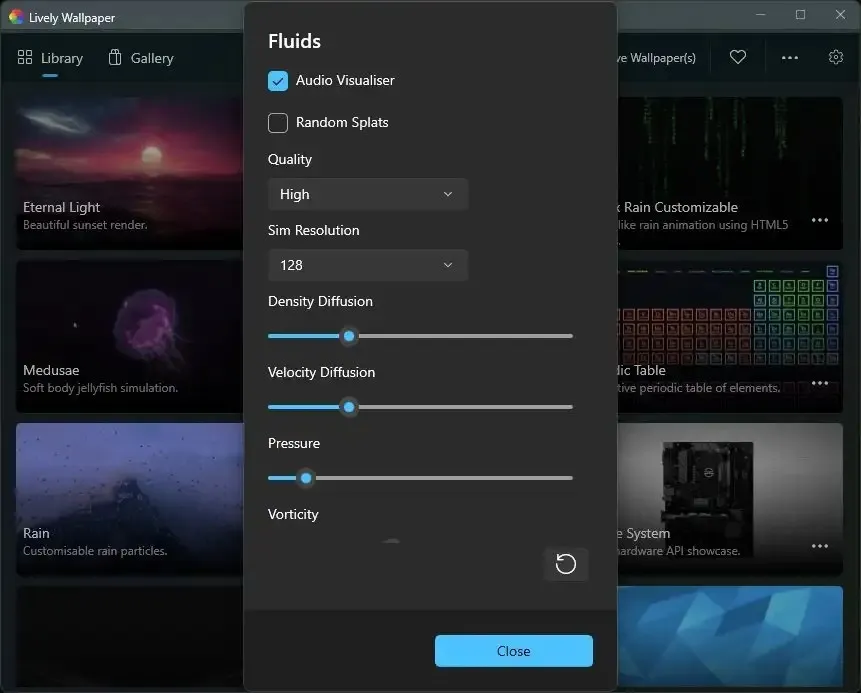
Depois de concluir as etapas, o papel de parede ao vivo será aplicado à área de trabalho. Além disso, dependendo da animação, você poderá obter algumas interações. Por exemplo, se você definir a opção “Fluidos” , a área de trabalho reagirá ao volume e ao cursor do sistema. E a opção “Tabela Periódica” destaca cada elemento, e você passa o cursor sobre a tabela.
Crie papel de parede ao vivo personalizado
O aplicativo Lively Wallpaper também permite criar fundos móveis personalizados usando arquivos de vídeo e GIF armazenados localmente em seu computador. Ou você pode usar vídeos do YouTube ou de outras fontes e até mesmo de sites.
Para criar um papel de parede animado personalizado, siga estas etapas:
-
Abra o aplicativo Live Wallpaper .
-
Clique em Biblioteca .
-
Clique no botão Adicionar papel de parede no canto superior direito.
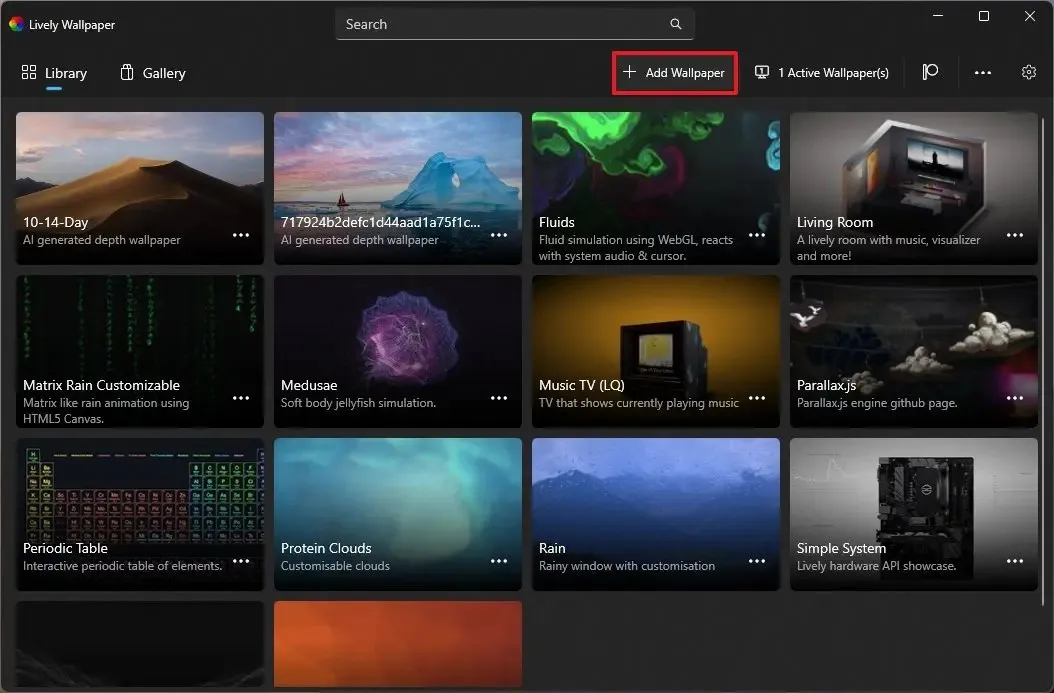
-
Selecione a opção para adicionar um novo papel de parede:
- A opção “Escolher um arquivo” permite carregar arquivos de animação (como GIF ou vídeo) armazenados localmente em seu computador.
- A opção “Inserir URL” permite fornecer o link do vídeo (por exemplo, um vídeo ou site do YouTube).
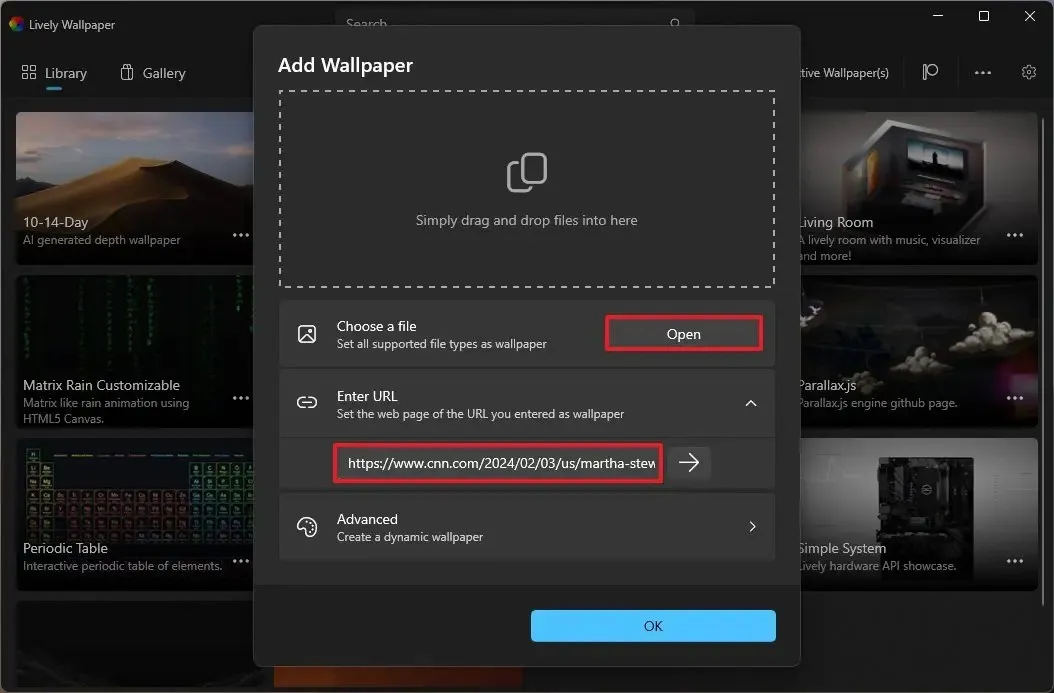
-
Continue com as instruções na tela (se aplicável).
-
(Opcional) Clique no botão de menu (três pontos) e selecione a opção “Definir como papel de parede” .
-
Clique na opção Personalizar no menu de contexto para ajustar as configurações disponíveis.
Depois de concluir as etapas, o papel de parede ao vivo será aplicado à área de trabalho.
Você sempre pode excluir qualquer papel de parede clicando no botão de menu (três pontos) no item e selecionando a opção “Excluir” e o botão “OK” .
Crie um papel de parede de profundidade personalizado
Além disso, o aplicativo também oferece a opção de criar papéis de parede em movimento usando IA para converter uma imagem em uma imagem dinâmica que usa efeitos de profundidade. Este recurso é semelhante ao recurso “Efeitos de profundidade” que a Microsoft está trabalhando para trazer para o Windows 11.
Para criar um papel de parede animado personalizado, siga estas etapas:
-
Abra o aplicativo Live Wallpaper .
-
Clique em Biblioteca .
-
Clique no botão Adicionar papel de parede no canto superior direito.
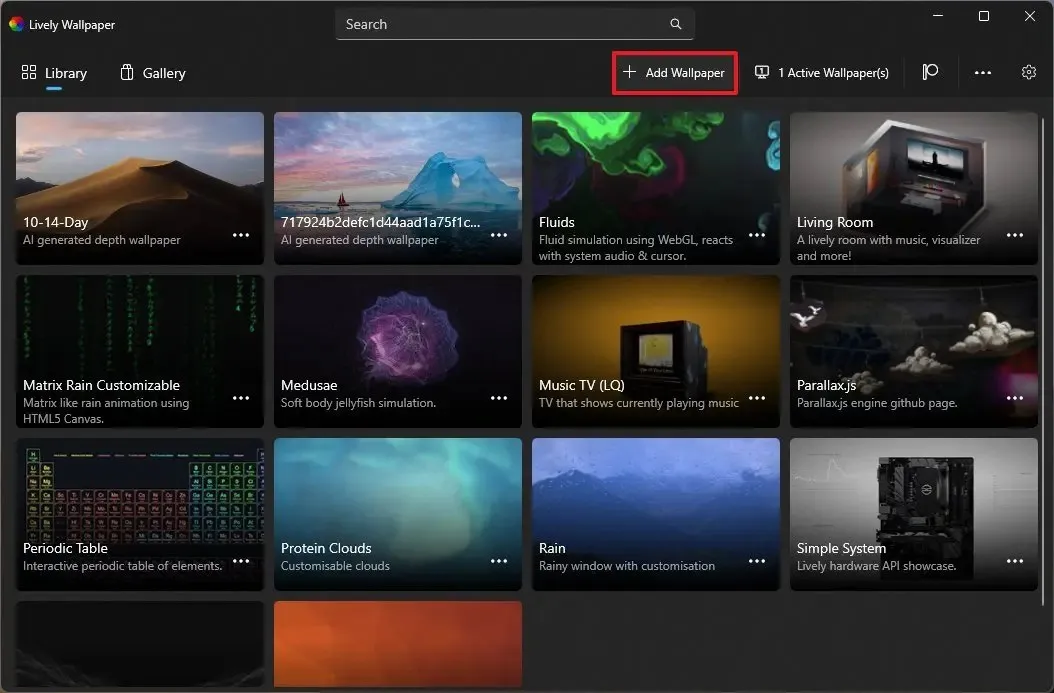
-
Clique na configuração avançada .

-
Clique no botão Download para obter o pacote necessário. (Você só tem que fazer isso uma vez.)

-
Clique no papel de parede de profundidade .
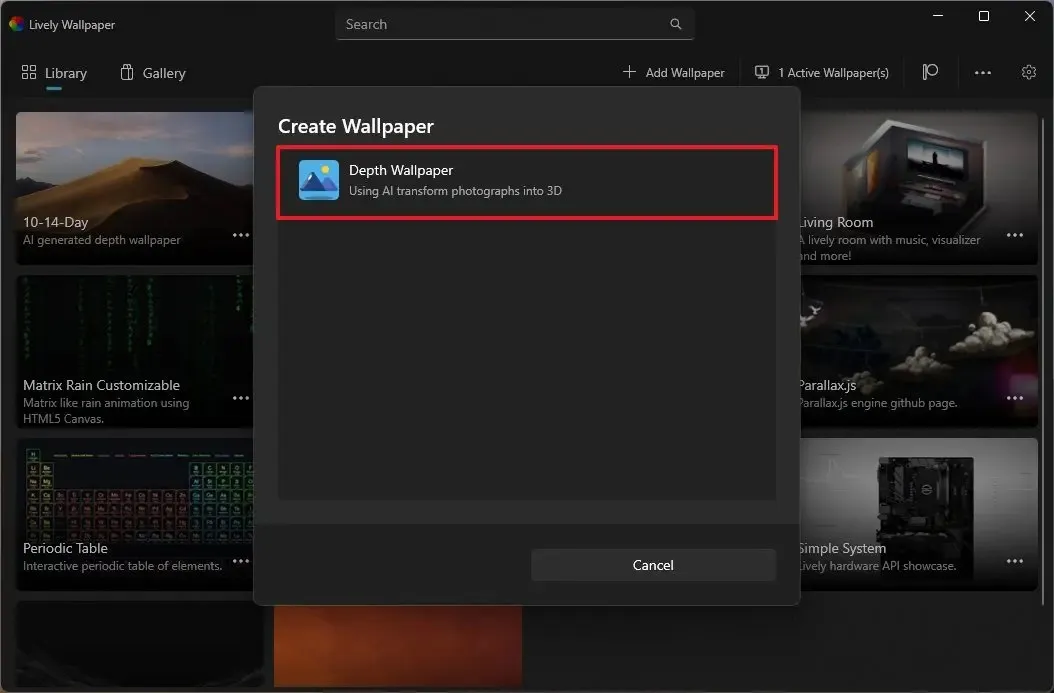
- Escolha a imagem a ser processada e adicione efeitos de profundidade com IA.
-
Clique no botão Abrir .
-
Clique no botão Continuar .
Depois de concluir as etapas, o papel de parede será aplicado e você poderá mover o mouse pela área de trabalho para experimentar o efeito de profundidade.
Configure o papel de parede ao vivo em vários monitores
Lively Wallpapers inclui suporte para definir os mesmos fundos diferentes em todos os seus monitores.
Para aplicar um papel de parede em vários monitores, siga estas etapas:
-
Abra o aplicativo Live Wallpaper .
-
Clique em Biblioteca .
-
Clique no botão Papéis de parede ativos no canto superior direito.
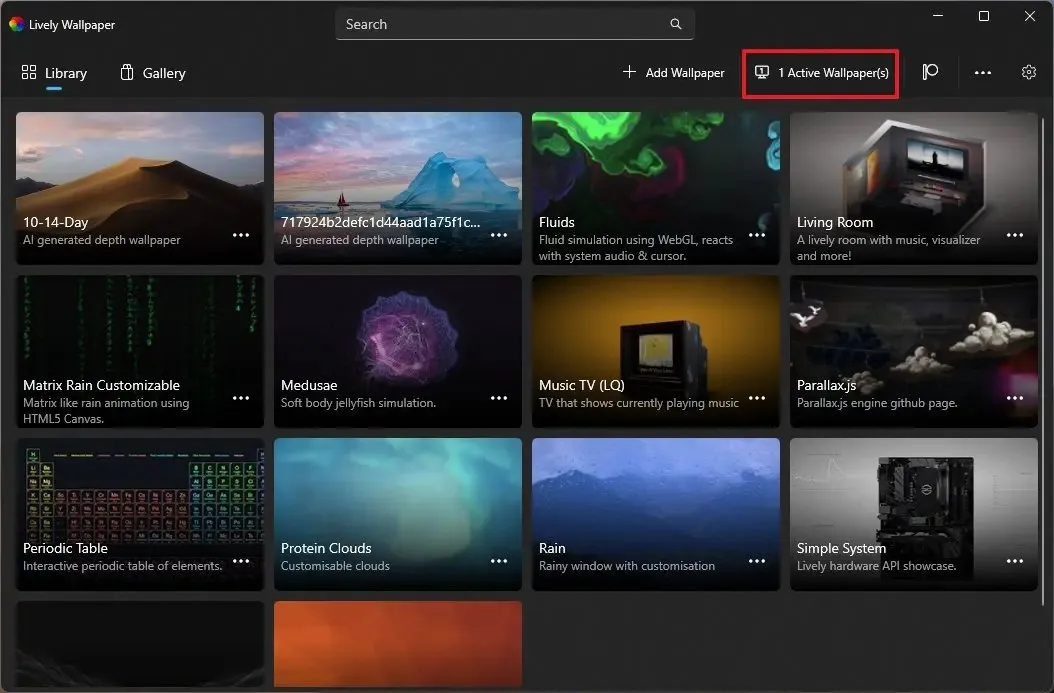
-
Escolha o método de posicionamento, incluindo:
- Somente tela selecionada: A imagem de fundo será aplicada ao monitor atualmente selecionado.
- Extensão entre telas: a mesma extensão de plano de fundo entre monitores.
- Duplicar o mesmo papel de parede: a mesma imagem será aplicada a todos os monitores.
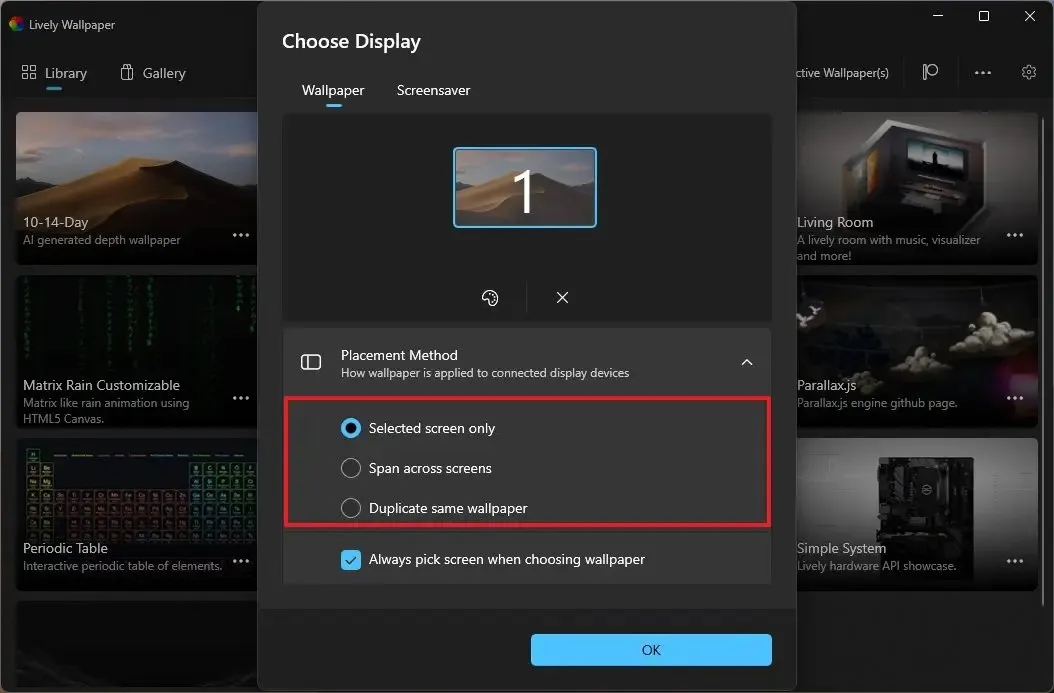
-
Marque a opção “Sempre escolher a tela ao escolher o papel de parede” para que, ao clicar na imagem, você tenha a opção de escolher a exibição. (Este recurso só funciona quando a opção “Somente tela selecionada” está selecionada.)
-
Clique no botão OK .
-
Clique no botão de menu (três pontos) e selecione a opção “Definir como papel de parede” .
Depois de concluir as etapas, o papel de parede será aplicado às diferentes telas, dependendo da sua configuração.
Configure o Lively Wallpaper como protetor de tela no Windows 11
Para definir um papel de parede ao vivo como protetor de tela no Windows 11, siga estas etapas:
-
Abra o aplicativo Live Wallpaper .
-
Clique em Biblioteca .
-
Clique no botão Papéis de parede ativos no canto superior direito.

-
Clique na guia Protetor de tela .
- Clique na opção “Configuração única necessária para executar o protetor de tela”. Nessa página, continue com as etapas do “Arquivo de proteção de tela do Windows” na seção “Instruções de configuração”. Isso requer baixar e extrair um arquivo “.zip” para a pasta C: Windows e, em seguida, clicar com o botão direito do mouse no arquivo “.scr” e escolher a opção “Instalar”.
-
Escolha a opção Animado nas configurações de “Proteção de tela”.
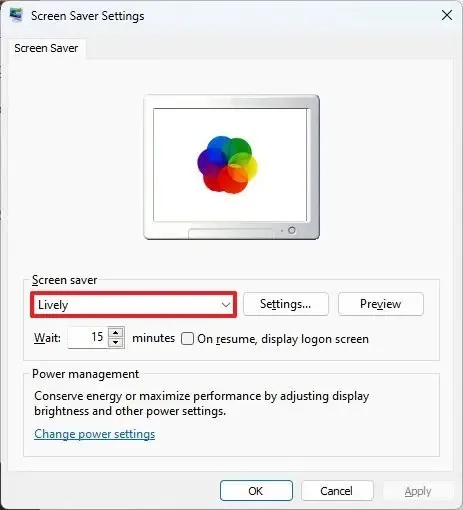
-
Clique no botão OK .
-
Clique na guia Papel de parede .
-
Clique na guia Protetor de tela para atualizar a tela e ter acesso ao recurso.
-
Clique no botão OK .
Depois de concluir as etapas, o papel de parede em execução se tornará o protetor de tela do Windows 11.
Outros detalhes sobre o papel de parede animado
O aplicativo também possui uma seção “Galeria” , mas não oferece nada no momento. Na página “Configurações” (clique no botão de engrenagem no canto superior direito), você pode controlar o comportamento e as regras de inicialização para minimizar o impacto no desempenho, e há até uma opção para controlar o tema da barra de tarefas para torná-lo desfocado, totalmente transparente e muito mais. na guia “Sistema”.
A aba “Geral” inclui as configurações para controlar o aplicativo na inicialização e as cores do tema. Você também encontrará o caminho onde o aplicativo salva os arquivos de papel de parede e também pode escolher a opção para impedir visualizações de animações dentro do aplicativo.
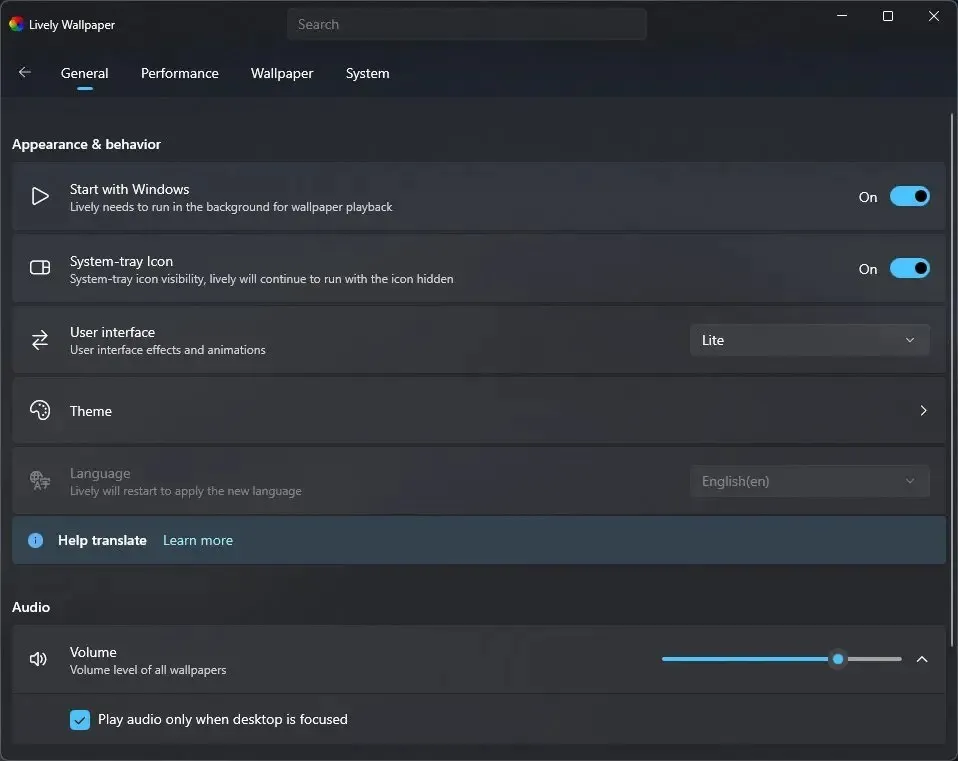
Na aba “Desempenho” , como esses papéis de parede são imagens animadas, eles exigirão recursos extras do sistema, e nesta página você pode controlar a reprodução do papel de parede e como o aplicativo deve se comportar em laptops ou ao usar recursos específicos. Por exemplo, o Lively pausará automaticamente ao usar um aplicativo ou jogo em tela inteira ou ao acessar o dispositivo por meio de uma sessão de Área de Trabalho Remota. Por fim, você também pode definir uma regra para interromper a animação quando estiver funcionando com bateria.

Na aba “Papel de parede” , você pode escolher as configurações padrão ao aplicar um novo papel de parede, como ajuste e entrada para interação, e pode escolher os plugins para reproduzir vídeo, exibir a página web ou imagem GIF na tela.
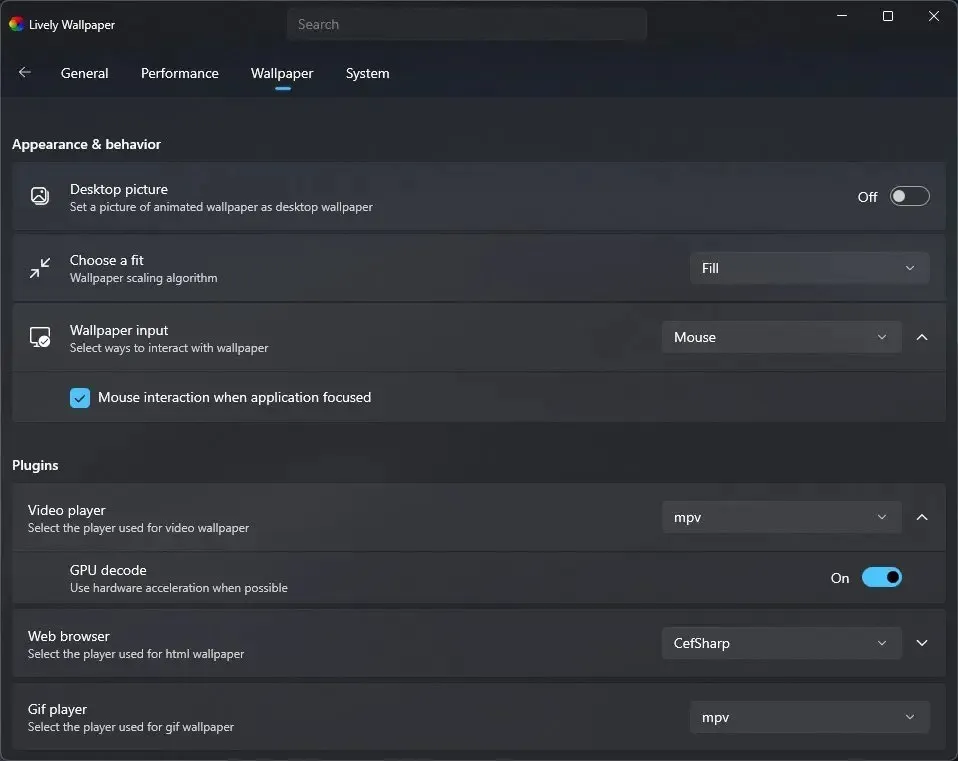
A guia “Sistema” inclui arquivos de log e depuração.
Atualização em 5 de fevereiro de 2024: Este guia foi atualizado para garantir a precisão e refletir as alterações no processo, bem como destacar mais recursos.



Deixe um comentário