Como definir o Dev Drive como confiável ou não confiável no Windows 11

A Microsoft lançou o Dev Drive , um novo volume de armazenamento que utiliza a tecnologia ReFS destinado a melhorar o desempenho da unidade do seu sistema. Já vimos como habilitar a Dev Drive Protection e agora, nesta postagem, aprenderemos como definir uma Dev Drive como confiável ou não confiável no Windows 11.
Quando alguém cria um Dev Drive, os sistemas automaticamente começam a confiar nele. No entanto, esse nem sempre é o melhor comportamento, pois há algumas coisas que diferenciam uma unidade confiável de uma unidade não confiável.
Quando um volume do Dev Drive for confiável , ele estará sujeito à proteção em tempo real, que será executada no modo de desempenho assíncrono. Neste, o arquivo será aberto agora, mas será verificado posteriormente. Isso cria um equilíbrio entre proteção contra ameaças e desempenho e melhora o desempenho em vez de tornar a unidade mais segura, pois você marca explicitamente a unidade como “Confiável”.
No entanto, este não é o caso do Untrusted Dev Drive. Se um Dev Drive não for confiável, ele será verificado de forma síncrona. Isto significa que a proteção em tempo real será executada de forma síncrona. Assim, no momento em que um arquivo for aberto, ele será verificado. Devido a isso, o desempenho será prejudicado, mas a proteção será aprimorada.
Definir Dev Drive como confiável ou não confiável no Windows 11
Agora que você entende por que é importante definir manualmente uma unidade de desenvolvimento como confiável ou não confiável, vamos ver como definir uma unidade de desenvolvimento como confiável ou não confiável em seu computador. Neste guia, falaremos sobre o seguinte.
- Verifique se a unidade está definida como confiável ou não confiável
- Configurar Dev Drive como confiável
- Configurar Dev Drive como não confiável
Veremos como fazer o mesmo.
1] Verifique se a unidade está definida como confiável ou não confiável
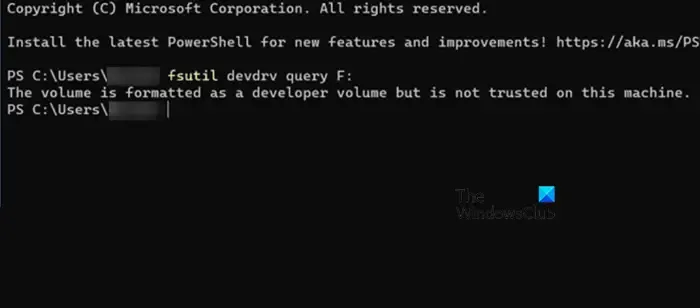
Antes de definir uma unidade como confiável ou não confiável, precisamos verificar se é necessário alterar a configuração. Para fazer o mesmo, precisaríamos do Prompt de Comando ou do Windows PowerShell. Você pode iniciar o aplicativo no menu Iniciar. Certifique-se de abrir o aplicativo como administrador. Você receberá um prompt do UAC ao tentar abrir o prompt de comando ou o PowerShell como administrador. Clique em Sim para confirmar sua ação. Assim que o aplicativo for iniciado, execute o comando mencionado abaixo.
fsutil devdrv query <drive-letter>:
Se o comando exibir a declaração “Este é um volume de desenvolvedor confiável, os volumes de desenvolvedor são protegidos por filtro antivírus”, a unidade de desenvolvimento é confiável, mas se disser “O volume está formatado como um volume de desenvolvedor, mas não é confiável nesta máquina” , não é confiável.
2] Configure o Dev Drive como confiável

Agora, vamos definir o Dev Drive como confiável. Mencionamos anteriormente o que é uma unidade confiável e como você pode abrir o console, que neste caso é o prompt de comando ou o PowerShell como administrador. Portanto, abra o interpretador de linha de comando com privilégios administrativos e execute o seguinte comando.
fsutil devdrv trust <drive-letter>:
Se o comando for executado com sucesso, você receberá a mensagem “A operação foi concluída com sucesso”.
3] Configure o Dev Drive como não confiável
Para definir uma unidade de desenvolvimento como não confiável, execute o comando no modo elevado ou administrativo do prompt de comando ou PowerShell.
fsutil devdrv untrust <drive-letter>:
Isso fará o trabalho para você.
Como habilito o Dev Drive no Windows 11?
Você pode habilitar o Dev Drive em Configurações do Windows > Armazenamento > Configurações avançadas de armazenamento > Discos e volumes > Criar Dev Drive.
De quanta RAM eu preciso para o Windows 11?
Para instalar o Windows 11, você deve ter pelo menos 4 GB de RAM. Contudo, a RAM não é o único parâmetro a ser verificado; é por isso que verifique os Requisitos de sistema do Windows 11 . Você também pode usar ferramentas para verificar se o seu PC suporta Windows 11 .



Deixe um comentário