Como definir GPU padrão para aplicativos no Windows 10
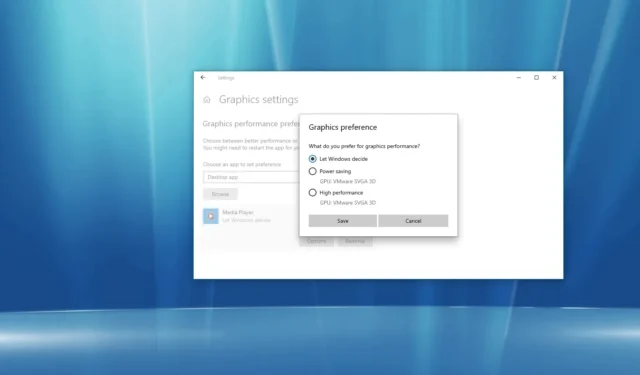
- Para alterar a GPU padrão de um aplicativo no Windows 10, abra Configurações > Sistema > Exibição > Configurações gráficas, selecione “Aplicativo clássico” ou < a i=11>“Aplicativo Microsoft”, escolha o aplicativo, clique em “Opções”, selecione a placa gráfica para o aplicativo e clique em “Salvar”.
No Windows 10, os computadores com várias GPUs podem selecionar a placa gráfica preferida que um aplicativo deve usar no software de painéis de controle gráfico disponível na Nvidia e AMD. No entanto, o aplicativo Configurações inclui uma seção para selecionar a placa gráfica preferida para aplicativos legados e da Microsoft Store para melhorar o desempenho do sistema ou a duração da bateria.
Neste guia, ensinarei as etapas para definir a GPU que um aplicativo usa em seu laptop ou desktop Windows 10 com vários gráficos processadores.
Escolha a GPU preferida para aplicativos no Windows 10
Para forçar um aplicativo a usar uma GPU discreta em vez do adaptador integrado, siga estas etapas:
-
Abra Configurações no Windows 10.
-
Clique em Sistema.
-
Clique em Exibir.
-
Na seção “Vários monitores”, clique na opção Configurações gráficas.
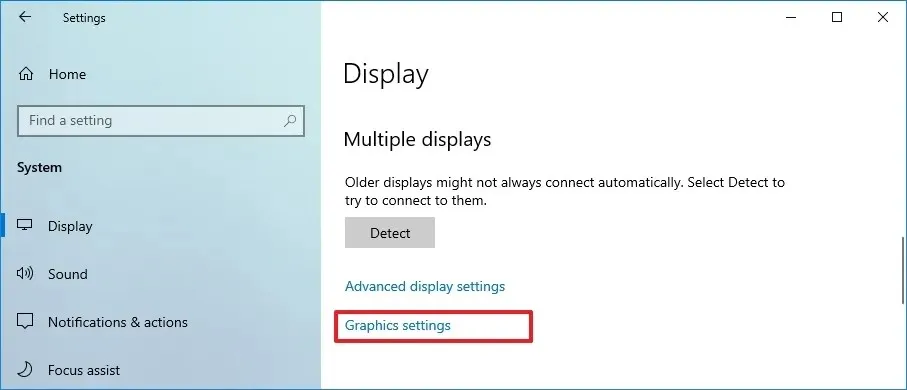
-
Selecione o tipo de aplicativo usando o menu suspenso:
- Aplicativo clássico — programas de desktop tradicionais (Win32).
- Aplicativo Microsoft: aplicativos disponíveis na Microsoft Store.
-
Se você selecionar a opção aplicativo clássico , clique em “Navegar” < um botão i=4> para localizar o arquivo “.exe” para especificar o aplicativo. Por outro lado, se você selecionar a opção aplicativo Microsoft Store, verá um segundo menu suspenso para selecionar o aplicativo.
-
Use o menu suspenso e selecione o aplicativo.
-
Clique no botão Adicionar.
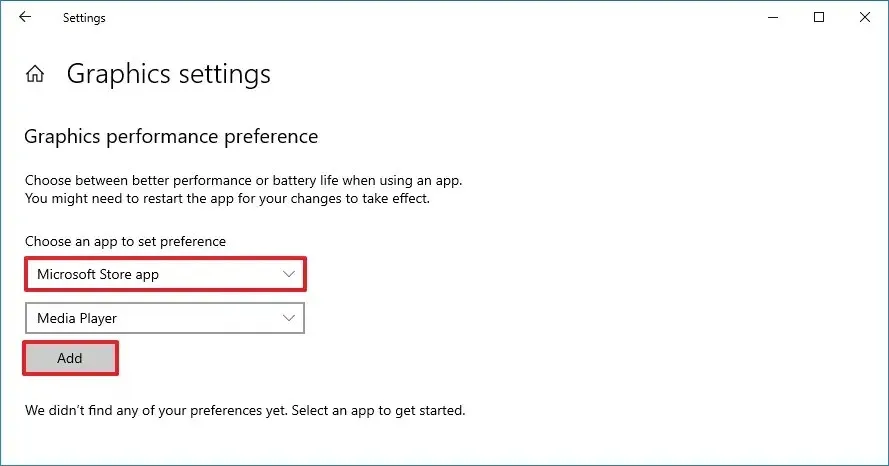
-
Clique no botão Opções.
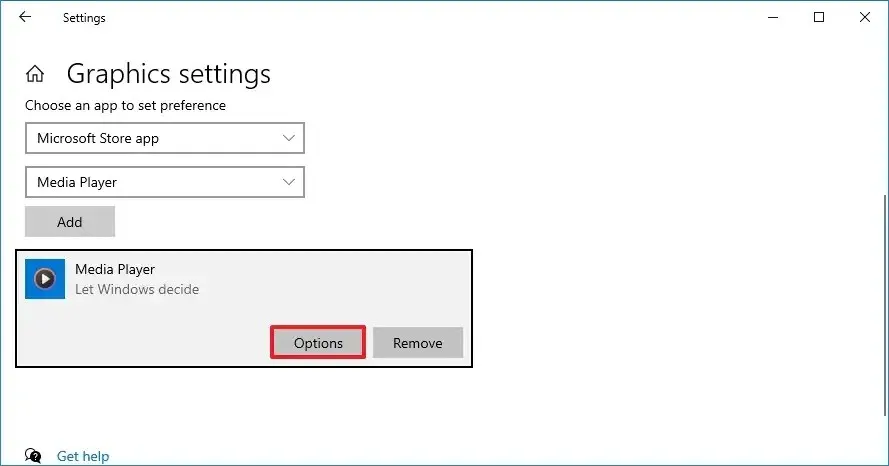
-
Defina a preferência da placa gráfica a ser usada no aplicativo:
- Padrão do sistema — (padrão) O Windows 10 decide automaticamente qual GPU usar.
- Economia de energia — executa o aplicativo na GPU que consome menos energia, geralmente o processador gráfico integrado.
- Alto desempenho: executa o aplicativo na GPU com maior capacidade, geralmente um processador gráfico externo ou discreto.
-
Clique no botão Salvar.
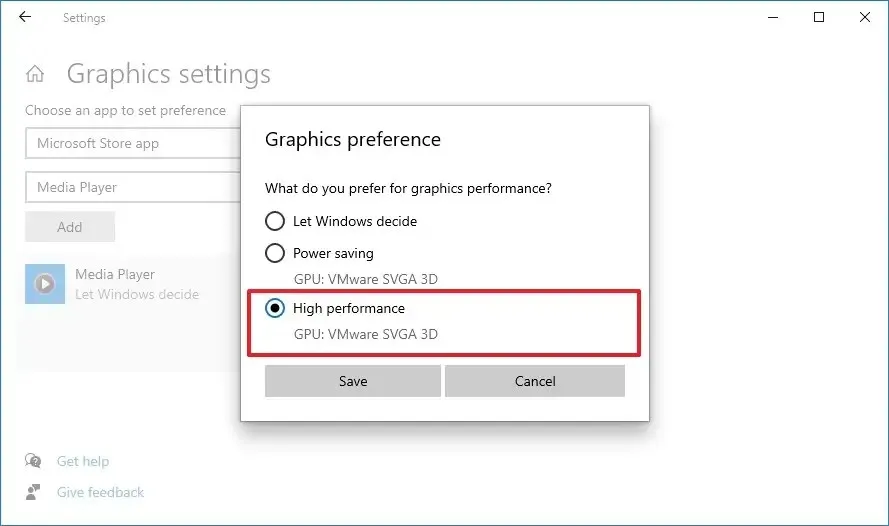
Depois de concluir as etapas, o aplicativo usará o processador gráfico especificado para otimizar a vida útil da bateria ou o desempenho na próxima vez que você iniciá-lo.
É importante observar que essas configurações terão precedência sobre as mesmas opções disponíveis em outros painéis de controle (que você pode continuar a usar).
Embora você possa definir manualmente a GPU preferida para um aplicativo no Windows 10, o aplicativo sempre decide qual processador usar. Isso significa que se você alterar as configurações e o aplicativo continuar usando uma GPU diferente, pode ser necessário alterar as preferências no próprio aplicativo (se aplicável).
Se você quiser impedir que um aplicativo use esse recurso, na página “Configurações gráficas avançadas” , selecione o aplicativo na lista lista e clique no botão “Remover” . Ou selecione o aplicativo, clique no botão “Opções” e selecione “Padrão do sistema” opção.



Deixe um comentário