Como definir um endereço IP estático no Windows

Um endereço IP dinâmico é a configuração recomendada para a maioria dos usuários de PC com Windows. No entanto, um endereço IP estático é necessário quando um computador fornece um serviço para outros PCs. Este tutorial mostra como configurar rapidamente um endereço IP estático em seu computador.
Por que você precisa de um endereço IP estático
Um endereço IP estático pode ser útil em vários casos, incluindo:
- Hospedagem : se você estiver hospedando um site, ter um endereço IP dinâmico pode ser um incômodo. É melhor ter um endereço IP estático para evitar a necessidade de alterar manualmente as configurações do roteador toda vez que o computador obtém um novo endereço IP.
- Servidor de arquivos : seu computador está configurado como FTP ou servidor web? É altamente recomendável usar um endereço IP estático, pois seu dispositivo pode ser facilmente acessado por outras pessoas para baixar arquivos.
- Acesso remoto : se você planeja acessar seu PC com Windows remotamente, ter um endereço IP estático pode fornecer acesso mais rápido e confiável. Por outro lado, os endereços IP dinâmicos mudam constantemente e podem criar dificuldades na conexão com dispositivos remotos.
1. Defina o endereço IP estático usando as configurações
Você não precisa ser um usuário profissional para definir um endereço IP estático, pois pode fazer isso facilmente com o aplicativo Configurações no seu computador com Windows.
- Clique no menu Iniciar e inicie o aplicativo Configurações.
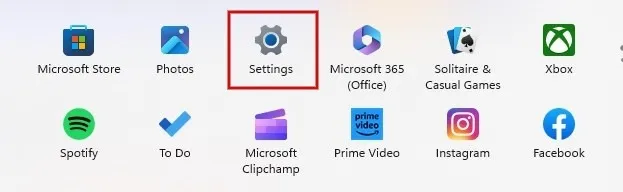
- Clique em “Rede e Internet” no painel esquerdo. Clique em “Propriedades” ao lado da sua rede Wi-Fi à direita.

- Role para baixo e clique no botão “Editar” ao lado de “Atribuição de IP”.
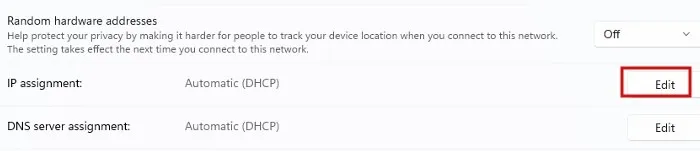
- Clique na caixa suspensa na caixa de diálogo “Editar configurações de IP de rede” e selecione “Manual”.
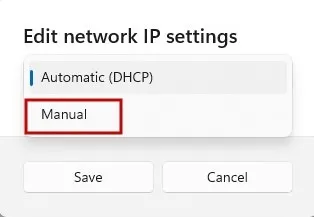
- Selecione o formato IPv4 ou IPv6 para definir o endereço IP estático. Neste exemplo, estamos selecionando IPv4.
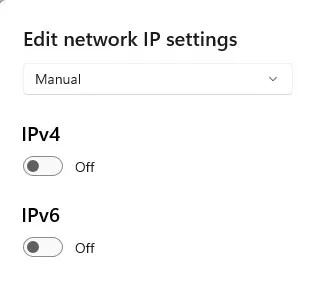
- Preencha todos os detalhes necessários, como endereço IP, máscara de sub-rede e gateway e clique em “Salvar”.
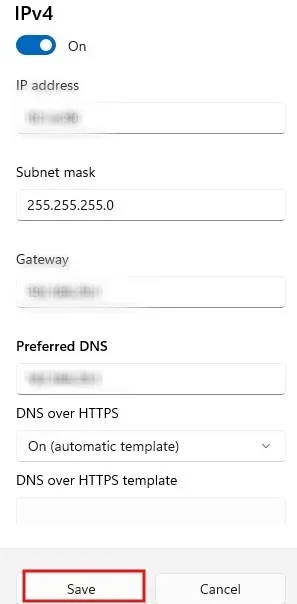
- Ao inserir o endereço IP, certifique-se de que é um endereço IP privado que pode ser usado em redes domésticas e outras redes privadas. De acordo com a Internet Assigned Numbers Authority (IANA) , os endereços reservados para redes privadas são os seguintes:
- Classe A : 10.0.0.0 a 10.255.255.255
- Classe B : 172.16.0.0 a 172.31.255.255
- Classe C : 192.168.0.0 a 192.168.255.255
- Para qualquer rede privada que precise usar endereços IP internamente, é permitido usar qualquer endereço dentro dos intervalos especificados. Esses endereços são exclusivos apenas dentro da rede privada fornecida.
- Normalmente, as redes com um número significativo de hosts totais utilizam endereços de classe A, enquanto as redes de médio a grande porte optam pela classe B e as pequenas redes locais usam a classe C.
- Para preencher os campos Subnet Mask e Gateway, verifique se você está usando os mesmos valores atribuídos atualmente ao seu roteador. Para encontrar esses valores, inicie o prompt de comando, digite o seguinte comando e pressione Enter. Além disso, anote o endereço “Servidores DNS”, pois você precisará dele mais tarde.
ipconfig /all
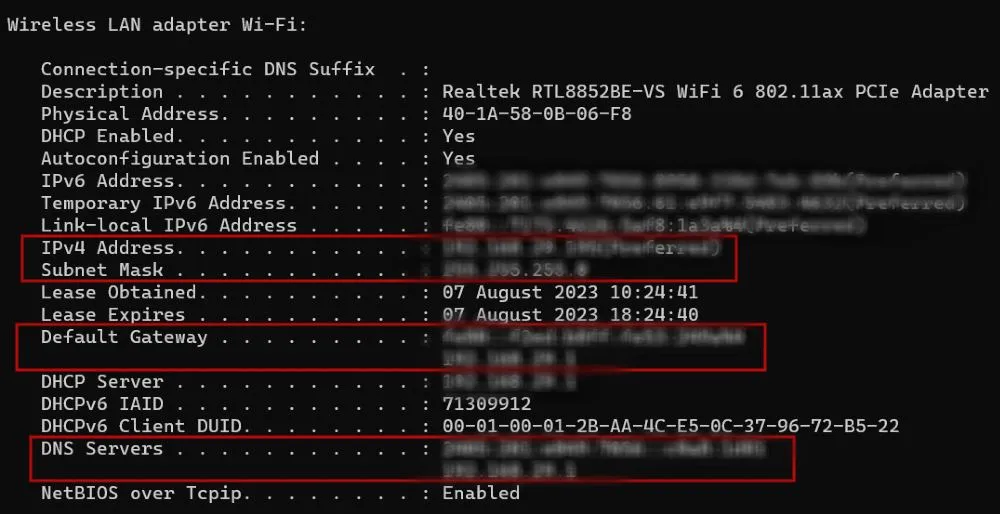
2. Usando o Prompt de Comando
Você também pode configurar o endereço IP estático no prompt de comando se preferir a linha de comando.
- Clique com o botão direito do mouse no menu Iniciar e clique em “Executar” na lista de opções.
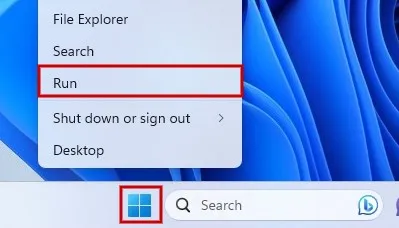
- Digite
cmd.exena caixa e pressione Ctrl + Shift + Enterpara iniciar o terminal de comando no modo admin.
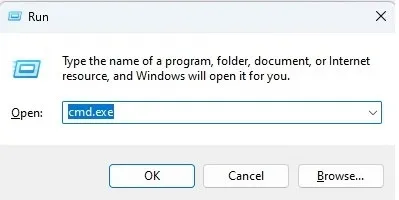
- Para definir um endereço IP estático, use o seguinte comando e pressione Enter. Certifique-se de substituir “X” pelo nome do seu adaptador de rede, bem como [endereço IP], [máscara de sub-rede] e [gateway padrão], cada um com seu endereço específico. Os valores correspondem à máscara de sub-rede e ao gateway padrão que você identificou usando
ipconfigna seção anterior.
netsh interface ip set address name= "X"static [IP address] [Subnet Mask] [Default Gateway]

- Para definir o endereço do servidor DNS, use o seguinte comando e pressione Enter. Substitua “X” pelo nome do seu adaptador de rede e [endereço do servidor DNS] pelo endereço do servidor DNS da rede que você encontrou anteriormente usando
ipconfig.
netsh interface ip set dns name= "X"static [DNS server address]

- Você não verá uma mensagem de sucesso, mas poderá executar o
ipconfigcomando novamente para verificar a nova configuração.
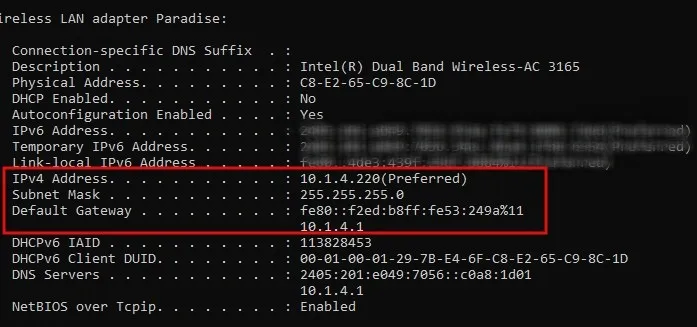
3. Usando o PowerShell
Como alternativa, use a ferramenta PowerShell para definir um endereço IP estático para o seu PC com Windows.
- Pressione Win+ Xno teclado e clique em Terminal (Admin) no menu para iniciar o PowerShell.
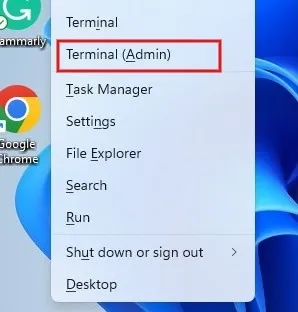
- Para visualizar os detalhes de sua configuração de rede atual, digite o seguinte comando e pressione Enter. A partir dos resultados exibidos, anote os valores para os seguintes campos: InterfaceIndex, IPv4Address, IPv4DefaultGateway e DNSServer.
Get-NetIPConfiguration
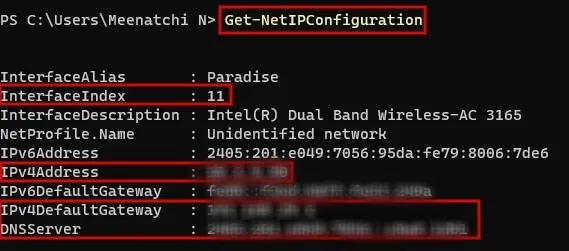
- Digite o seguinte comando para definir um endereço IP estático e pressione Enter. Antes de executar o comando, não se esqueça de adicionar os valores para InterfaceIndex, IPAddress e DefaultGateway. Quanto ao PrefixLength, na maioria dos casos, deve ser definido como “24”. O parâmetro define o tamanho da sub-rede local ou a máscara de sub-rede. Por exemplo, para uma máscara de sub-rede como “255.255.255.0,” o comprimento do prefixo é de 24 bits, enquanto uma máscara de sub-rede de “255.255.0.0” tem um comprimento de prefixo de 16 bits.
New-NetIPAddress -InterfaceIndex [value] -IPAddress [address] -PrefixLength 24 -DefaultGateway [address]
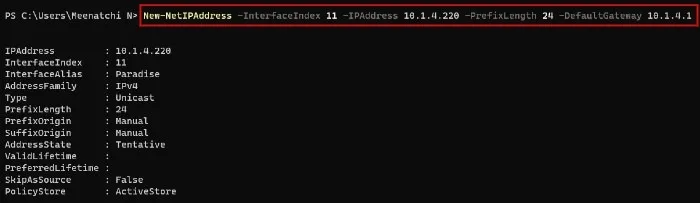
- Para definir o endereço do servidor DNS, use o seguinte comando e pressione Enter. Certifique-se de adicionar os valores para InterfaceIndex e ServerAddresses (DNSServer).
Set-DnsClientServerAddress -InterfaceIndex [value] -ServerAddresses [address]

IP estático às vezes é útil
Crédito da imagem: Unsplash . Todas as capturas de tela de Meenatchi Nagasubramanian .



Deixe um comentário