Como selecionar vários arquivos e outros itens no Mac
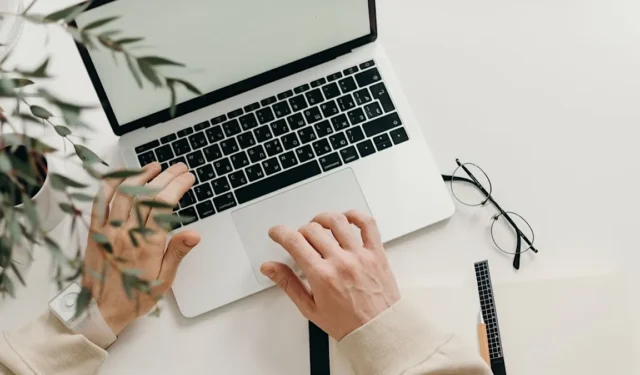
Selecionar vários arquivos em um Mac pode ser um importante recurso de produtividade que muitos usuários precisam usar com frequência. Se você deseja selecionar todos os arquivos em uma pasta ou arquivos específicos em seu sistema, existem vários métodos no seu Mac que facilitam esse processo. Este guia apresenta todas as maneiras de selecionar vários arquivos no seu Mac.
Métodos “Selecionar tudo”
O recurso “Selecionar tudo” em computadores Mac permite que os usuários selecionem rapidamente todo o conteúdo de um documento, janela ou página da web.
Método de Atalho de Teclado
Você pode usar o atalho de teclado “Selecionar tudo” para selecionar todos os arquivos em uma pasta específica.
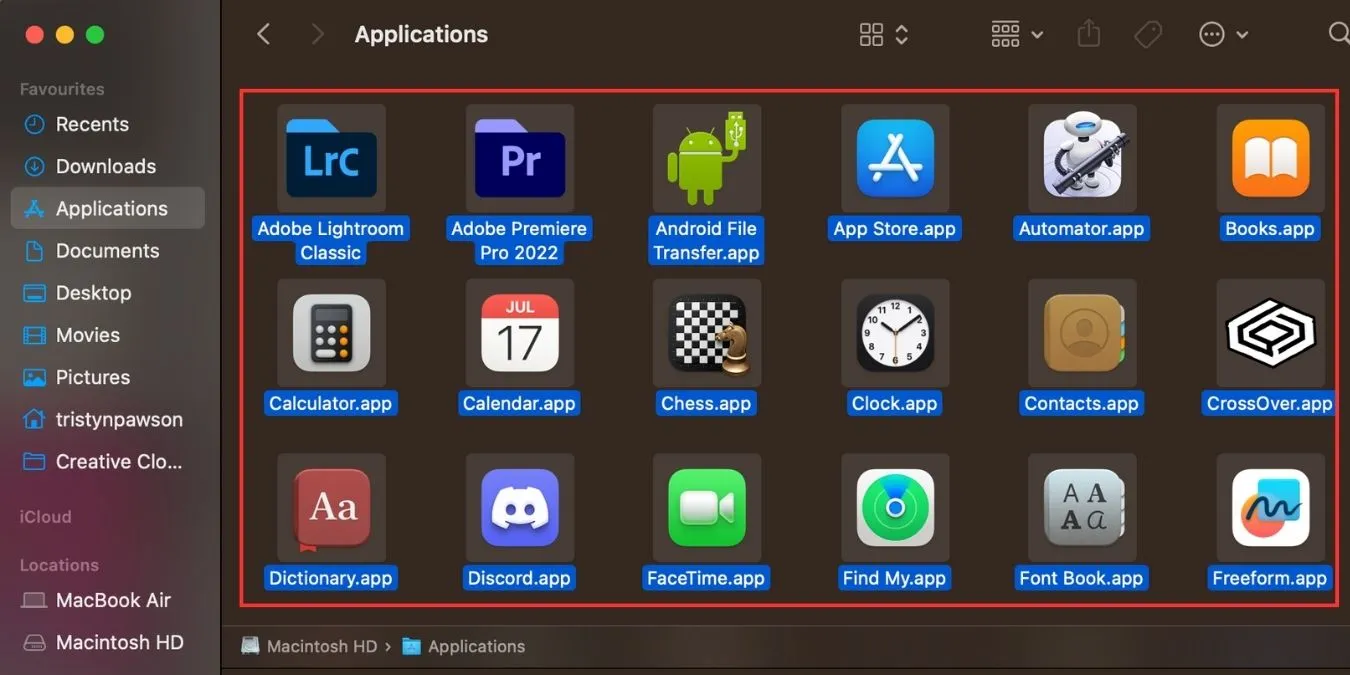
Use o seguinte procedimento para selecionar todos os itens de uma vez:
- Abra a pasta que contém seus arquivos.
- Pressione Command ⌘+ Asimultaneamente.
O sistema destacará todos os arquivos em uma cor diferente para indicar que você os selecionou.
Método da Barra de Menu do Finder
Na barra de menus do Finder, você pode escolher entre várias opções para selecionar arquivos.
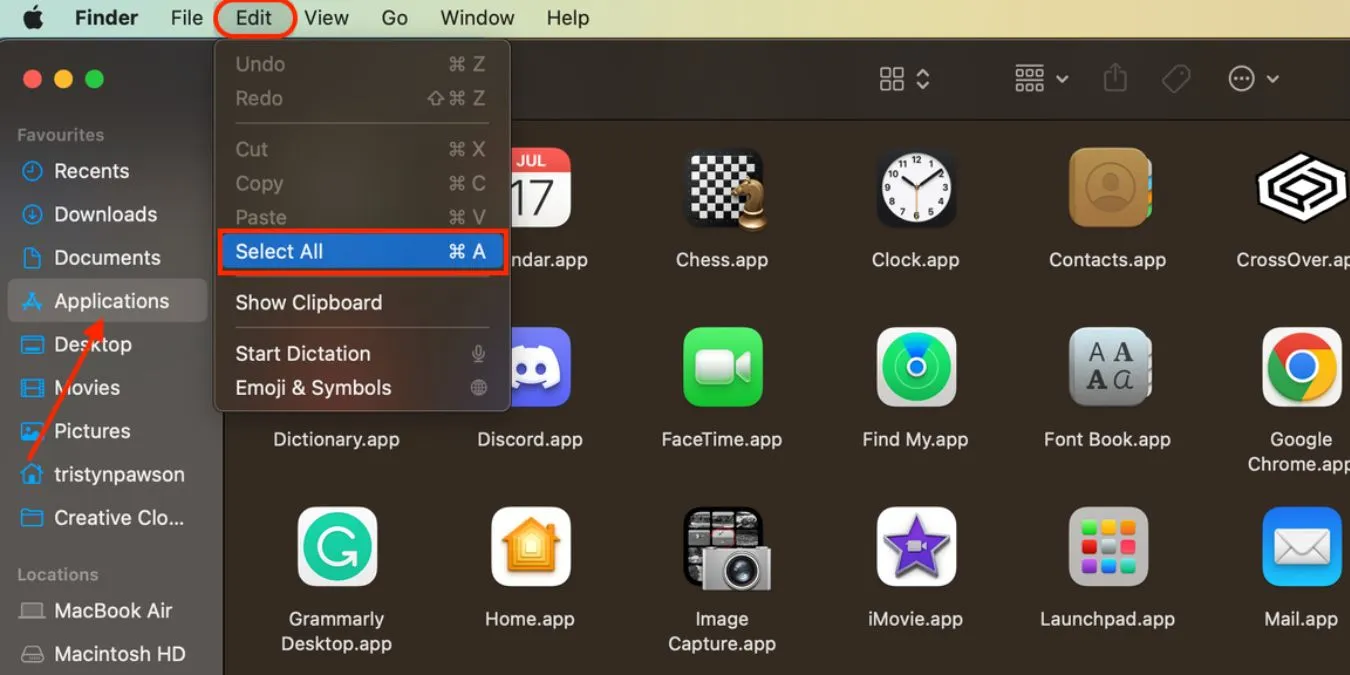
Siga estas etapas para encontrar a opção “Selecionar tudo” para seus arquivos:
- Vá para a pasta onde deseja selecionar os arquivos no Finder.
- Escolha “Editar -> Selecionar tudo” na barra de menu.
O Finder destaca todos os arquivos na pasta atual, indicando que eles estão selecionados.
Selecione vários arquivos
Existem várias maneiras que permitem aos usuários selecionar rapidamente o conteúdo específico de um documento, janela ou página da web.
Arraste o mouse ou trackpad
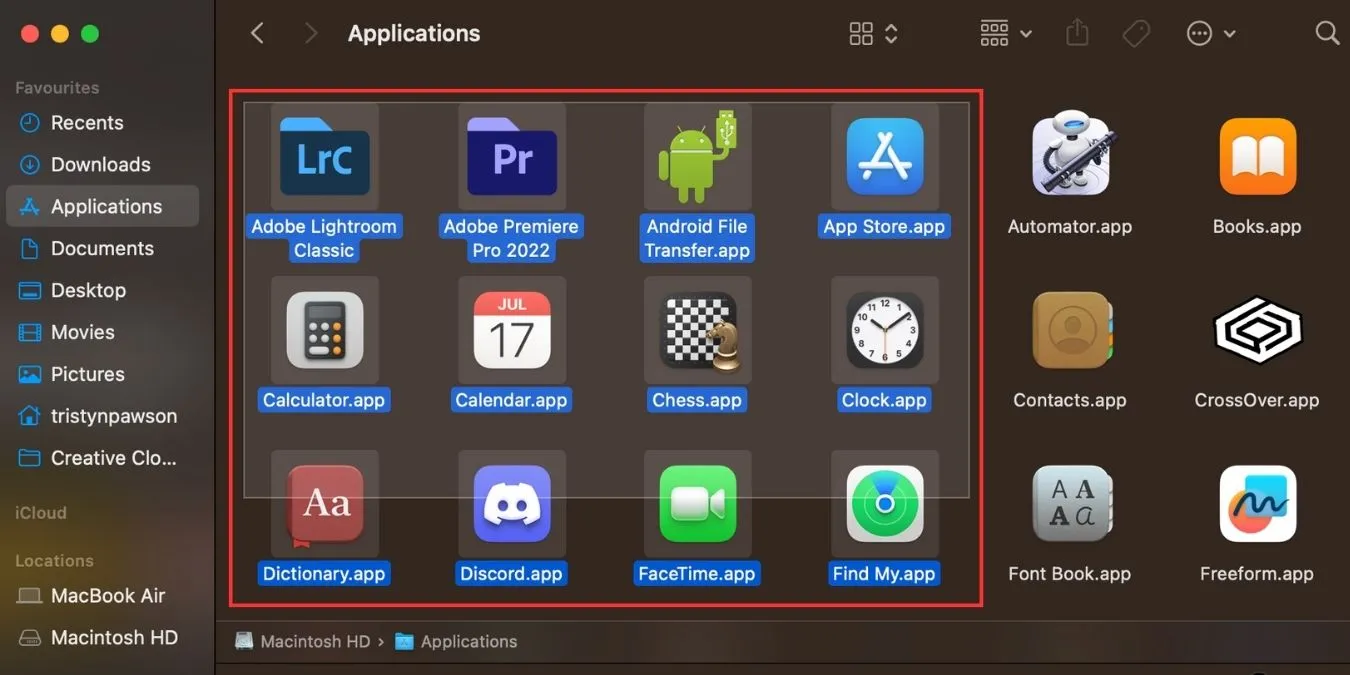
- Para selecionar um grande grupo de arquivos, clique perto (mas não sobre) dos itens que deseja selecionar, mantenha pressionado o botão do mouse ou trackpad e arraste todos os itens. Isso criará uma caixa que fica maior quanto mais você a arrasta. À medida que a caixa for arrastada sobre o item, ela ficará azul, indicando que está selecionada.
- Arraste sobre os arquivos que deseja selecionar e ele os selecionará automaticamente.
Selecionar arquivos consecutivos em uma lista
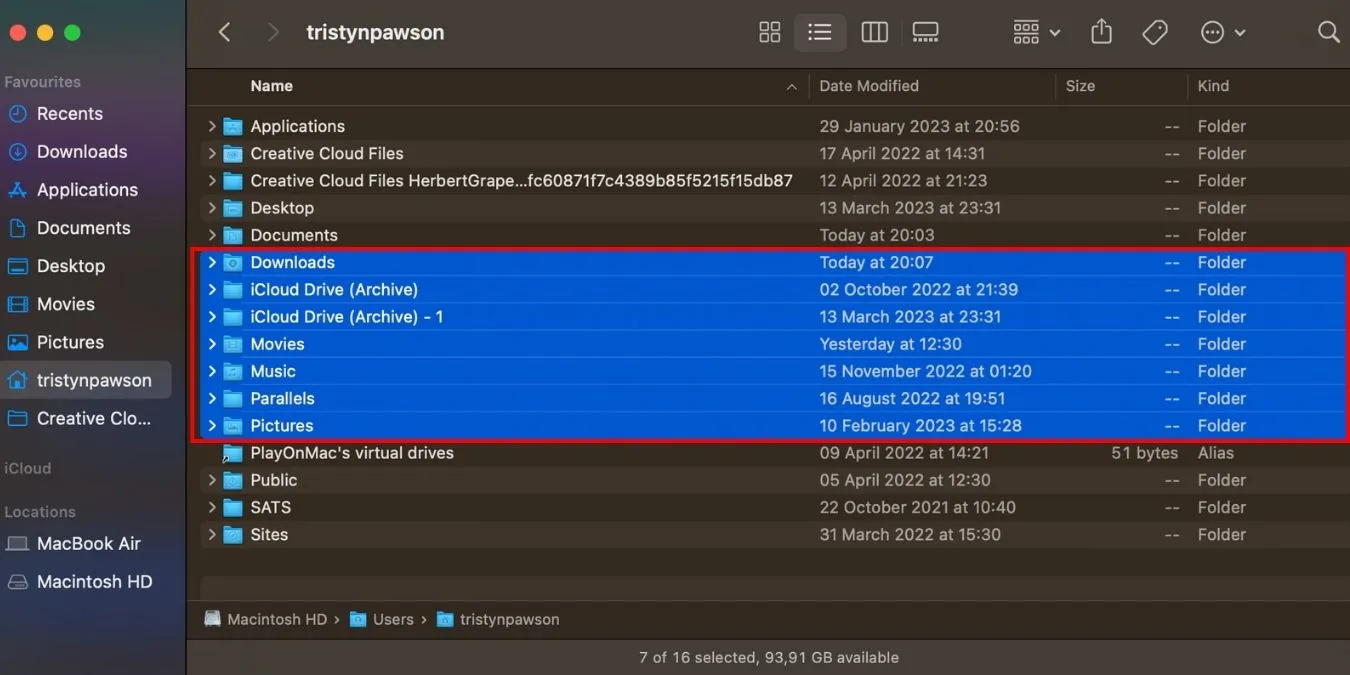
Se os arquivos estiverem agrupados, você poderá selecionar vários arquivos de forma rápida e fácil.
- Abra o Finder e localize a pasta que contém os arquivos que deseja selecionar.
- Clique no primeiro arquivo para selecioná-lo.
- Mantenha a Shift ⇧tecla pressionada.
- Clique no último arquivo que deseja incluir.
Todos os itens entre o primeiro e o último item serão realçados para indicar que todos foram selecionados.
Esta opção não se limita apenas ao Finder. Você pode usá-lo em aplicativos, arquivos, fotos, etc.
Você também pode selecionar vários arquivos usando o teclado:
- Use as teclas de seta para navegar até o primeiro arquivo que deseja selecionar.
- Mantenha a Shift ⇧tecla pressionada.
- Use as teclas de seta para expandir a seleção.
Esse método funciona de maneira semelhante a clicar e usar a Shift ⇧tecla, mas não usa o mouse. Da mesma forma, a seleção inclui todos os itens entre o primeiro e o último item.
Selecione vários itens não consecutivos
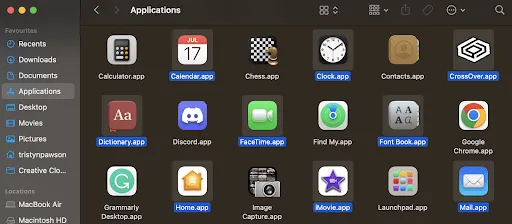
Mesmo que seus arquivos estejam espalhados por uma pasta, você ainda pode selecionar vários arquivos usando um método diferente.
- Inicie o Finder e selecione a pasta que contém seus arquivos.
- Selecione o primeiro arquivo clicando nele na janela do Finder.
- Pressione e segure a Command ⌘tecla.
- Clique no item que deseja selecionar usando o mouse ou o trackpad e ele selecionará seus dois arquivos.
- Clique em um arquivo enquanto mantém pressionada a Command ⌘tecla para adicioná-lo à sua seleção.
Você pode clicar em quantos itens precisar na pasta atual enquanto mantém pressionada a Command ⌘tecla. O sistema destaca os itens para indicar que você os selecionou.
perguntas frequentes
Como faço para desmarcar um item quando vários itens estão selecionados?
Mantenha pressionada a Command ⌘tecla enquanto clica no item para desmarcar apenas esse item.
Existem opções diferentes para selecionar vários arquivos em um Mac com Touch Bar?
Dependendo do aplicativo e do contexto em que você está trabalhando, um Mac com Touch Bar oferece diferentes opções para selecionar vários arquivos.
Por exemplo, há uma variedade de opções para selecionar vários arquivos usando a Touch Bar no Finder:
- Para selecionar todos os arquivos em uma pasta, clique no botão “Selecionar tudo”.
- Para selecionar o arquivo ou pasta realçada, clique no botão “Selecionar”.
- Para selecionar mais arquivos ou pastas um por um, use o botão “Selecionar mais”.
- Para desmarcar arquivos ou pastas individuais, clique no botão “Selecionar menos”.
- Para agrupar itens selecionados, clique no botão “Seleção de grupo”.
Como o Mac Force Touch altera a maneira como seleciono vários arquivos?
O Mac Force Touch pode mudar a maneira como você seleciona vários arquivos, exibindo mais opções; portanto, tornando o processo de seleção mais eficiente. Force Touch pode afetar o processo de seleção de arquivo das seguintes maneiras:
- O Quick Look Preview é um recurso em computadores Mac que permite aos usuários visualizar o conteúdo de um arquivo sem realmente abri-lo. Ao tocar em um arquivo com a tecla Force Touch, uma visualização Quick Look aparece, o que é útil para selecionar vários arquivos com base em seu conteúdo. Os usuários podem selecionar um grupo de arquivos e tocar neles para visualizar uma visualização rápida de cada arquivo e, a partir daí, podem selecionar vários arquivos e percorrê-los usando as teclas de seta. O uso dessa opção será especialmente útil ao usar ações rápidas.
- Forçar toque em um link: o Finder abre uma visualização rápida do arquivo vinculado quando você toca em um link com o mouse. A partir daí, você pode selecionar vários arquivos e percorrê-los com as teclas de seta.
Crédito da imagem: Pexels . Todas as capturas de tela por Tristyn Pawson.
- Tweetar



Deixe um comentário