Como ver a mensagem “Carregando este dispositivo via USB” novamente

“Carregando este dispositivo via USB” é uma notificação que aparece quando você conecta seu dispositivo Android ao PC. Se você não conseguir vê-lo em seu telefone e estiver impedindo você de iniciar sua sessão de compartilhamento de arquivos entre dispositivos, leia estas soluções sobre como recuperá-lo.
Carregar este dispositivo via notificação USB: por que é importante
Ver a mensagem “Carregando este dispositivo via USB” na aba de notificações permite que você saiba que conectou com sucesso seu telefone Android ao PC e também que o telefone está carregando.
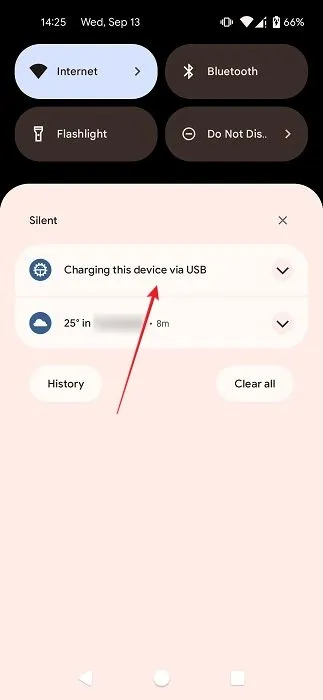
Mais importante ainda, ao tocar nele, você pode acessar facilmente o menu Preferências USB. Isso permite que você altere o status “Usar USB para” para “Transferência de arquivos” para iniciar o compartilhamento entre seu dispositivo Android e seu computador.
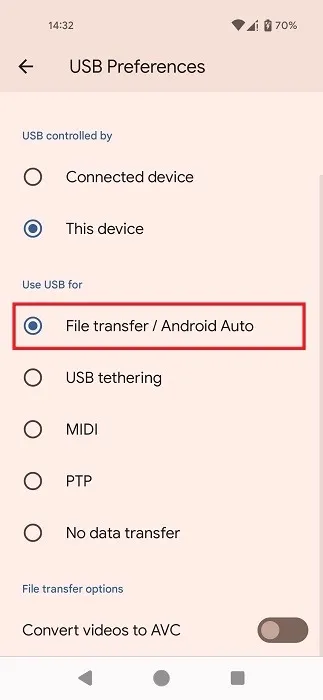
Sem a notificação, você pode não saber como transferir seus arquivos entre dispositivos. Se você está sofrendo do problema descrito aqui, continue lendo para obter uma lista de soluções para esse problema.
Solução de problemas básicos
Recomendamos que você primeiro leia esta lista de verificação rápida antes de tentar as soluções mais específicas descritas abaixo.
1. Experimente um cabo USB e uma porta USB diferentes
Uma coisa que você deve tentar se não estiver vendo a notificação “Carregando este dispositivo via USB” no telefone é conectar o telefone ao PC com um cabo USB diferente. Mesmo se você estiver usando o cabo USB nativo do seu telefone, tente usar outro, pois com o uso prolongado o cabo pode estar com defeito. Talvez você não precise comprar um novo, pois há uma boa chance de você ter um cabo extra em casa. Se não, talvez você possa pegar um emprestado.
Se você estiver usando um cabo USB-C para USB-C, tente mudar para um cabo USB-C para USB-A . Pode ser tudo que você precisa para corrigir o problema.
No lado do PC, conecte o cabo USB a uma porta USB diferente para ver se isso faz diferença. Se o problema for que as portas USB 3.0 não estão funcionando , verifique esta lista de soluções.
2. Ativar/desativar modo de desenvolvedor
Outra correção que pode valer a pena tentar é ativar o modo de desenvolvedor ou desativá-lo se você o tiver ativado anteriormente.
Se você deseja ativar o modo de desenvolvedor, abra o aplicativo Configurações do seu telefone Android e navegue até “Sobre o telefone”.
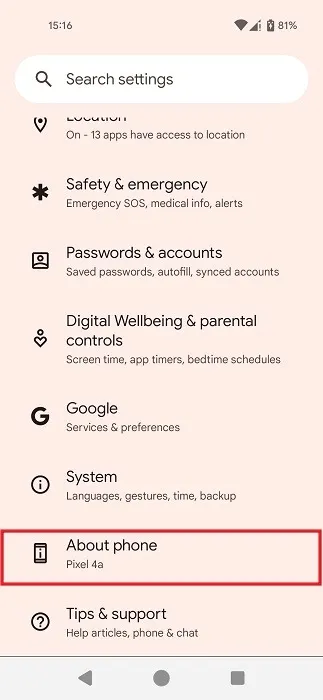
Deslize para baixo até encontrar “Número da versão” e toque na opção um total de sete vezes.
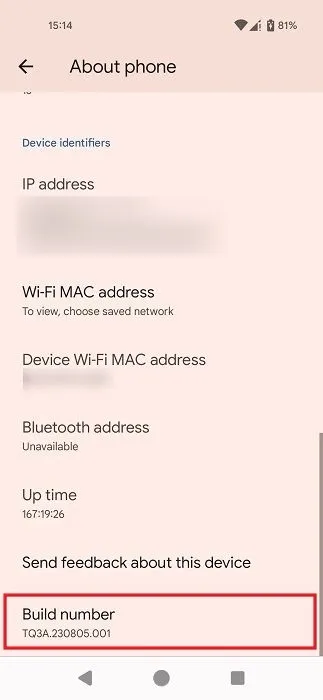
Ao ver uma janela pop-up alertando que você é um desenvolvedor, volte para a tela principal do aplicativo Configurações e toque em “Sistema”.

Deslize para baixo e toque em “Opções do desenvolvedor”.
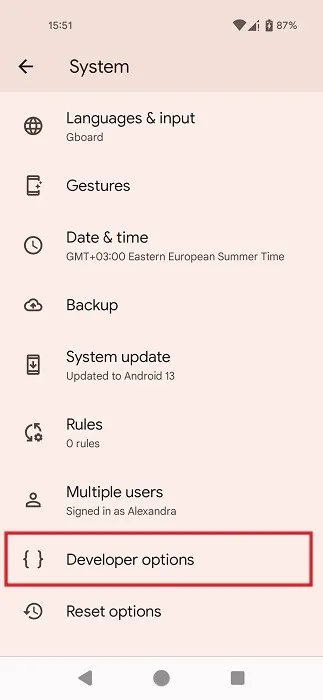
Use a função de pesquisa no canto superior direito para pesquisar “USB padrão”.
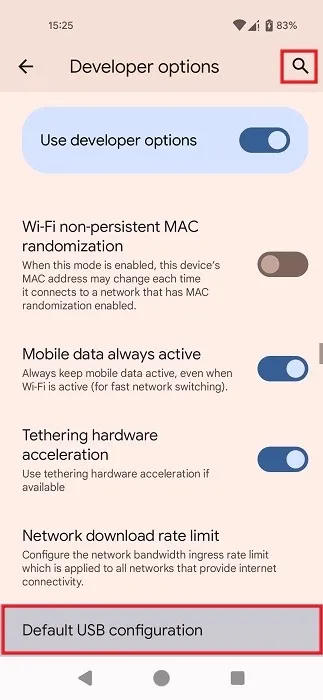
Quando você for levado para a opção “Configuração USB padrão”, toque nela.
Você pode mudar para USB “Transferência de arquivos” na próxima tela, mesmo sem a notificação.
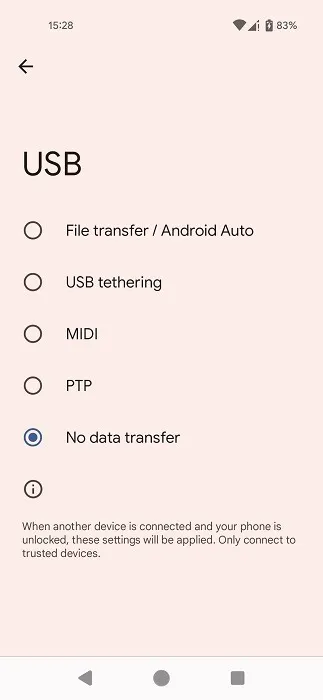
Se você já ativou o Modo de desenvolvedor, tente mudar para “Transferência de arquivos” conforme as instruções para iniciar uma transferência de arquivos entre seu Android e PC.
Se a ativação do modo não trouxer de volta a notificação perdida, desative “Usar opções do desenvolvedor” na parte superior de “Opções do desenvolvedor” para ver o que acontece.
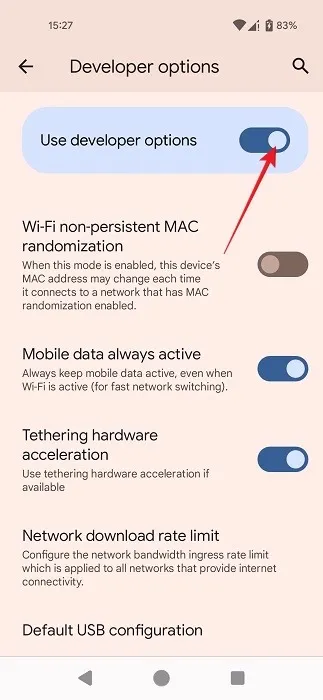
3. Ative o modo de transferência nas configurações
Este método não trará sua notificação de volta, mas permitirá que você inicie uma transferência de arquivos entre seu dispositivo Android e o PC. Se a conexão entre os dois dispositivos foi estabelecida, mas a notificação desapareceu por algum motivo, você poderá alternar para o modo de transferência USB em Configurações.
Abra o aplicativo Configurações em seu Android e navegue até “Dispositivos conectados”.
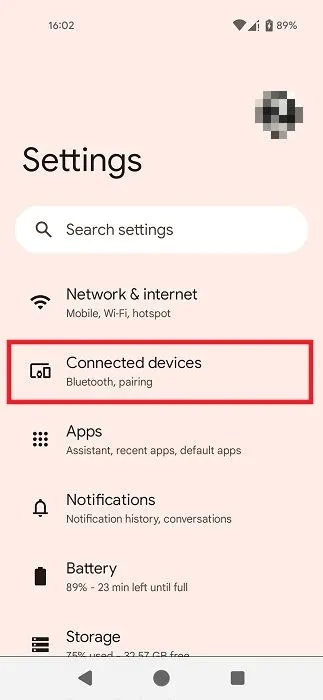
Se uma conexão USB tiver sido criada, toque em “USB” em “Outros dispositivos”.

Mude para “Transferência de arquivos” na próxima tela.
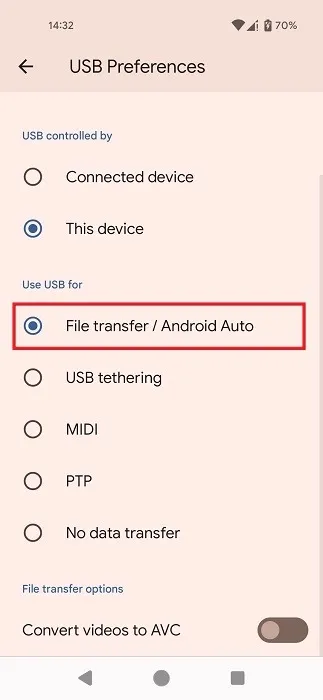
4. Verifique os drivers no PC
Certifique-se de ter os drivers USB necessários instalados em seu PC com Windows. Abra o Gerenciador de Dispositivos na Pesquisa, navegue até “Outros dispositivos” e expanda-o. Fique atento às entradas que apresentam um ponto de exclamação amarelo: isso significa que há problemas com ele. Neste ponto, pode ser necessário atualizar ou reinstalar o(s) driver(s) em questão, portanto, confira nossos guias para saber mais.
5. Execute uma redefinição de fábrica
Se, apesar de seus esforços, você ainda não estiver vendo a notificação “Carregando este dispositivo via USB” em seu dispositivo Android e os métodos alternativos não ajudarem você a iniciar a transferência de arquivos, considere a possibilidade de executar uma redefinição de fábrica.
Lembre-se apenas de que se você não fizer backup de todos os seus arquivos e dados antes de iniciar a redefinição, você correrá o risco de perder tudo no processo.
Vá para “Configurações -> Sistema -> Opções de redefinição”.
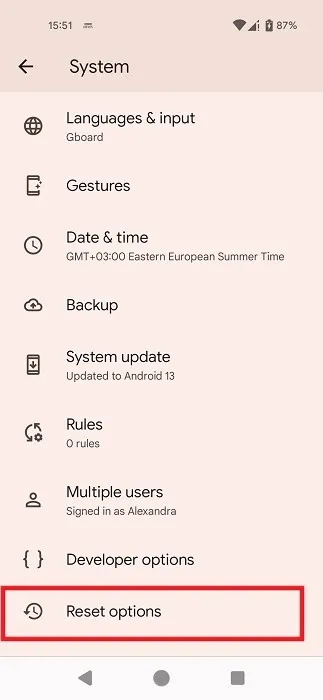
Selecione “Apagar todos os dados (redefinição de fábrica)” para iniciar a grande eliminação.
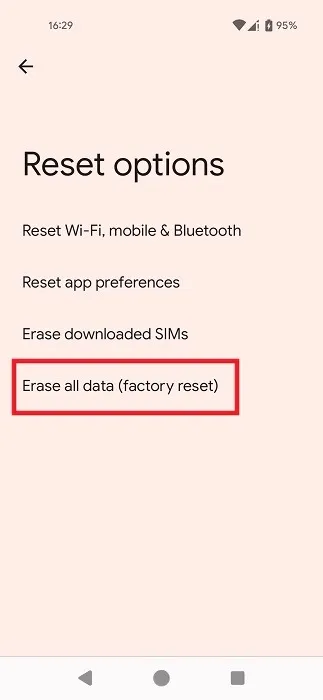
6. Experimente um método alternativo de transferência de arquivos
Você não precisa necessariamente fazer a redefinição de fábrica se não tiver tempo para fazer isso agora. Em vez disso, você pode optar por um método alternativo de transferência de arquivos. Você pode fazer isso remotamente sem conectar seu telefone a um PC por meio de um cabo.
Trazer de volta notificações perdidas
Embora este artigo descreva soluções para recuperar uma notificação perdida, há casos em que você pode querer ocultar suas notificações. Se a privacidade é importante para você, saiba como ocultar suas notificações na tela de bloqueio . Como alternativa, se desejar uma pausa completa nas notificações, você pode desativá-las temporariamente .
Crédito da imagem: Freepik . Todas as capturas de tela por Alexandra Arici.



Deixe um comentário