Como ver o histórico de inicialização e desligamento do PC no Windows

Há momentos em que um usuário deseja saber o histórico de inicialização e desligamento de um computador. Principalmente, os administradores de sistema precisam saber sobre o histórico para fins de solução de problemas. Se várias pessoas usarem o computador, pode ser uma boa medida de segurança verificar os tempos de inicialização e desligamento do PC para garantir que ele esteja sendo usado legitimamente. Neste artigo, discutimos maneiras de acompanhar os tempos de desligamento e inicialização do seu PC.
1. Usando Logs de Eventos para Extrair Tempos de Inicialização e Desligamento
O Visualizador de Eventos integrado do Windows é uma ferramenta maravilhosa que salva todos os tipos de ocorrências que estão acontecendo no computador. Durante cada evento, o Visualizador de Eventos registra uma entrada. Tudo isso é tratado pelo serviço de log de eventos que não pode ser interrompido ou desabilitado manualmente, pois é um serviço principal do Windows. Ao mesmo tempo, o Visualizador de eventos registra o histórico de inicialização e desligamento do serviço de log de eventos. Você pode verificar esses horários para ter uma ideia de quando seu computador foi iniciado ou desligado.
Os eventos do serviço eventlog são registrados com dois códigos de evento. A ID de evento 6005 indica que o serviço de log de eventos foi iniciado e a ID de evento 6006 indica que o serviço de log de eventos foi interrompido. Vamos passar pelo processo completo de extração dessas informações do Visualizador de Eventos.
- Abra o Visualizador de Eventos (pressione Win+ Re digite “eventvwr.”)
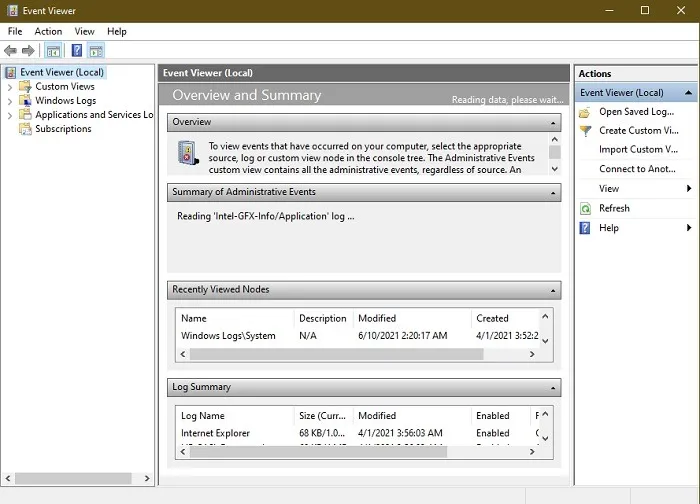
- No painel esquerdo, abra “Logs do Windows -> Sistema”.
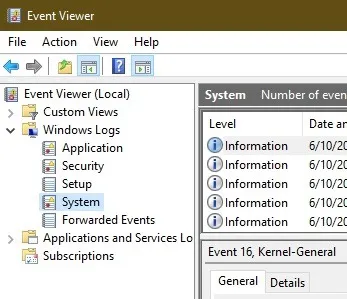
- No painel do meio, você obterá uma lista de eventos que ocorreram durante a execução do Windows. Nosso objetivo é ver apenas três eventos. Vamos primeiro classificar o log de eventos com “ID do evento”. Você pode clicar com o botão esquerdo do mouse na coluna “ID do evento” para classificar automaticamente ou clicar com o botão direito do mouse e selecionar “Classificar eventos por esta coluna” para classificar.
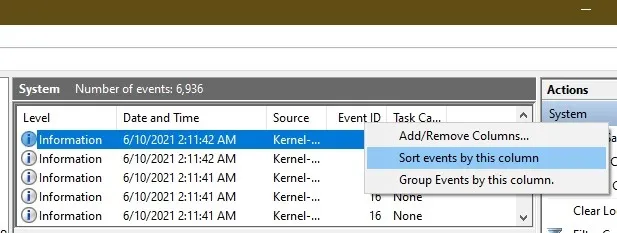
- Se o log de eventos for grande, a classificação não funcionará. Você também pode criar um filtro no painel de ações no lado direito. Basta clicar em “Filtrar registro atual”.
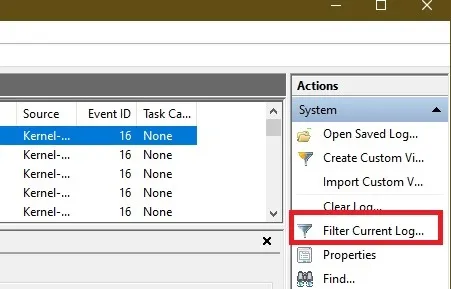
- Digite “6005, 6006” no campo Event IDs rotulado como “<All Event IDs>”. Você também pode especificar o período de tempo em “Logged” (na parte superior).
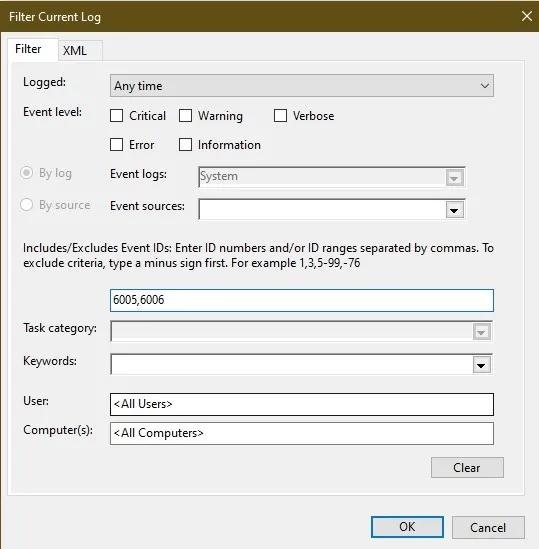
Ao investigar, há vários IDs de evento importantes a serem verificados, incluindo:
- A ID de evento 41 deve dizer “O sistema foi reinicializado sem desligar primeiro”. Você verá isso se o seu PC reiniciar sem um desligamento adequado.
- A ID de evento 1074 pode ter mensagens variadas, dependendo de como o PC foi desligado. No entanto, sempre acontece quando um programa ou o usuário inicia um desligamento.
- A ID de evento 1076 permite que você saiba por que o PC foi desligado ou reiniciado. Isso pode lhe dar mais informações sobre por que algo aconteceu.
- A ID de evento 6005 deve ser rotulada como “O serviço de log de eventos foi iniciado”. Isso é sinônimo de inicialização do sistema.
- A ID de evento 6006 deve ser rotulada como “O serviço de log de eventos foi interrompido”. Isso é sinônimo de desligamento do sistema.
- A ID de evento 6008 deve dizer “O desligamento anterior do sistema em [horário] em [data] foi inesperado”. Este é um sinal de que seu PC foi inicializado após um desligamento incorreto.
- A ID de evento 6009 tem mensagens variadas com base no seu processador. No entanto, isso significa que seu processador foi detectado em um horário específico.
- A ID de evento 6013 deve dizer “O tempo de atividade do sistema é [time.]” Isso mostra há quanto tempo seu PC está ligado. Este é o tempo em segundos.
Você também pode configurar exibições personalizadas do Visualizador de eventos para poder verificar essas informações no futuro rapidamente e economizar tempo. Você também pode configurar várias exibições do Visualizador de eventos com base em suas necessidades, não apenas no histórico de inicialização e desligamento.
2. Verificando com prompt de comando ou PowerShell
Se você não quiser seguir todas as etapas acima, tente usar o prompt de comando ou o PowerShell para verificar as IDs de evento. Você precisará saber o número de identificação para fazer isso.
- Pressione Win+ Rpara abrir a caixa de diálogo Executar.
- Digite “cmd” e pressione Ctrl+ Shift+ Enterpara abrir o prompt de comando com privilégios administrativos elevados.
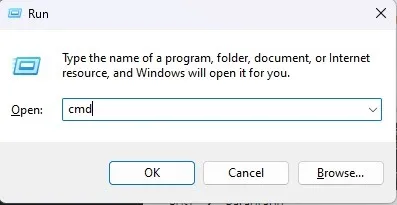
- Digite o seguinte comando e substitua o número de identificação do evento pelo número que deseja ver. Neste caso, é “6006”.
wevtutil qe system "/q:*[System [(EventID=6006)]]"/rd:true /f:text /c:1
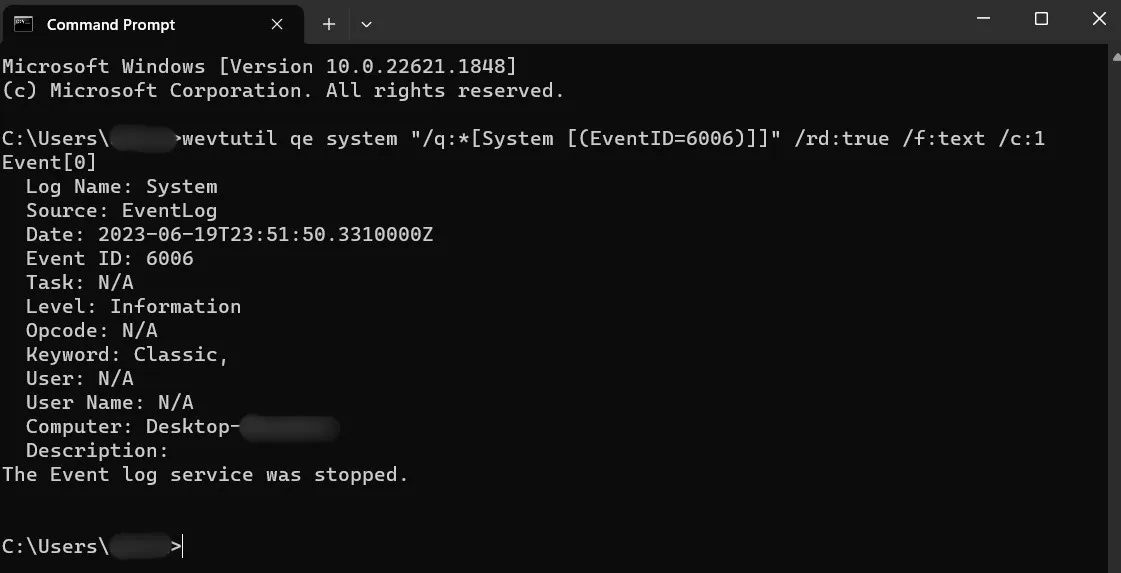
- Se você quiser verificar vários códigos de uma só vez, é mais fácil usar o PowerShell. Pressione Win+ Xe selecione “Terminal (Admin)” ou “PowerShell (Admin)” dependendo da sua versão do Windows.
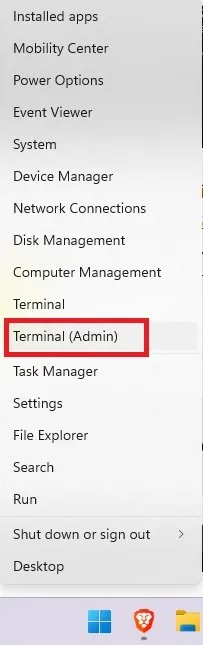
- Digite o seguinte comando. Substitua os números entre colchetes para incluir quaisquer números de ID de evento desejados.
Get-EventLog -LogName System |? {$_.EventID -in (6005,6006,6008,6009,1074,1076)} | ft TimeGenerated,EventId,Message -AutoSize -wrap

- Pode levar um minuto para que os resultados apareçam. No entanto, você notará que é muito mais detalhado do que o prompt de comando.

3. Usando TurnedOnTimesView
TurnedOnTimesView é uma ferramenta simples e portátil para analisar o log de eventos para o histórico de inicialização e desligamento. O utilitário pode ser usado para visualizar a lista de tempos de desligamento e inicialização de computadores locais ou qualquer computador remoto conectado à rede. O utilitário funciona em qualquer versão do Windows, do Windows 2000 ao Windows 10. Dito isso, também funciona bem no Windows 11, conforme nossos testes.
- Por ser uma ferramenta portátil, você só precisará descompactar e executar o arquivo TurnedOnTimesView.exe.
- Ele listará imediatamente o tempo de inicialização, o tempo de desligamento, a duração do tempo de atividade entre cada inicialização e desligamento, o motivo do desligamento e o código de desligamento.
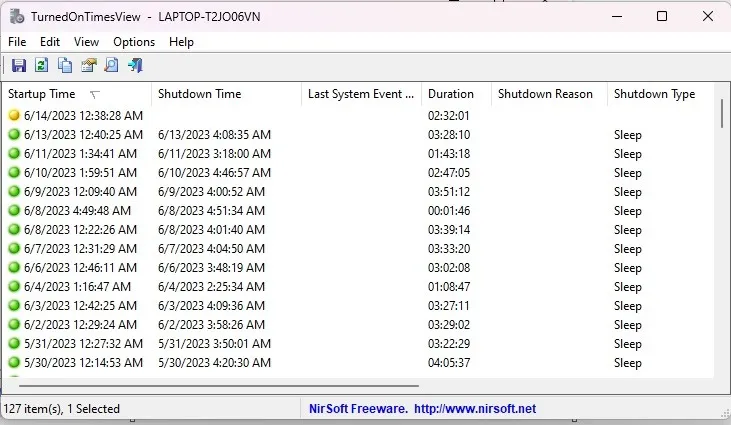
- Ele também exibirá um “Motivo do desligamento”, que geralmente está associado a máquinas Windows Server, nas quais você deve fornecer um motivo se estiver desligando o servidor. Se você tiver uma edição sem servidor do Windows, provavelmente não verá um “Motivo de desligamento” listado.
- Pressione F9para ir para “Opções avançadas”.
- Selecione “Computador remoto” em “Fonte de dados”.
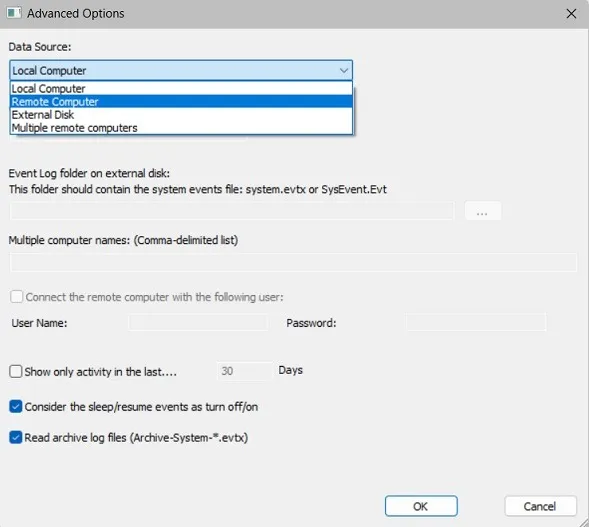
- Especifique o endereço IP ou o nome do computador no campo “Nome do computador” e pressione o botão “OK”. Agora a lista mostrará os detalhes do computador remoto.
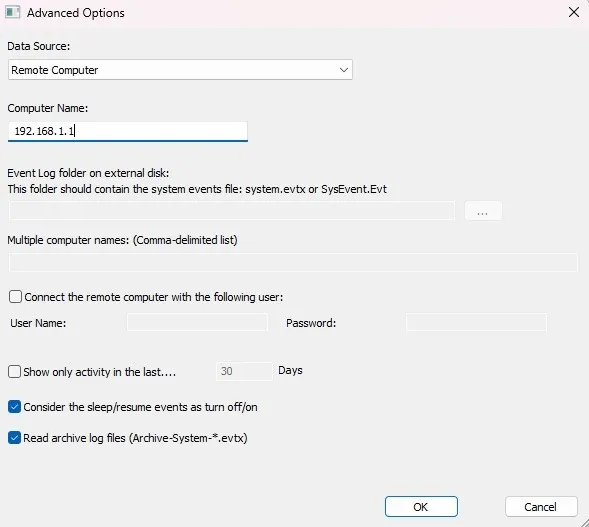
Embora você sempre possa usar o visualizador de eventos para uma análise detalhada dos tempos de inicialização e desligamento, o TurnedOnTimesView atende a esse propósito com uma interface muito simples e dados direto ao ponto.
Se TurnedOnTimesView não for adequado para você, tente LastActivityView . Vem dos mesmos desenvolvedores. Ele não apenas mostra a atividade de inicialização e desligamento, mas mostra se arquivos e programas foram abertos, o sistema trava conexões/desconexões de rede e muito mais. É uma boa maneira de ver o que aconteceu durante uma inicialização/desligamento inesperado do sistema se você estiver trabalhando em um computador Windows 11/10/8/7/Vista.
Outra opção é o Shutdown Logger , compatível com Windows 11/10/8/7. Como o nome indica, ele informa quando o PC foi desligado. No entanto, ele adiciona mais alguns recursos interessantes, incluindo quem estava conectado antes do desligamento e o tempo de atividade do PC. Ele oferece apenas uma avaliação gratuita de 30 dias, no entanto.
perguntas frequentes
Por que meu computador desligou inesperadamente?
Se você sabe que ninguém mais estava usando seu PC, um desligamento inesperado pode ser preocupante. Normalmente, você verá a ID de evento 6008 se isso tiver acontecido.
Embora nem sempre seja um problema sério, as causas mais comuns de desligamentos inesperados incluem superaquecimento do computador , problemas de energia, falhas no disco rígido e até problemas de driver.
Posso ver quanto tempo usei meu computador?
Você pode usar um aplicativo de terceiros como o Shutdown Logger (mencionado anteriormente) ou aproveitar o Screen Time, que é um recurso integrado do Windows. Tudo o que você precisa fazer é configurar o Microsoft Family usando sua conta da Microsoft. Você pode adicionar outros usuários do seu PC e ver como você e outras pessoas estão usando o PC. Vá para “Configurações -> Contas -> Abrir aplicativo familiar” para começar.
O que devo fazer se encontrar um registro suspeito no Visualizador de Eventos?
Se algo parecer um pouco suspeito, talvez seja hora de começar a investigar mais a fundo os eventos suspeitos de inicialização e desligamento. Use estes truques para ver se outra pessoa está se conectando ao seu computador .
Crédito da imagem: Pexels Todas as capturas de tela por Crystal Crowder.



Deixe um comentário