Como proteger seu PC com Windows 11

No cenário digital de hoje, onde as ameaças cibernéticas são muito comuns, tomar medidas para aumentar a segurança do seu PC é uma jogada inteligente para evitar possíveis riscos e danos.
O Windows 11 é o sistema operacional Windows mais seguro até hoje, mas não é totalmente à prova de riscos em potencial. Ainda existem várias configurações de segurança importantes que você precisa alterar para maximizar sua proteção.
Neste artigo, compilamos uma lista de configurações de segurança que você pode ativar ou configurar para aprimorar a segurança do seu PC e proteger sua privacidade.
1. Mantenha o Windows atualizado
Manter seu sistema Windows 11 atualizado é a melhor maneira de corrigir bugs aleatórios, proteger seu sistema contra novas ameaças de segurança e melhorar o desempenho geral do sistema.
No Windows 11, as atualizações automáticas são habilitadas por padrão. No entanto, se você deseja atualizar manualmente seu sistema ou instalar outras atualizações opcionais, siga estas etapas:
Clique no botão ‘Iniciar’ e selecione ‘Configurações’ no menu Iniciar.

Vá para ‘Windows Update’ no painel esquerdo e clique no botão ‘Verificar atualizações’.

Se você tiver alguma atualização pendente, baixe-a e instale-a.

Em seguida, clique no bloco ‘Opções avançadas’ abaixo.
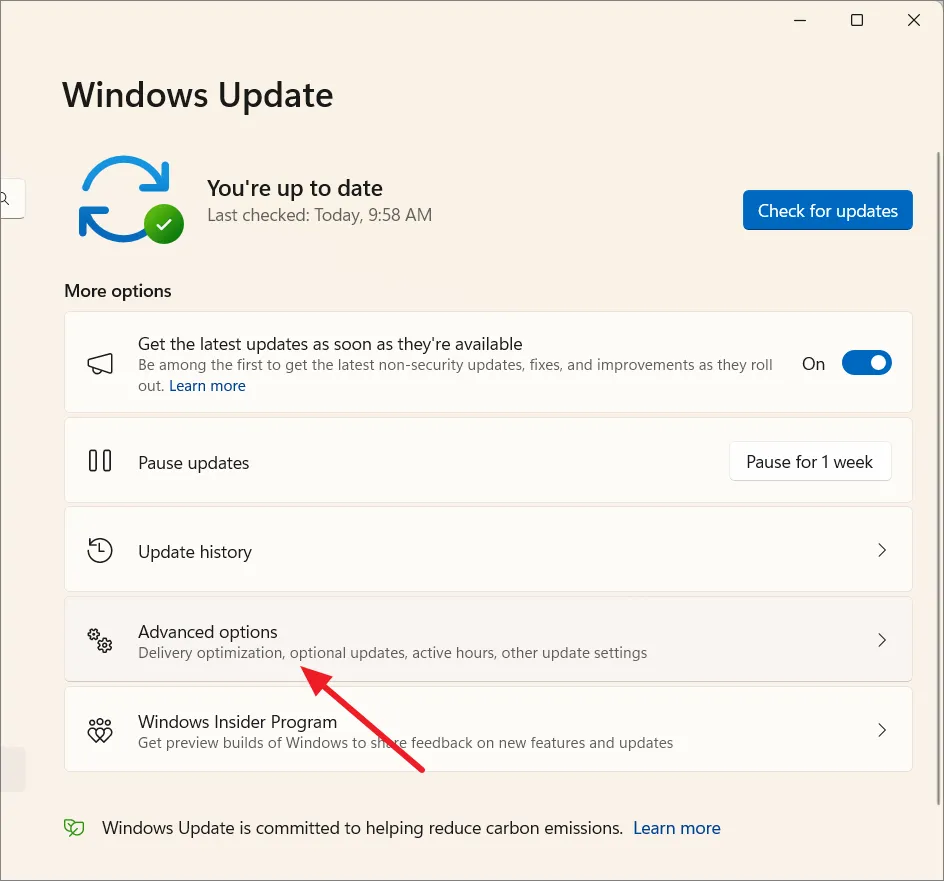
Na próxima tela, selecione ‘Atualizações opcionais’ em Opções adicionais. Se você tiver atualizações opcionais pendentes, como drivers, instale-as também.
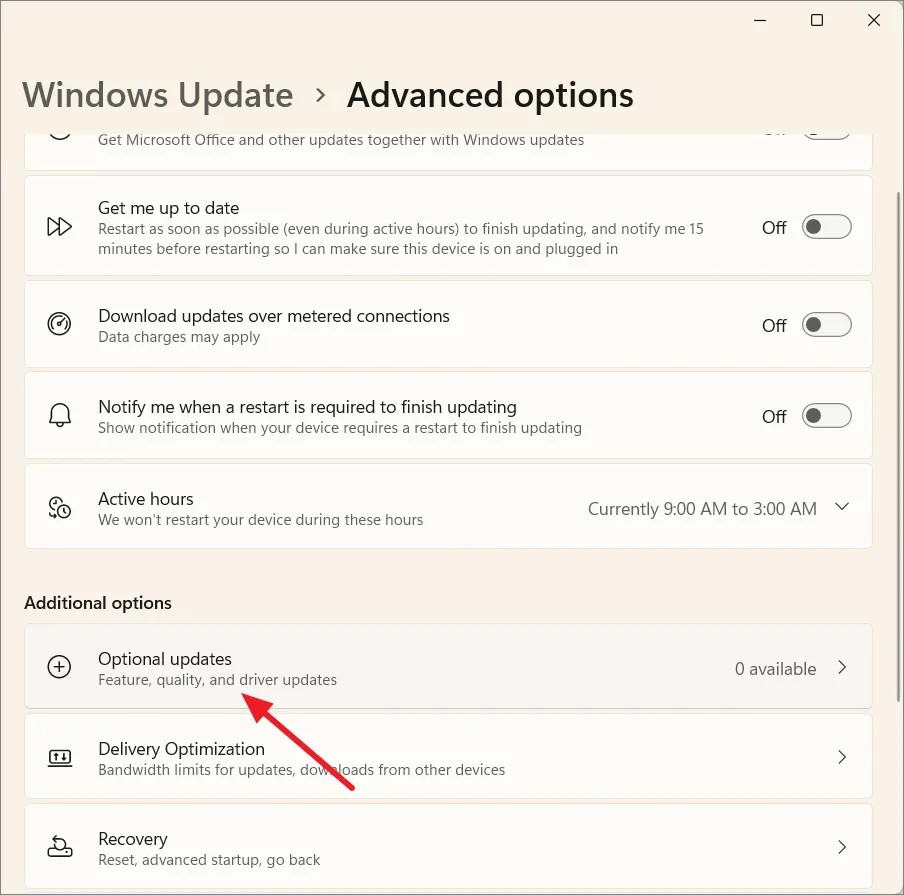
Depois disso, reinicie o computador, se solicitado.
2. Ative a segurança do Windows e execute uma verificação de vírus
O Windows Security é um programa antivírus gratuito que vem pré-instalado com o Windows 11. É um poderoso programa antivírus que oferece proteção contra vírus, ransomware e spyware.
Para garantir que a Segurança do Windows esteja habilitada, siga estas etapas:
Clique no ‘Menu de ícones ocultos’ no canto da tarefa e clique no ícone ‘Segurança do Windows’. Como alternativa, procure por ‘Segurança do Windows’ no menu Iniciar e abra-o.
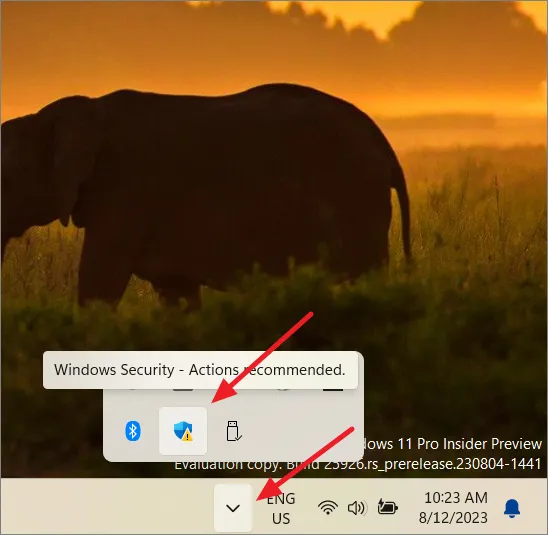
Selecione a guia ‘Proteção contra vírus e ameaças’ e clique em ‘Gerenciar configurações’ à direita.

Na página de configurações de proteção contra vírus e ameaças, verifique se todas essas configurações estão habilitadas.
- Proteção em tempo real
- Proteção fornecida na nuvem
- Envio automático de amostras
- proteção de temperamento

Execute uma verificação completa de vírus
Volte para a página Proteção contra vírus e ameaças e clique em ‘Opções de verificação’ em Ameaças atuais.
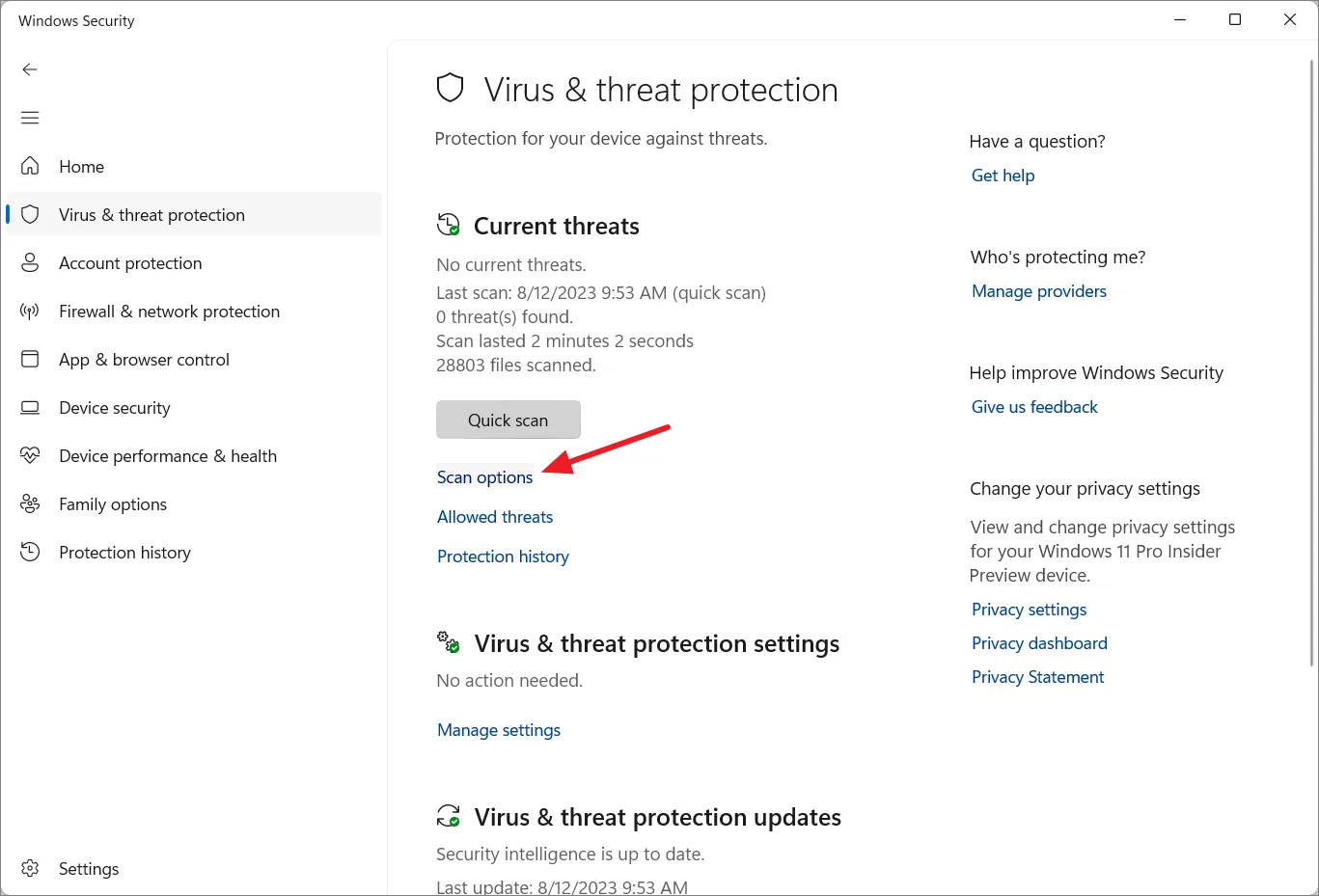
Em seguida, selecione a opção ‘Verificação completa’ e clique em ‘Verificar agora’.

A Segurança do Windows é mais do que capaz de fornecer proteção adequada para usuários comuns do dia a dia. No entanto, se você precisar de proteção abrangente contra golpes, vírus, sites mal-intencionados e ameaças em tempo real, poderá instalar um software antivírus pago de terceiros para proteger melhor seu PC.
3. Mude para Conta Local
Quando você configura o Windows 11 pela primeira vez, o Windows 11 força você a entrar na sua conta da Microsoft, que se torna a conta padrão. Mesmo que você configure uma conta local, o Windows às vezes alterna automaticamente para a conta da Microsoft quando você faz login nos aplicativos da Microsoft.
A conta da Microsoft coleta e armazena seus dados na nuvem, enquanto as contas locais mantêm seus dados de usuário no dispositivo. Se você usa apenas um dispositivo, é melhor optar por uma conta local em vez de uma conta da Microsoft, assim, mesmo que alguém consiga acessar sua conta da Microsoft, seu computador estará protegido. Veja como você pode mudar para uma conta local:
Pressione Windows+ Ipara abrir as Configurações do Windows. Em seguida, vá para a seção ‘Contas’. Se você não tiver uma conta local, adicione uma conta de usuário em seu computador. Existem dois tipos de contas no Windows 11, ‘Padrão’ e ‘Administrador’. Você precisará de uma conta de administrador para fazer alterações em seu computador para proteção completa.

Para transformar uma conta local em uma conta de administrador, clique no bloco ‘Outros usuários’ nas configurações da conta.
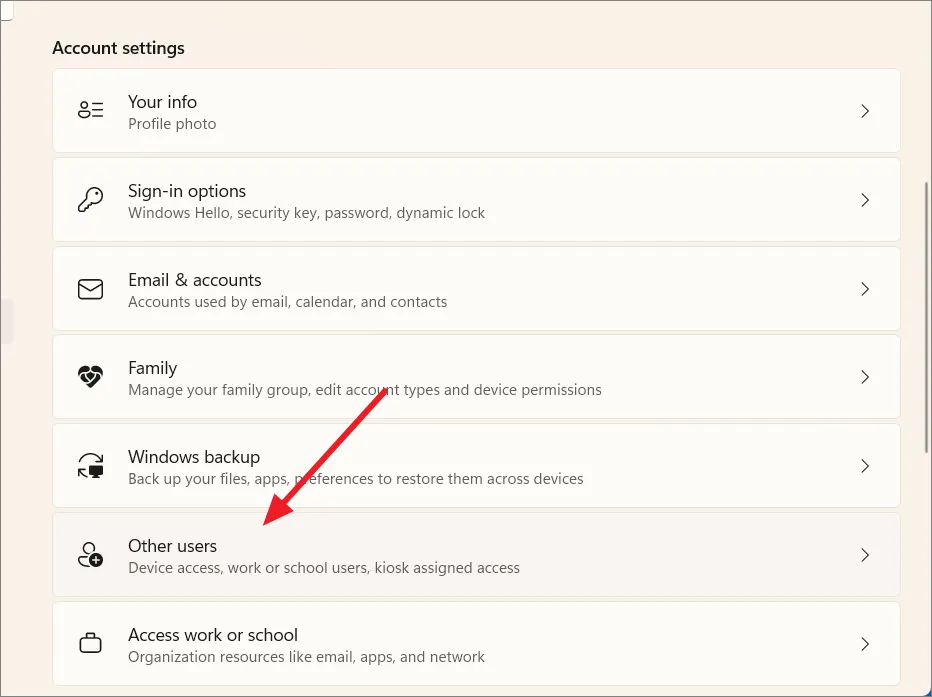
Em seguida, clique no nome da conta e selecione ‘Alterar tipo de conta’.
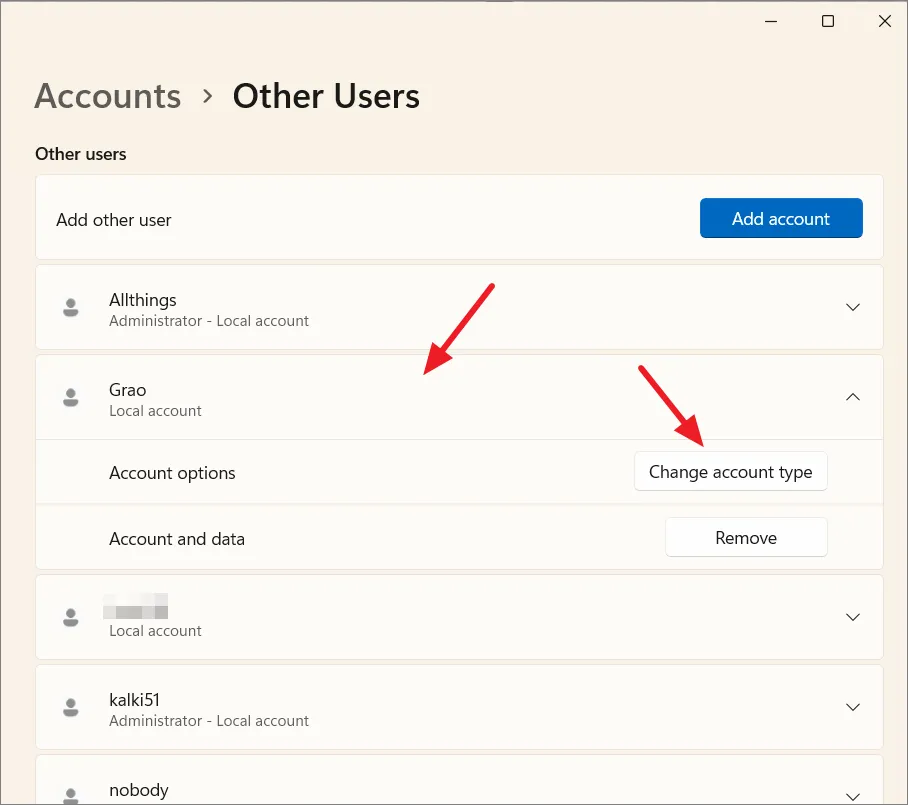
Depois disso, selecione a opção ‘Administrador’ no menu suspenso e clique em ‘OK’.
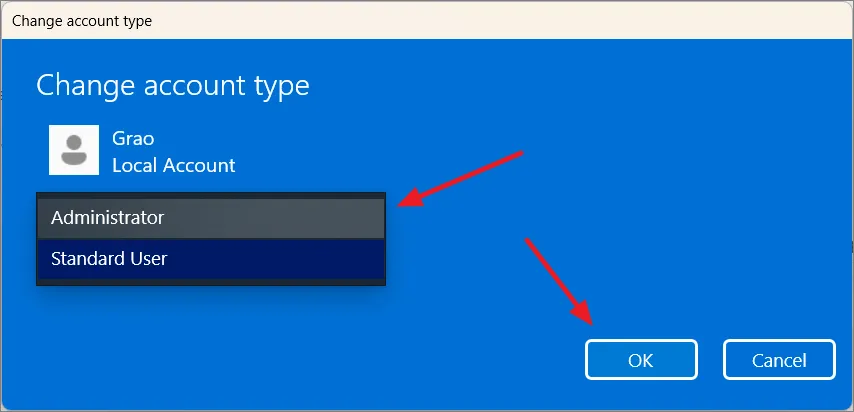
Para mudar para uma conta local, volte para as configurações de ‘Conta’ e selecione ‘Suas informações’.

Em seguida, clique no link ‘Fazer login com uma conta local’ em Configurações da conta.
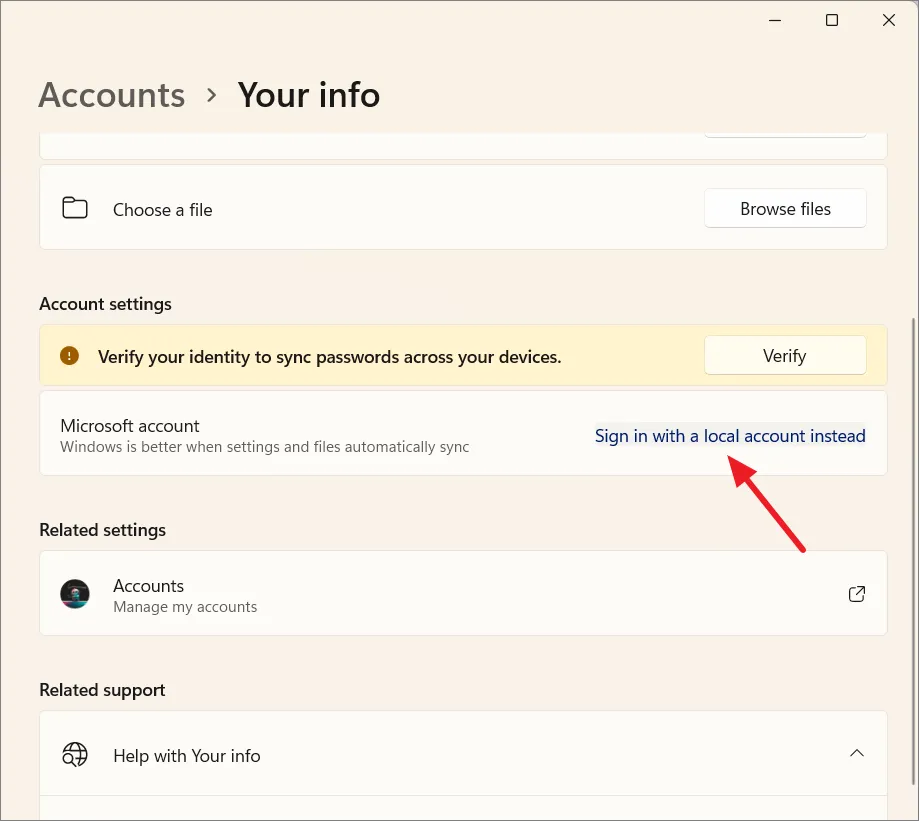
Na janela pop-up, clique em ‘Avançar’ para continuar.
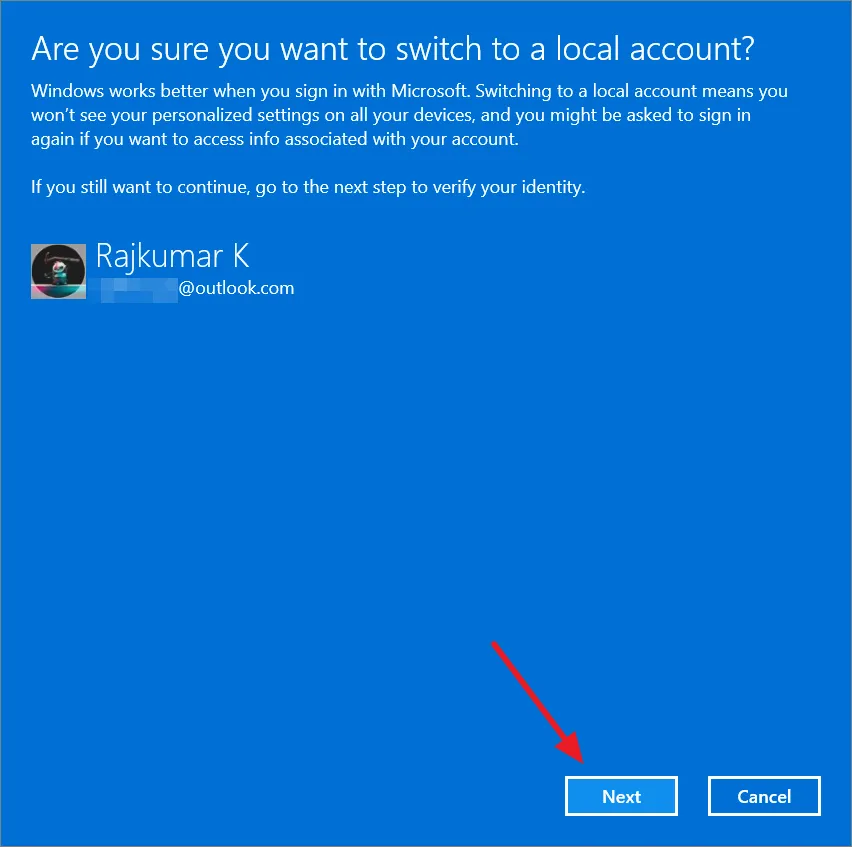
Insira o PIN/senha do seu computador e clique em ‘OK’. Se você for solicitado a inserir sua senha da Microsoft, insira-a também.
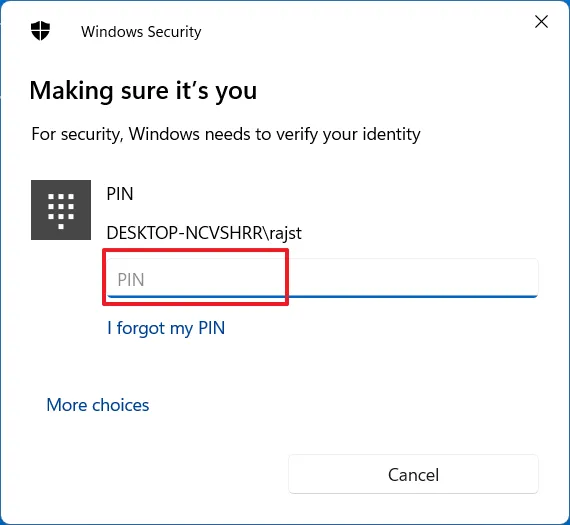
Em seguida, digite um novo usuário ou nome de usuário existente, senha e dica de senha e clique em ‘Avançar’.

Por fim, clique em ‘Sair e terminar’ para sair e entrar com a conta local.

4. Ative o Firewall do Windows
O Firewall do Windows ajuda a proteger seu PC contra acesso não autorizado, controlando o tráfego de rede de entrada e saída. Mantenha-o ligado o tempo todo e configure-o para bloquear conexões desnecessárias.
Abra a janela Executar ( Windows+ R), digite firewall.cple pressione Enter.
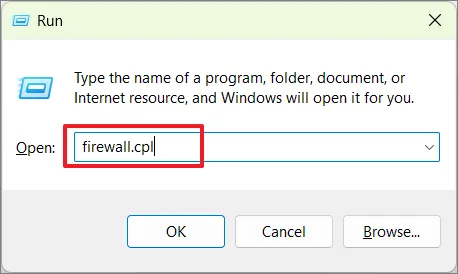
Na janela Windows Defender Firewall, clique no link ‘Windows Defender Firewall ativado ou desativado’ na barra lateral esquerda.
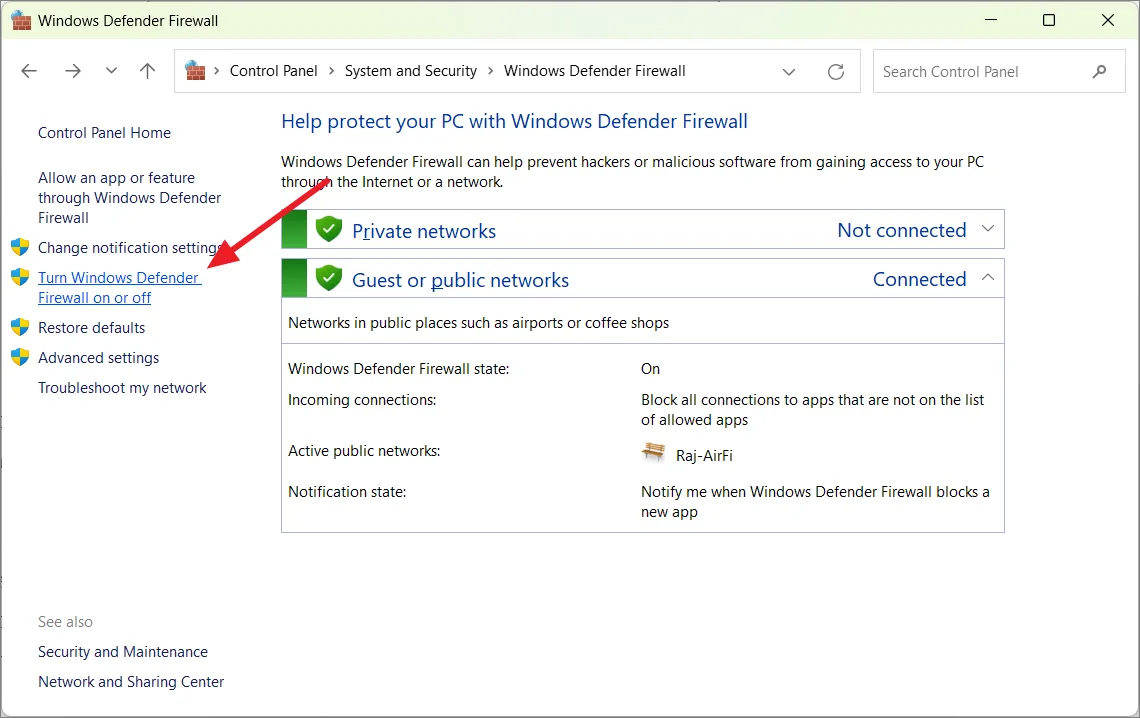
Em seguida, selecione a opção ‘Ativar o Windows Defender Firewall’ nas seções Configurações de rede privada e Configurações de rede pública. Em seguida, clique em ‘OK’ para salvar as alterações.
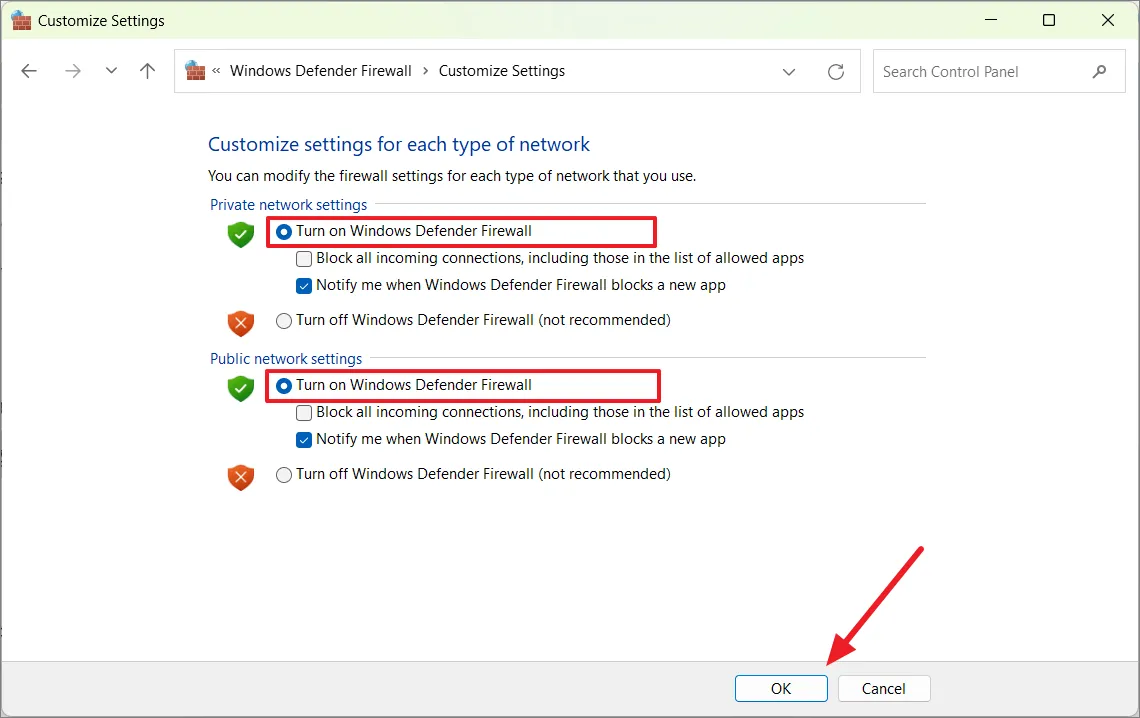
Em seguida, clique em ‘Permitir um aplicativo ou recurso por meio do firewall do Windows Defender’ à esquerda.
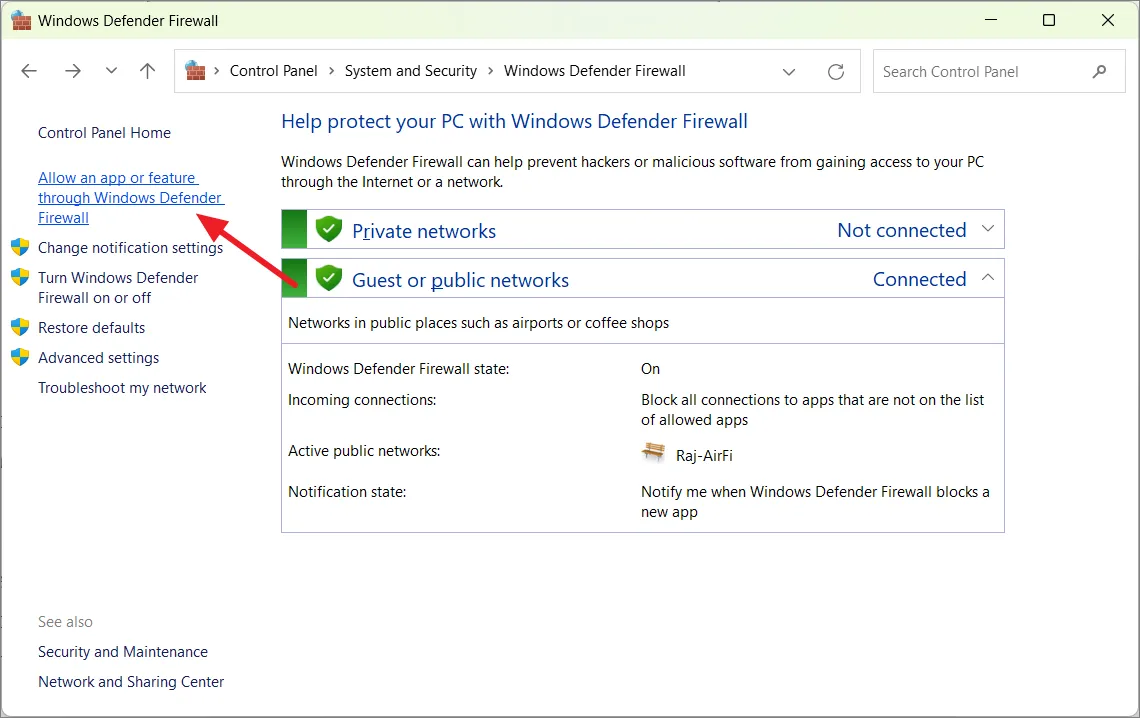
Em seguida, clique no botão ‘Alterar configurações’ e desative os aplicativos que você não deseja permitir que se comuniquem através do Firewall. Depois disso, clique em ‘OK’ para salvar as configurações.

5. Habilite a biometria no Windows 11
Se você deseja usar uma conta da Microsoft para entrar no seu PC, pode usar o Windows Hello para bloquear seu PC, que é muito mais seguro do que as senhas tradicionais. O Windows Hello oferece recursos de autenticação biométrica, como reconhecimento facial e digitalização de impressões digitais (dependendo do hardware do seu PC). No entanto, a biometria não está disponível para contas locais.
Abra as configurações do Windows, vá para a seção ‘Contas’ e clique em ‘Opções de login’.
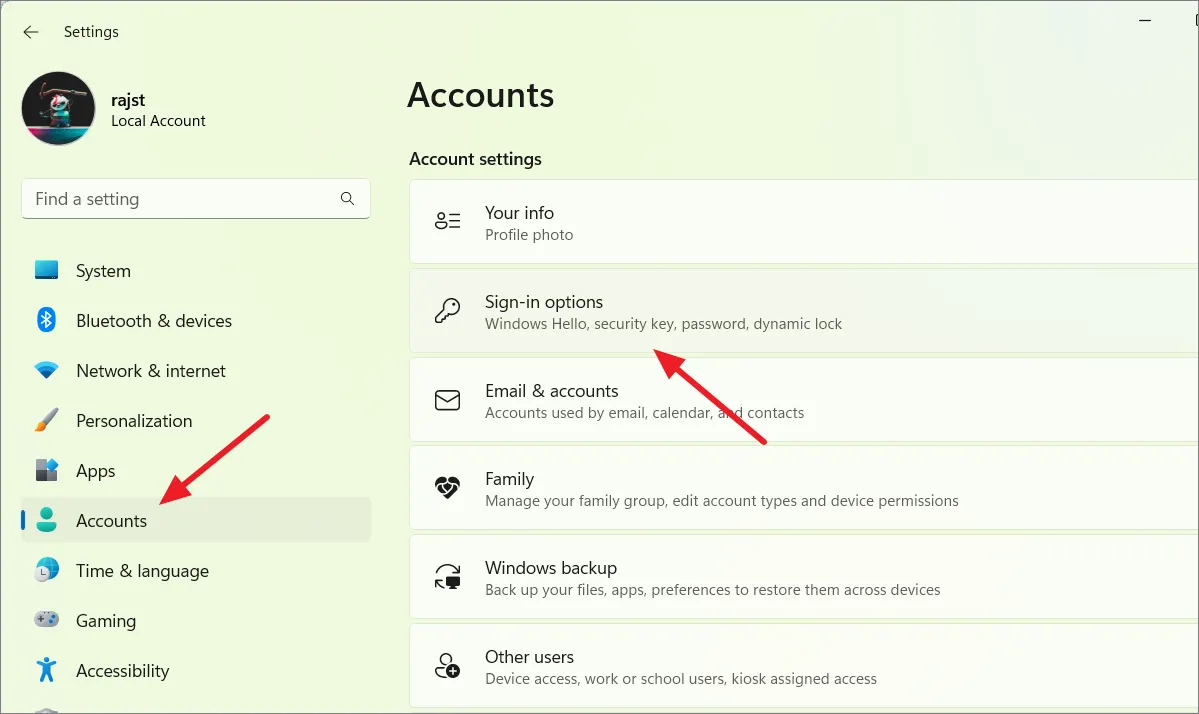
Em seguida, selecione ‘Reconhecimento facial’ ou ‘Reconhecimento de impressão digital’ e clique em ‘Configurar’.
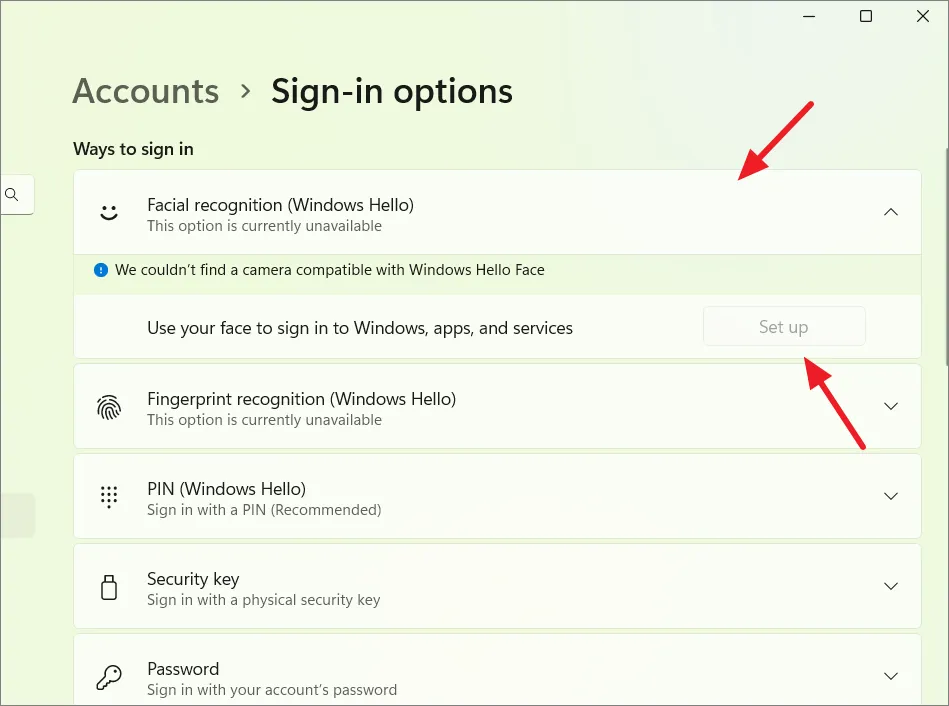
Em seguida, siga as instruções para configurar as opções de login.
Se a opção de configurar o reconhecimento facial ou o reconhecimento de impressão digital não estiver disponível mesmo quando seu PC tiver o hardware de suporte, talvez seja necessário instalar uma atualização opcional para fazê-la funcionar.
No menu à esquerda na janela Configurações, vá para ‘Windows Update’. Em seguida, clique no bloco ‘Opções avançadas’.
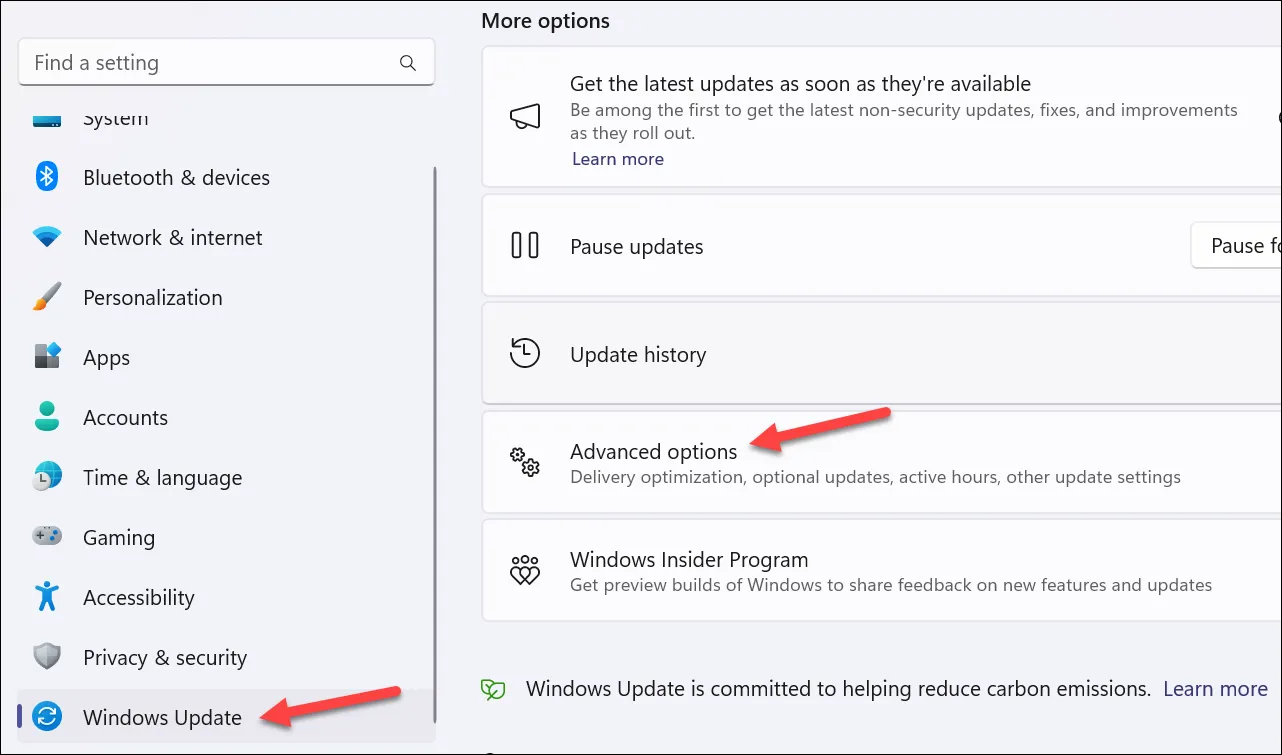
Em seguida, clique no bloco ‘Atualizações opcionais’ em Opções adicionais.

Você verá uma atualização pendente para o Windows Hello aqui (se houver). Instale a atualização e reinicie o seu PC (se solicitado). Em seguida, siga as etapas acima para configurar a biometria usando o Windows Hello.
Se você preferir senhas, defina senhas fortes e exclusivas para suas contas de usuário. Use uma combinação de letras maiúsculas e minúsculas, números e caracteres especiais.
6. Ative o Bitlocker nas unidades
O BitLocker é uma ferramenta de criptografia integrada no Windows 11 que ajuda a proteger seus dados criptografando todo o sistema operacional e os arquivos nele contidos. Caso você perca seu computador, seus dados estarão protegidos. No entanto, o recurso é exclusivo das edições Pro e Enterprise do sistema operacional Windows.
O Windows 11 permite habilitar o BitLocker para unidades do sistema operacional, unidades fixas e unidades removíveis. Para ativar o Bitlocker em uma unidade, siga estas etapas:
Abra o File Explorer e clique com o botão direito do mouse na unidade que deseja criptografar e selecione ‘Ativar BitLocker’ no menu de contexto.
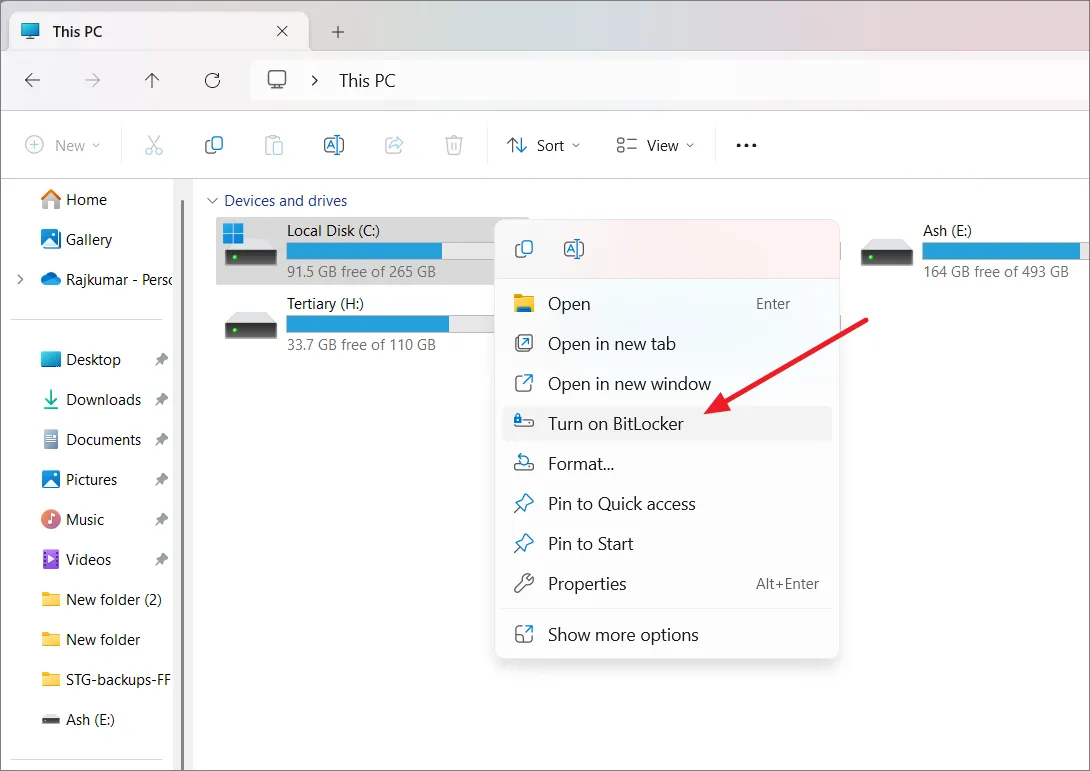
Ao abrir o assistente BitLocker Drive Encryption, escolha como deseja desbloquear sua unidade e clique em ‘Avançar’. Você pode escolher uma senha ou um cartão inteligente para desbloquear a unidade:
- Senha : crie uma senha usando uma combinação de letras maiúsculas e minúsculas, números, espaços e símbolos.
- Cartão inteligente : você pode usar um cartão inteligente junto com um PIN para desbloquear a unidade criptografada. O cartão precisa ser inserido em seu computador toda vez que você quiser acessar a unidade.
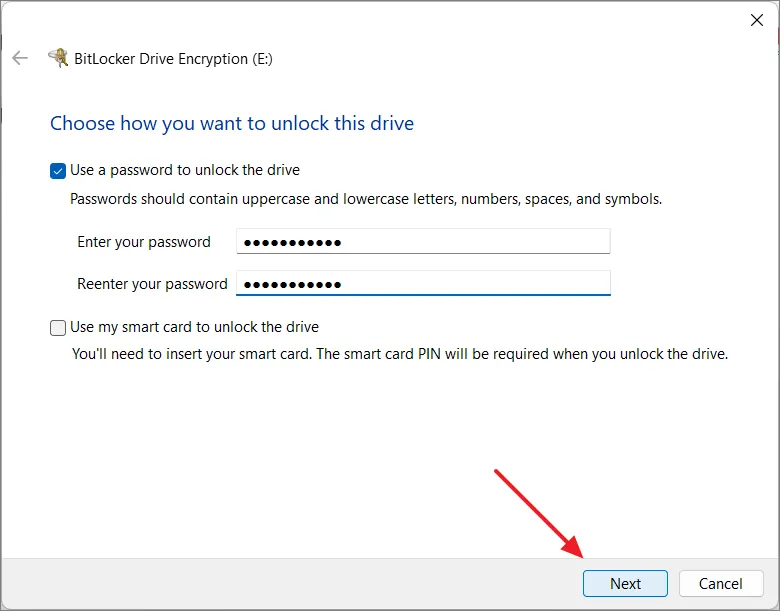
Em seguida, decida como deseja salvar sua chave de recuperação, que pode ser usada para desbloquear sua unidade caso você esqueça sua senha ou perca seu smart card. Existem algumas maneiras:
- Salvar na conta da Microsoft : se você estiver conectado com uma conta da Microsoft, poderá salvar a chave de recuperação lá.
- Salvar em um arquivo : salve a chave de recuperação como um documento em seu computador.
- Imprima a chave de recuperação : Imprima a chave de recuperação em papel.
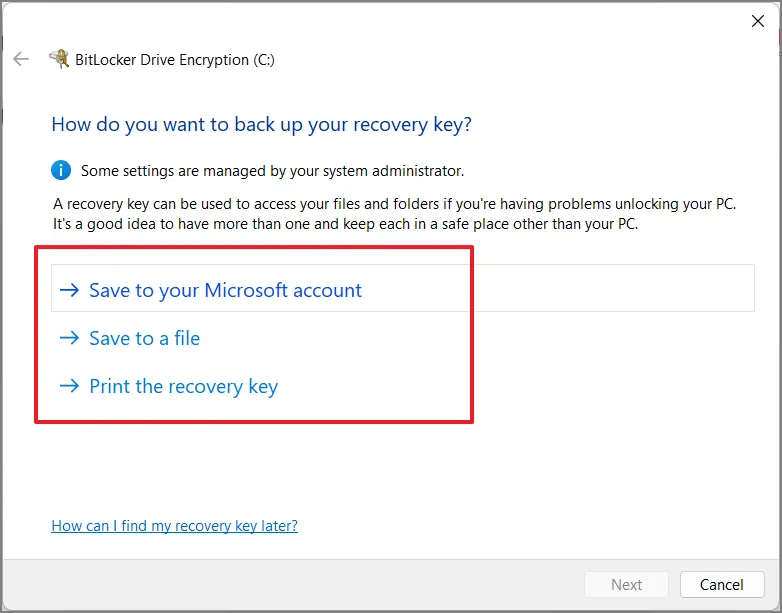
Depois de fazer backup da chave de recuperação, clique em ‘Avançar’ para continuar.
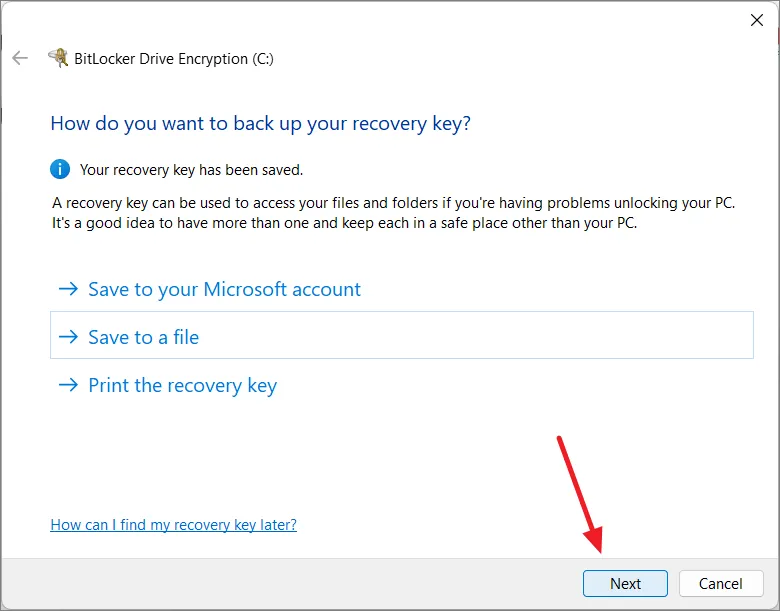
Em seguida, escolha quanto da unidade selecionada você deseja criptografar e clique em ‘Avançar’.
- Criptografar apenas o espaço em disco usado : é mais rápido e bom para novos computadores ou unidades. Apenas o espaço com dados será criptografado.
- Criptografar a unidade inteira : isso é mais lento, mas melhor se você quiser criptografar tudo, até mesmo o espaço não utilizado. É melhor para unidades que você usa há algum tempo.
O BitLocker continuará criptografando novos dados conforme você os adiciona.

Em seguida, escolha um modo de criptografia:
- Novo modo de criptografia : avançado e melhor para unidades fixas no Windows 10 ou 11.
- Modo compatível : use isso para unidades portáteis que você pode usar em versões mais antigas do Windows.

Se você deseja executar uma verificação do sistema antes de criptografar a unidade, marque a opção ‘Executar verificação do sistema BitLocker’ e clique em ‘Continuar’. Essa verificação do sistema garante se o BitLocker pode ler as chaves de recuperação e criptografia corretamente.
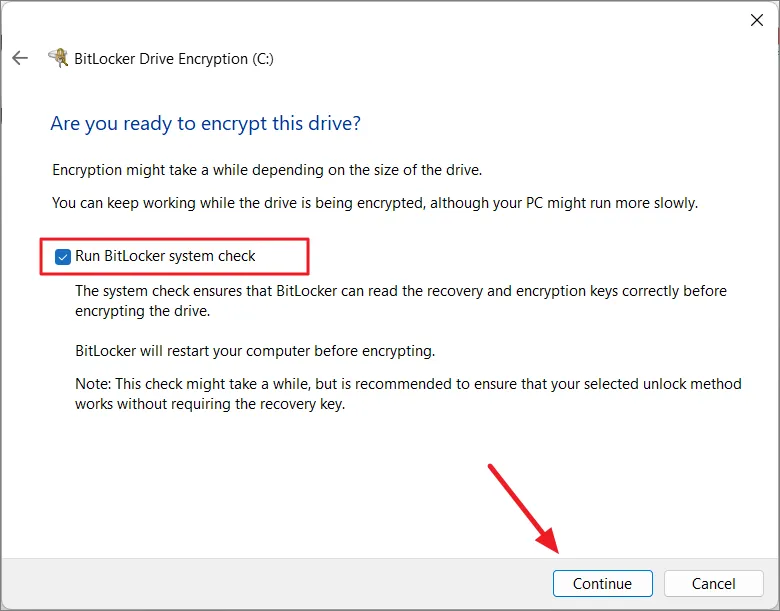
Clique em ‘Reiniciar agora’ para continuar. Após a reinicialização, o sistema criptografará automaticamente a unidade.
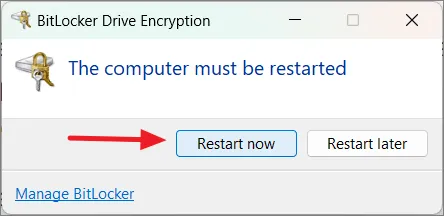
7. Configure o bloqueio dinâmico no Windows 11
O bloqueio dinâmico é um recurso útil no Windows 11 que adiciona uma camada extra de segurança. Ele bloqueia automaticamente seu computador quando você não está por perto, usando um dispositivo Bluetooth emparelhado como seu smartphone.
Primeiro, ative o Bluetooth no computador com Windows 11 e no dispositivo emparelhado, como o telefone.
Para conectar seu dispositivo Bluetooth, abra as Configurações do Windows, vá para ‘Bluetooth e dispositivos’ e clique em ‘Adicionar dispositivo’.

Na janela pop-up, selecione ‘Bluetooth’. Em seguida, emparelhe seu dispositivo móvel com o computador.
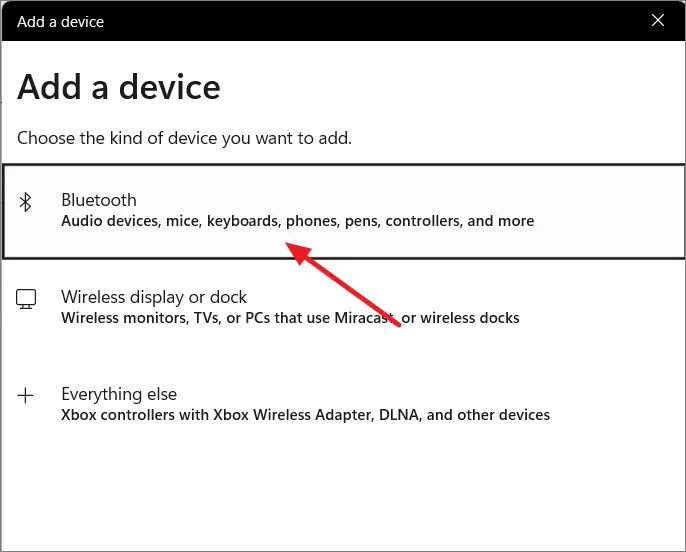
Depois que seu dispositivo Bluetooth estiver conectado, vamos configurar o Dynamic Lock:
Volte para o aplicativo Configurações, clique em ‘Contas’ e selecione ‘Opções de entrada’.
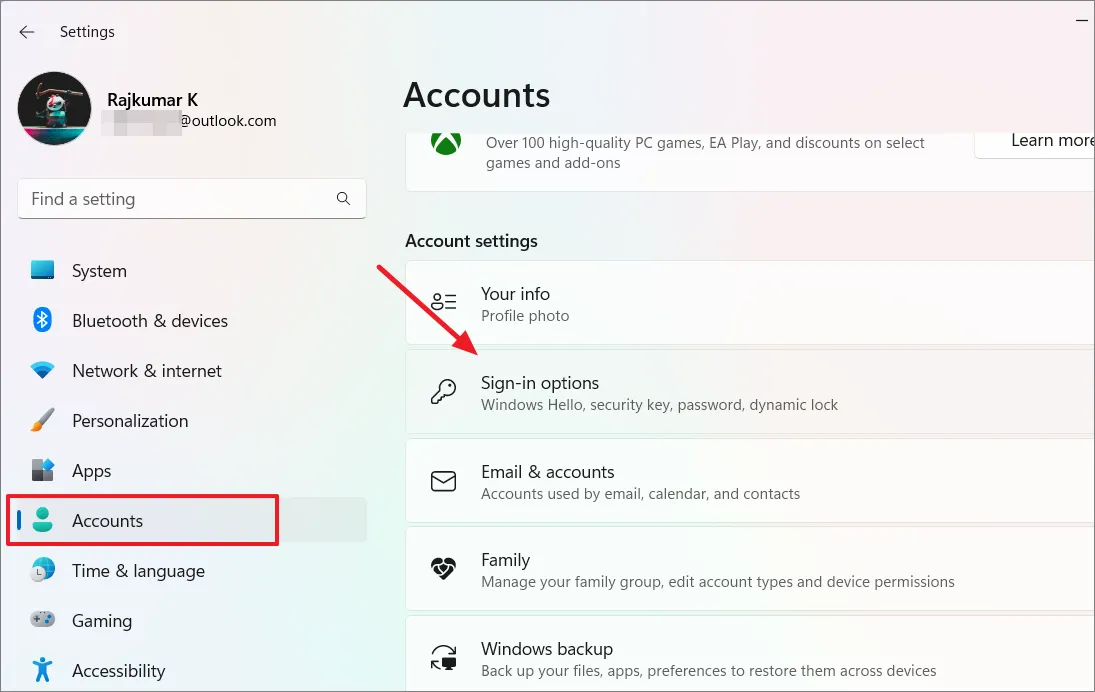
Role para baixo e clique em ‘Bloqueio dinâmico’ em Configurações adicionais.

Marque a caixa que diz “Permitir que o Windows bloqueie seu dispositivo automaticamente quando você estiver ausente”.

Agora, seu computador se bloqueará quando não vir seu dispositivo Bluetooth por perto. Afaste-se do computador até que o dispositivo Bluetooth esteja fora de alcance. Depois de um tempo, o Windows 11 deve bloquear seu computador por conta própria.
8. Ative o recurso Encontre meu dispositivo
Find My Device é uma ferramenta útil no Windows 11 que ajuda você a encontrar seu laptop ou PC caso você o perca ou seja roubado. Siga estas etapas para habilitar o recurso:
Primeiro, verifique se você está usando uma conta da Microsoft para entrar no seu computador. Se você não tiver certeza, pode verificar acessando Settings> Accounts> Your info. Em seguida, procure nas configurações da conta, se não for uma conta da Microsoft, você pode mudar para uma lá.
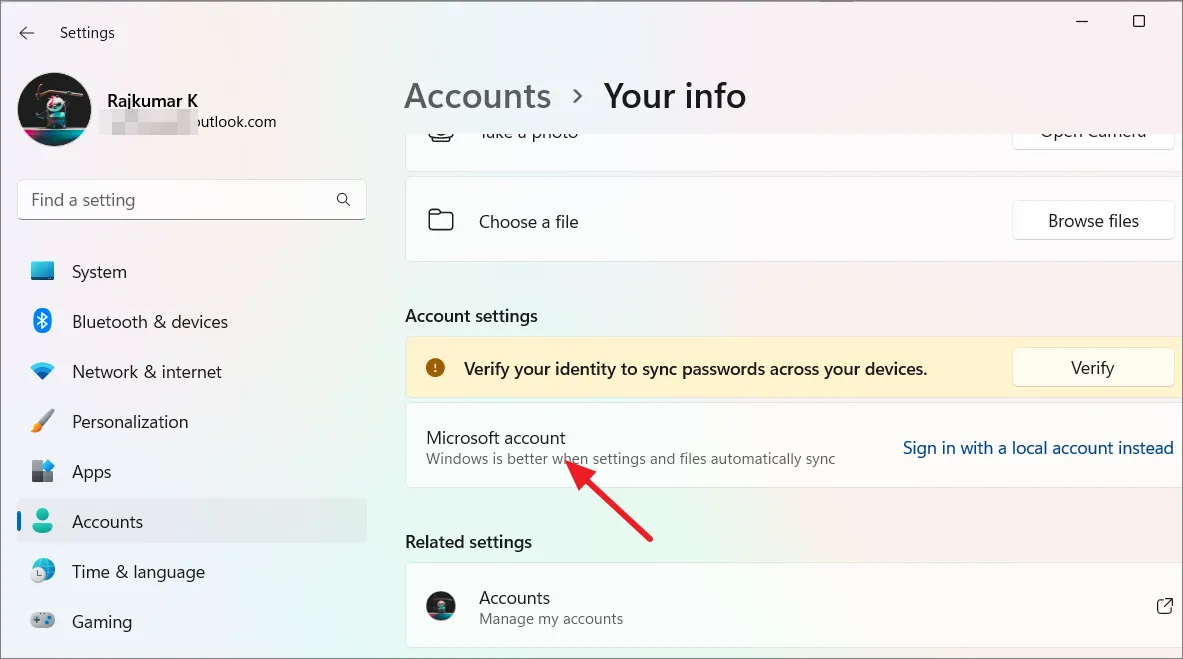
Em seguida, vá para ‘Privacidade e segurança’ e selecione ‘Localização’ em Permissões do aplicativo.
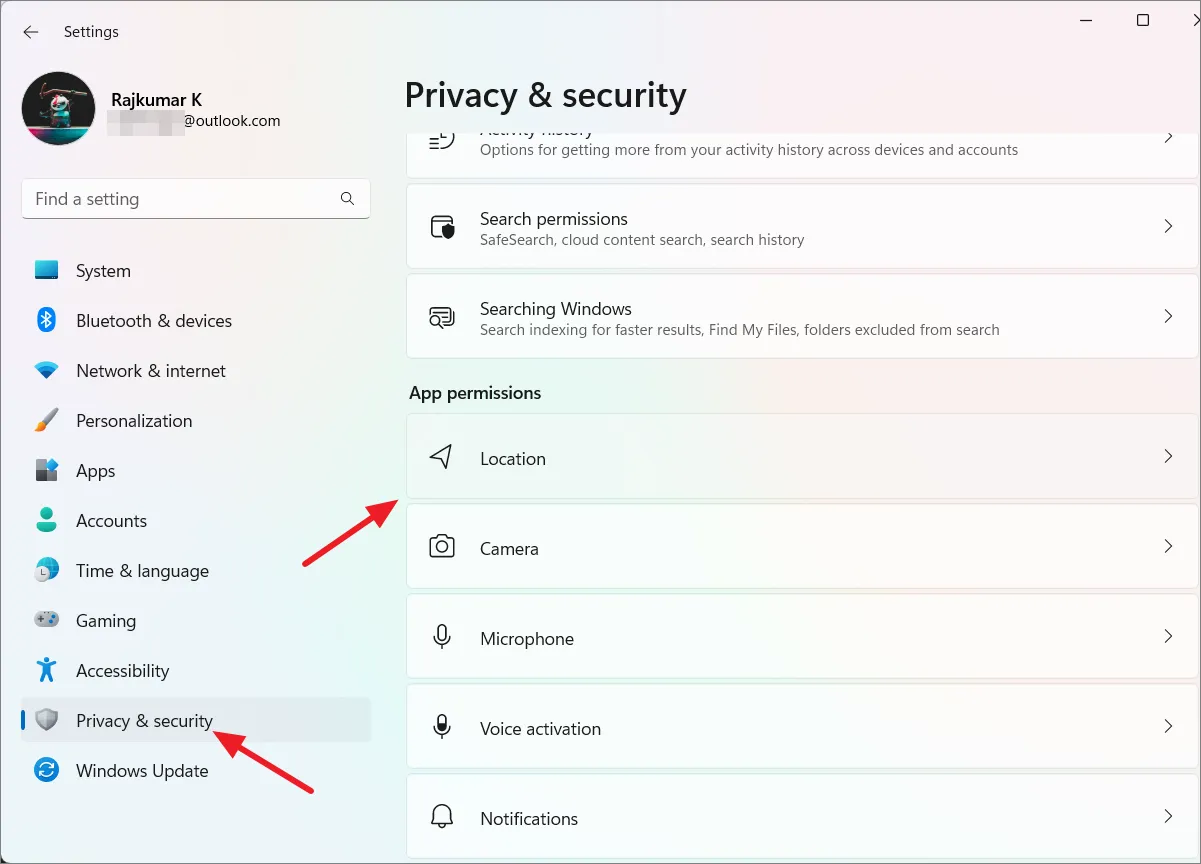
Em seguida, clique para ativar os ‘Serviços de localização’ para que o computador saiba onde ele pode ser encontrado.
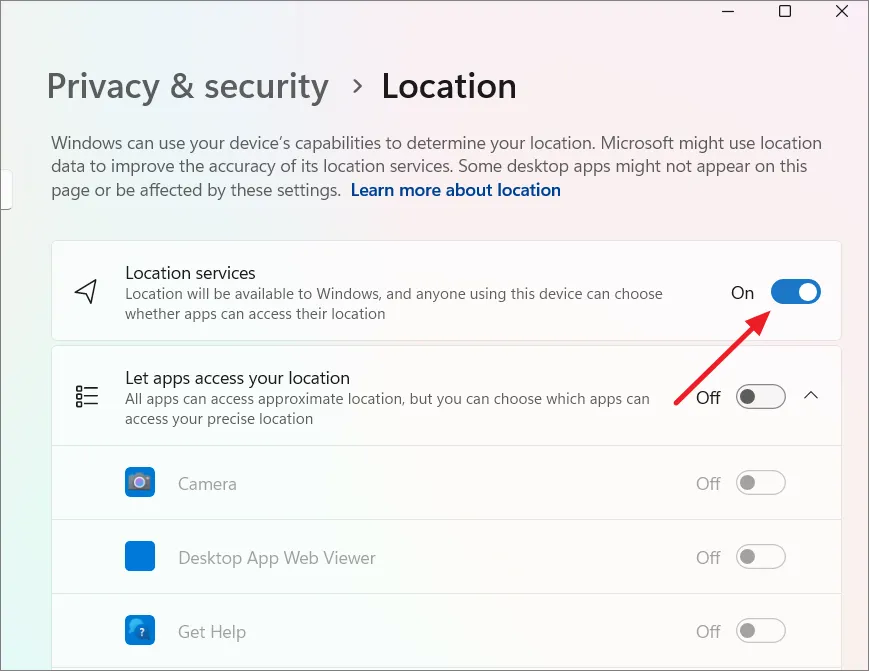
Depois disso, volte para as configurações de ‘Privacidade e segurança’ e clique no bloco ‘Encontrar meu dispositivo’ em Segurança.

Na próxima página de configurações, ative a opção ao lado de ‘Encontrar meu dispositivo’.

Agora, se você precisar encontrar seu computador, poderá fazê-lo facilmente no site da Microsoft. Acesse account.microsoft.com/devices em seu navegador da web. Entre com a mesma conta da Microsoft que você usa em seu computador. Em seguida, selecione a opção ‘Encontrar meu dispositivo’.
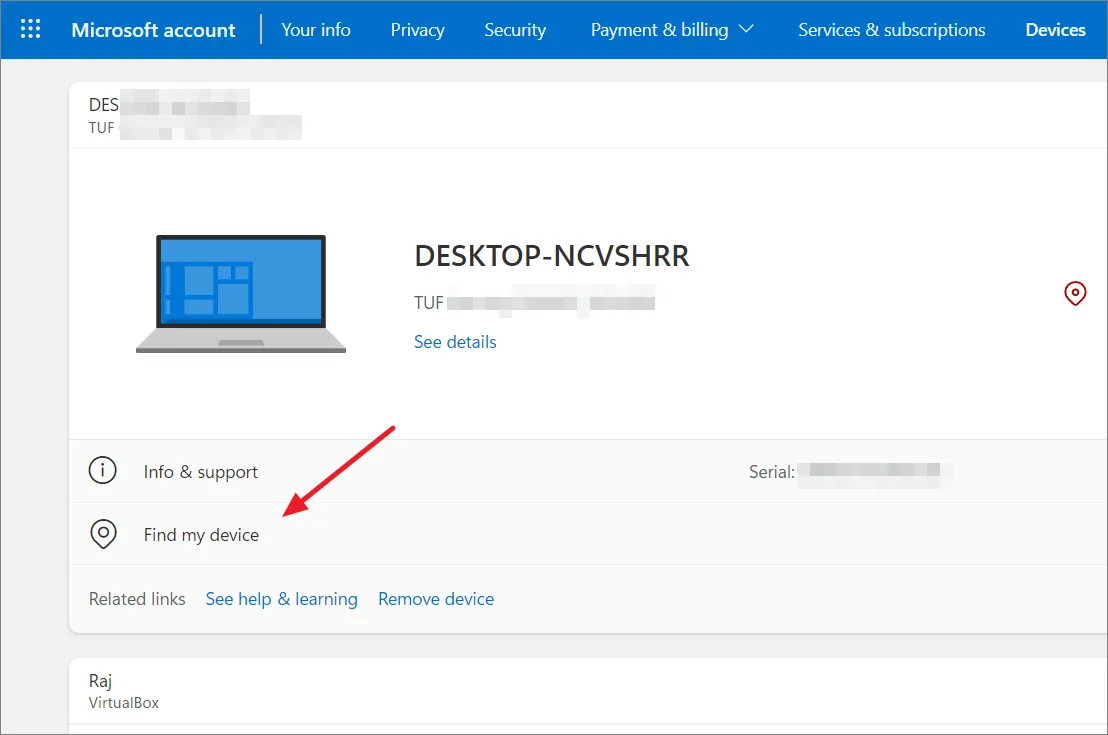
Lá, você verá uma lista de dispositivos, incluindo seu PC com Windows 11. Clique nele e você terá opções para ver onde está no mapa e até bloquear se for perdido ou roubado.

9. Faça backup do seu PC com Windows 11
Fazer backup dos dados importantes do seu computador é outra etapa crucial para proteger seu sistema Windows. Imagine se as coisas dessem errado – você perderia seus arquivos, aplicativos e configurações. É aí que entra o ‘Backup e Restauração’.
Ele permite que você crie uma imagem do sistema inteiro e arquivos em um disco rígido externo ou armazenamento USB. Se algo ruim acontecer, você pode usar esta imagem para trazer seu computador de volta ao que era.
Comece procurando por ‘Painel de Controle’ no menu Iniciar. Quando estiver no Painel de controle, altere a exibição para ‘Ícones grandes’ e clique em ‘Backup e restauração (Windows 7)’
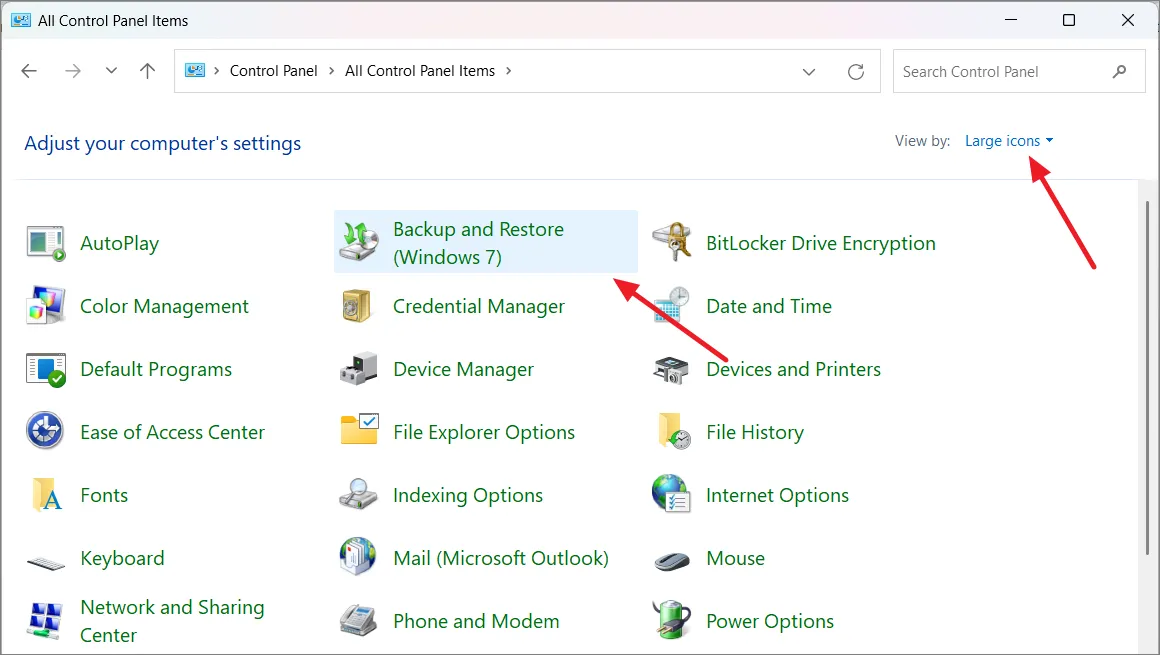
Na janela Backup e Restauração (Windows 7), clique no link ‘Criar uma imagem do sistema’ no painel esquerdo.
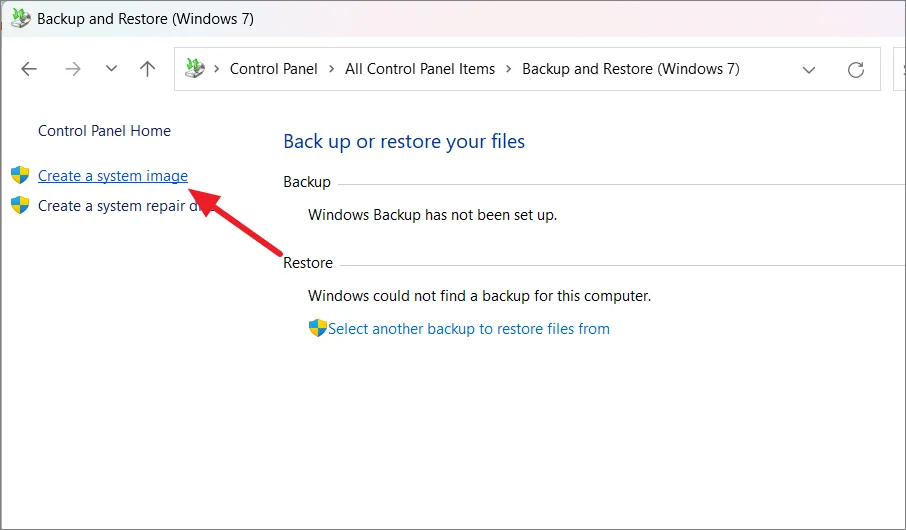
Agora, você pode escolher onde deseja salvar o backup (USB ou outro disco rígido). No menu suspenso ‘Em um disco rígido’, escolha uma unidade e clique em ‘Avançar’.
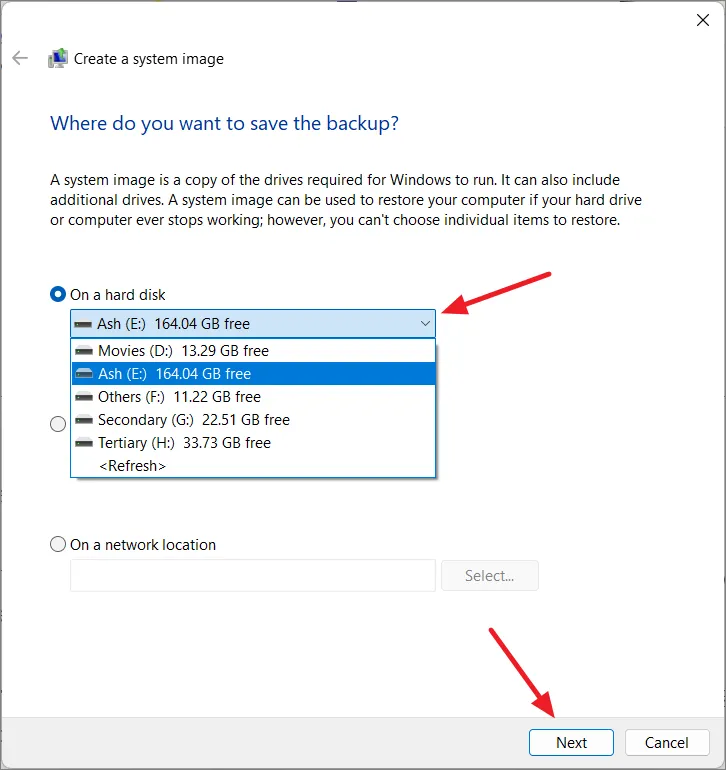
O Windows geralmente sabe o que é importante, por isso selecionará automaticamente as partições, como a partição do sistema EFI, a unidade do Windows (C:) e o Ambiente de Recuperação do Windows (WinRE). Se você quiser mais unidades, pode adicioná-las aqui. Em seguida, clique em ‘Avançar’ quando estiver definido.

Por fim, clique em ‘Iniciar backup’ para iniciar o processo de backup.
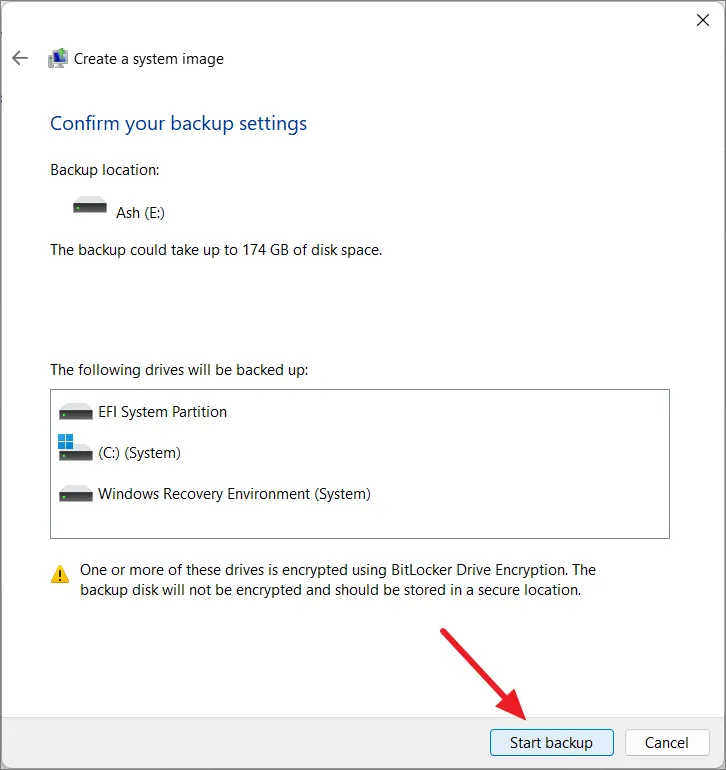
Pode demorar um pouco, então seja paciente. Você ainda pode usar seu computador enquanto isso acontece.
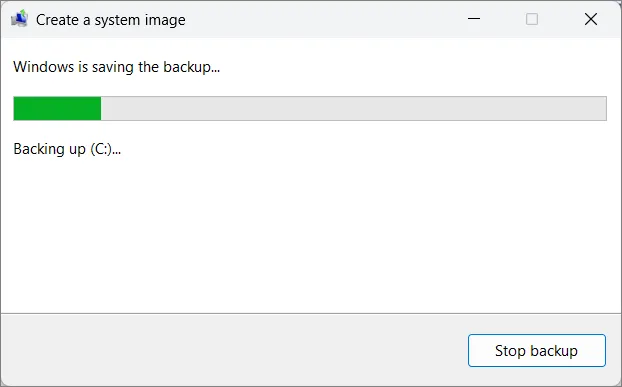
Assim que terminar, clique em ‘OK’. Você pode ver uma mensagem sobre como fazer um disco de reparo, mas pode ignorá-la por enquanto clicando em ‘Não’ porque você pode usar a mídia inicializável do Windows 11 ou a Inicialização avançada para acessar o Ambiente de Recuperação do Windows para restaurar o backup. Além disso, você precisará inserir um CD ou DVD virgem em seu sistema para criar um disco de reparo do sistema.

Procure uma pasta chamada ‘WindowsImageBackup’ na unidade que você escolheu. Mantenha esta pasta segura e não faça nenhuma alteração nela porque você precisará dela para restaurar o backup no futuro.
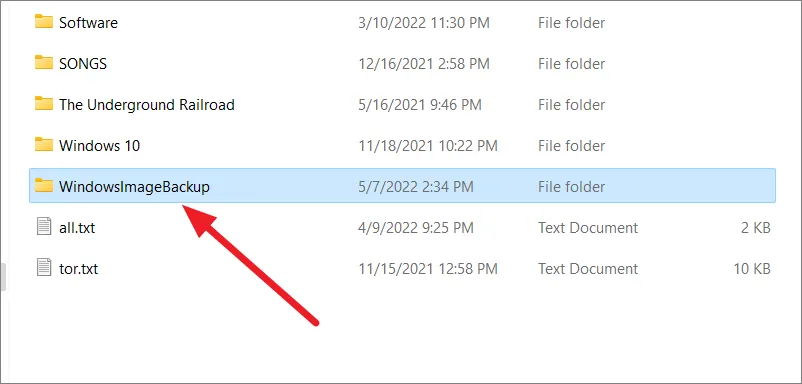
10. Ative o Controle de Conta de Usuário (UAC)
O Controle de Conta de Usuário (UAC) é um recurso de segurança do Windows que impede alterações não autorizadas em seu computador. Ele pede permissão ou confirmação de um usuário com privilégios administrativos antes de permitir que aplicativos ou tarefas façam alterações em seu sistema.
Abra o menu Iniciar, procure por User account controle selecione o painel de controle ‘Alterar controle de conta de usuário’.
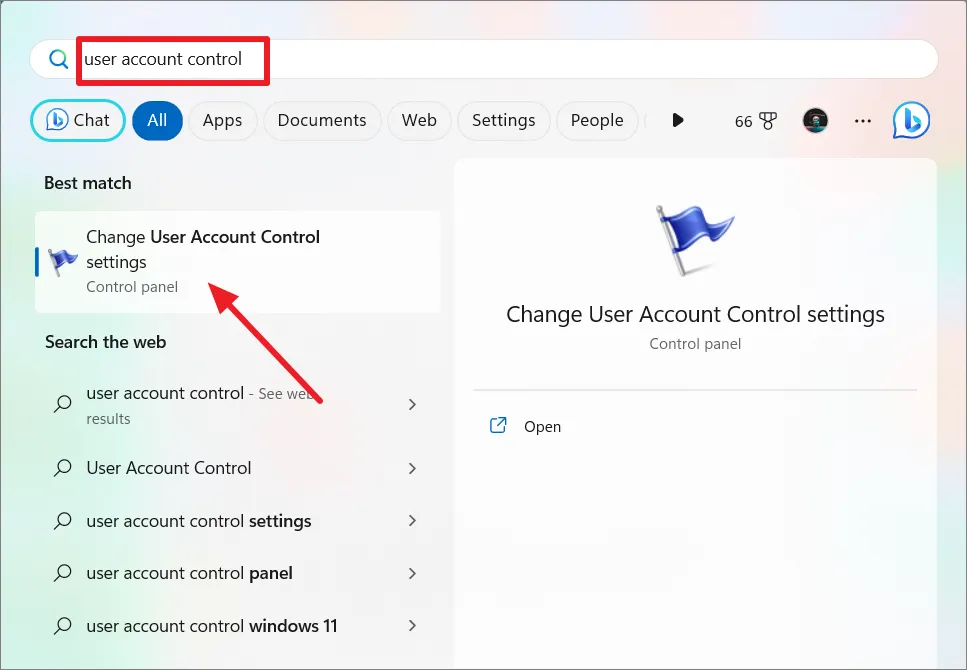
Há um controle deslizante com diferentes níveis de segurança. ‘Sempre notificar’ é o mais seguro, mas pode resultar em mais avisos. ‘Notifique-me apenas quando os aplicativos tentarem fazer alterações’ é um bom equilíbrio entre segurança e conveniência. Certifique-se de definir um desses dois níveis e clique em ‘OK’.

11. Use uma conexão VPN
Usar uma VPN em seu sistema Windows é como adicionar uma camada extra de proteção ao seu mundo online. Quando você está conectado a uma VPN, seus dados se tornam ilegíveis para qualquer pessoa que tente espionar, sejam cibercriminosos ou até mesmo seu ISP local. É particularmente útil em redes Wi-Fi públicas, protegendo suas informações de possíveis ameaças.
Além disso, uma VPN oculta sua localização real, mascarando seu endereço IP e permitindo que você pareça estar navegando em um país diferente. Isso não apenas aumenta a privacidade, mas também permite acessar conteúdo que pode estar bloqueado em sua região. Para trabalho remoto ou para manter os dados pessoais seguros, uma VPN atua como um guarda-costas digital, protegendo sua conexão e impedindo o acesso não autorizado.
No entanto, nem todos os serviços VPN são iguais. A escolha de um serviço confiável e confiável é importante para uma melhor segurança. Embora o uso de uma VPN possa desacelerar um pouco sua conexão com a Internet devido ao processo de criptografia, a proteção que ela oferece vale a pena.
12. Desative o acesso remoto
O recurso Área de Trabalho Remota do Windows permite que os usuários se conectem ao seu PC e o controlem remotamente por meio de uma conexão de rede privada ou pública. É um recurso útil para acessar seu computador doméstico ou do trabalho enquanto você estiver ausente.
No entanto, também pode ser usado por hackers e cibercriminosos para obter acesso não autorizado ao seu computador e instalar malware ou roubar dados. A menos que o acesso remoto seja necessário, é recomendável desabilitar esse recurso para aumentar a segurança do seu sistema.
Abra as configurações do Windows, vá para ‘Sistema’ e clique em ‘Área de trabalho remota’ no painel direito.
Em seguida, desative a opção ‘Área de trabalho remota’.
Clique no botão ‘Confirmar’ para desativar o recurso.
13. Evite Software Pirata
Evite instalar software pirata no seu PC. Baixe software apenas de sites oficiais ou distribuidores autorizados. Atualize regularmente todos os softwares, incluindo seu sistema operacional e aplicativos, para corrigir vulnerabilidades de segurança.
O software pirateado geralmente vem de fontes não confiáveis e pode ser alterado para incluir malware ou vírus. Portanto, ao instalar software pirateado, você corre o risco de expor seu computador a ameaças potenciais, como vírus e acesso não autorizado por hackers.
14. Ative o controle de aplicativo inteligente
Nas versões 22H2 e superiores do Windows 11, há um recurso de segurança chamado Smart App Control (SAC). Ele bloqueia o sistema para executar apenas aplicativos confiáveis ou com certificados válidos. Isso evita comportamentos arriscados de aplicativos não confiáveis ou desconhecidos.
Para ativar o Smart App Control no Windows 11, siga estas etapas:
Abra o aplicativo Segurança do Windows na bandeja do sistema. Em seguida, clique em ‘App & browser control’ e selecione ‘Smart App Control settings’.
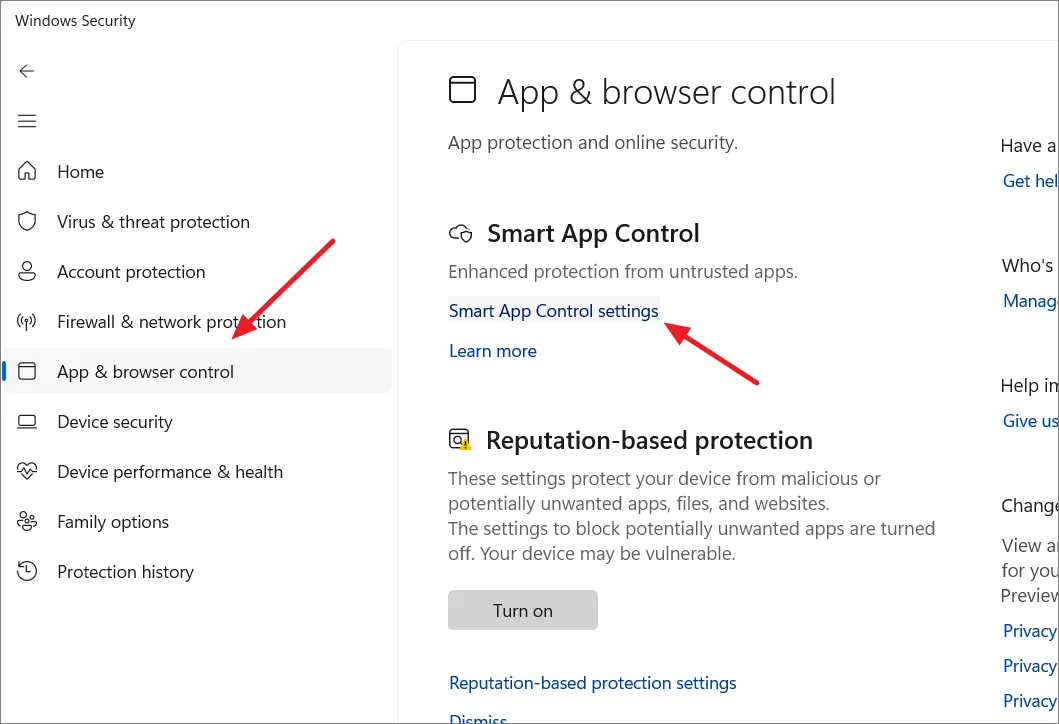
Em Smart App Control, escolha a opção ‘On’ ou ‘Avaliação’.

A opção ‘On’ permite que o Smart App Control bloqueie qualquer software desconhecido ou potencialmente malicioso. Às vezes, ele até pode bloquear alguns aplicativos confiáveis de terceiros. Enquanto estiver no modo de avaliação, o recurso será executado silenciosamente em segundo plano sem bloquear nada. Nesse ponto, o sistema aprenderá com seus aplicativos para decidir se o recurso pode ser executado sem causar problemas. Se funcionar bem, o sistema irá habilitá-lo automaticamente. Se houver problemas potenciais, o sistema irá desativá-lo
Assim que a avaliação for concluída, o recurso será ativado automaticamente e você não poderá desativá-lo. Se um aplicativo for bloqueado posteriormente, você não poderá desbloqueá-lo sem desativar o recurso, o que exigirá a reinstalação do Windows.
15. Ativar o isolamento do núcleo
Core Isolation é um conjunto de recursos de segurança no Windows 11 que protege seu computador contra software malicioso e hackers. Inclui ‘integridade da memória’, que impede que vários tipos de malware ataquem processos importantes na memória.
Esse recurso deve estar ativado por padrão, mas se não estiver, veja o que fazer:
Abra a Segurança do Windows e clique em ‘Segurança do dispositivo’. Em Isolamento de núcleo, clique em ‘Detalhes de isolamento de núcleo’.

Ative a ‘Integridade da memória’ para ativar o isolamento do núcleo.

Em seguida, reinicie o computador para aplicar as alterações
16. Configure a autenticação multifator no Windows 11
A Autenticação Multifator (MFA) é um recurso de segurança importante no Windows 11 que adiciona uma camada extra de proteção à sua conta. Se ativado, você precisa digitar sua senha e receber um código em seu smartphone que precisa inserir para concluir o login. Dessa forma, mesmo que alguém tenha sua senha, não poderá acessar seu computador sem seu telefone ou outro método de autenticação.
Primeiro, abra o site da Microsoft e entre na sua conta. Em seguida, clique na guia ‘Segurança’ e selecione ‘Opções de segurança avançadas’.
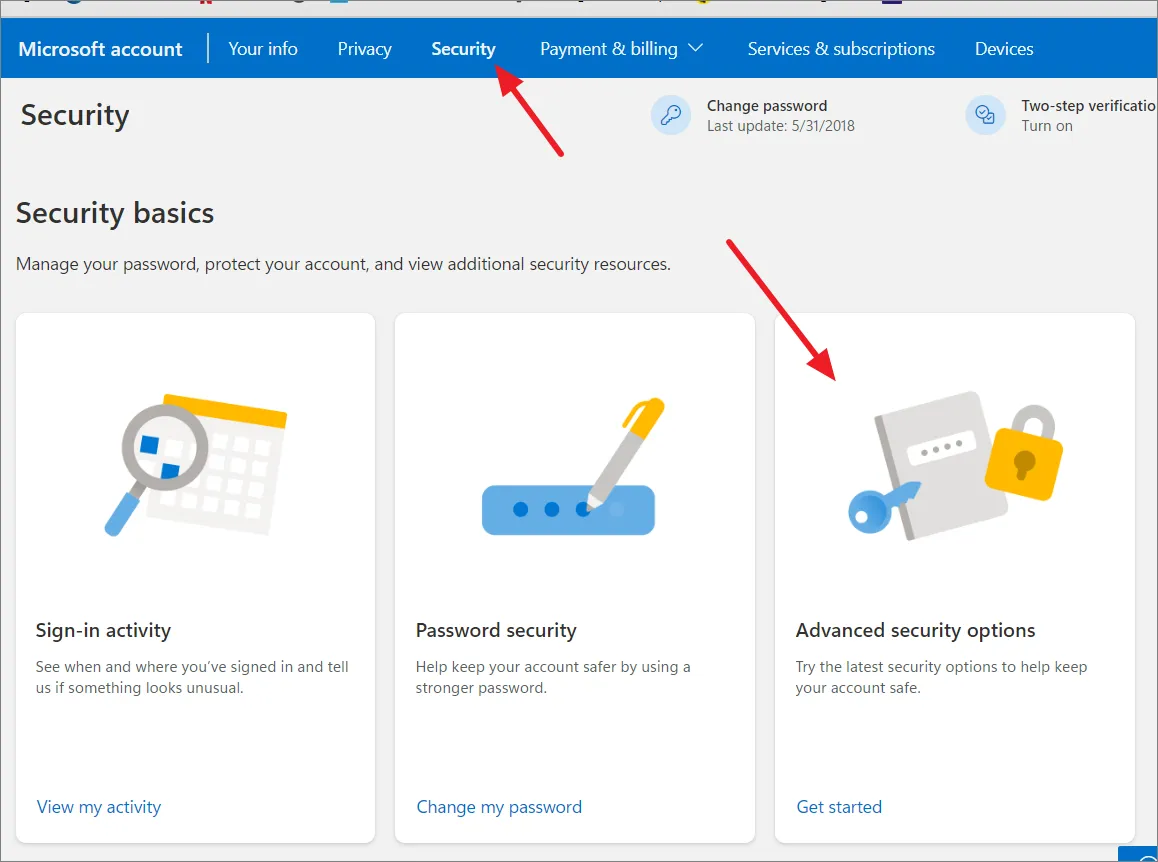
Na seção Formas de provar quem você é, clique no link ‘Adicionar uma nova forma de entrar ou verificar’.
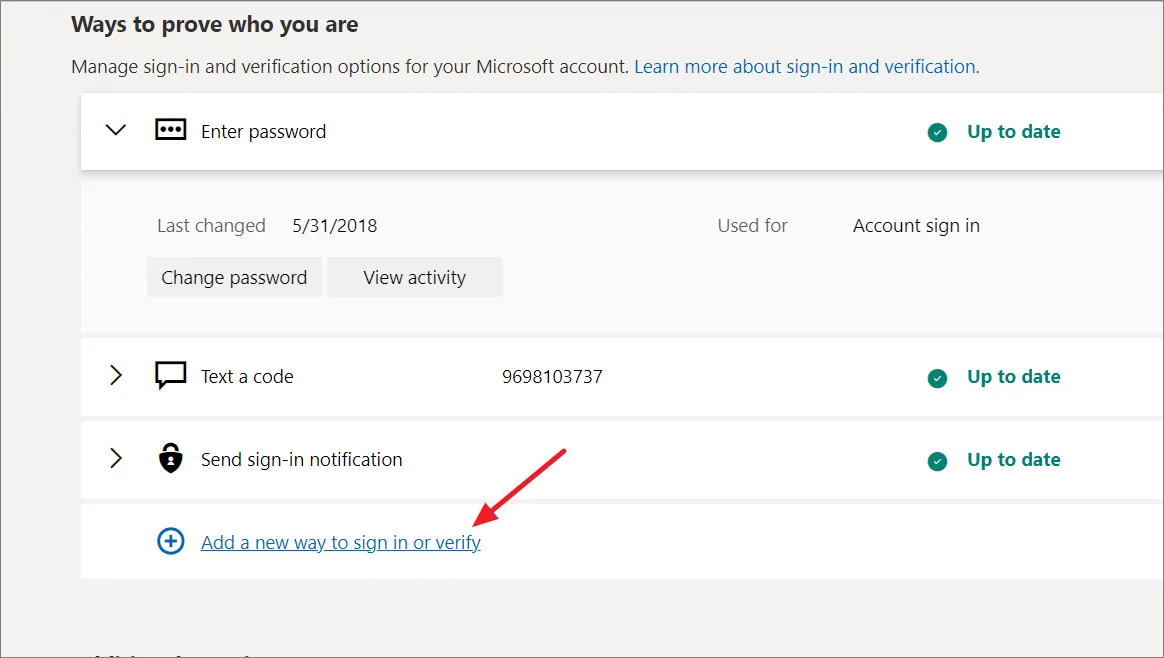
O Windows 11 oferece vários métodos de MFA, como código de texto, email, biometria ou aplicativo autenticador. Para ver mais opções, clique em ‘Mostrar mais opções’. Escolha seu método preferido e siga as instruções na tela para adicioná-lo à sua conta.
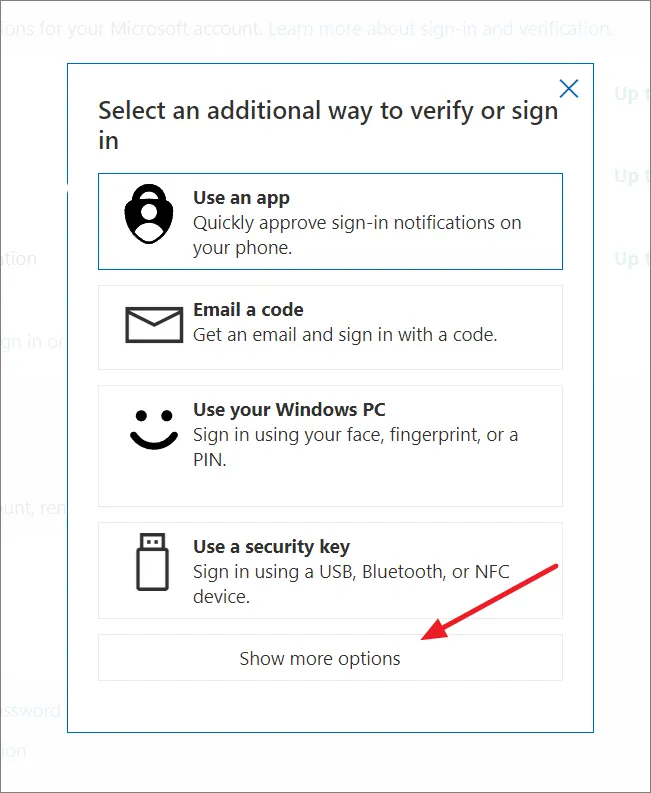
Por exemplo, se você escolher a opção ‘Enviar um código’, precisará escolher seu país, inserir seu número de telefone e clicar em ‘Avançar’. Em seguida, insira o código que você recebeu em seu celular para adicionar o método de login.
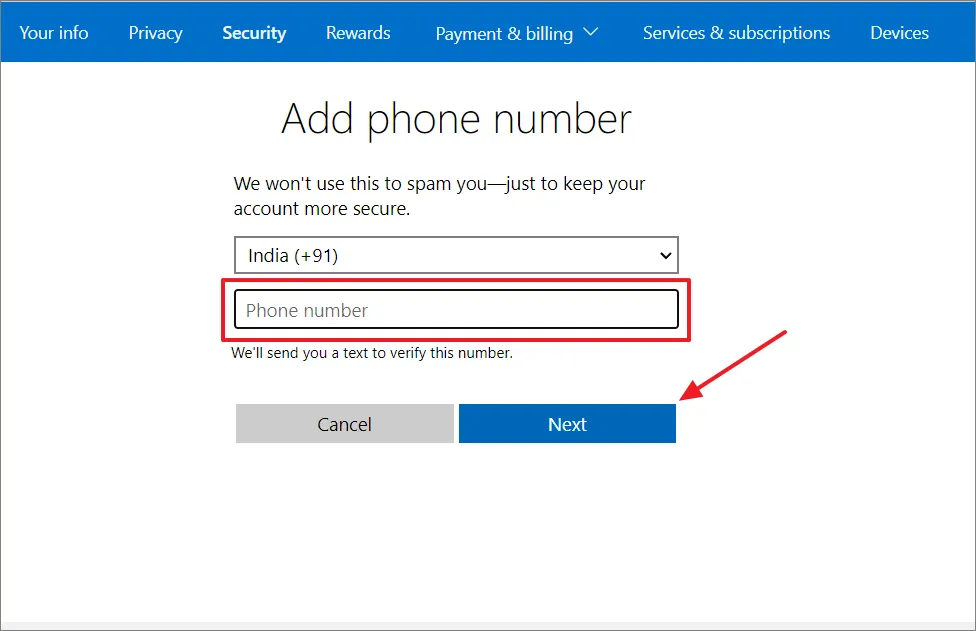
Se você selecionar o método ‘Usar um aplicativo’, precisará instalar um aplicativo autenticador como o Microsoft Authenticator. Em seguida, abra o aplicativo autenticador e emparelhe o aplicativo com sua conta da Microsoft.
Depois de adicionar o método de login, clique na opção ‘Ativar’ em Segurança adicional para verificação em duas etapas.
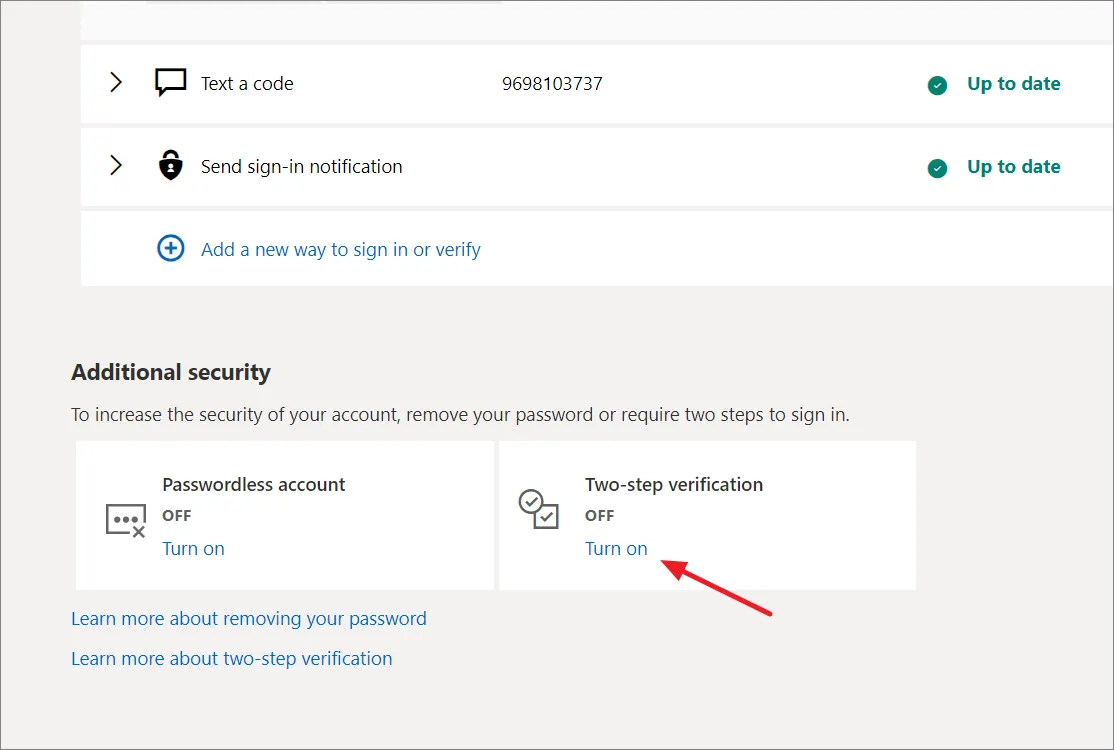
Em seguida, clique em ‘Avançar’ para continuar.
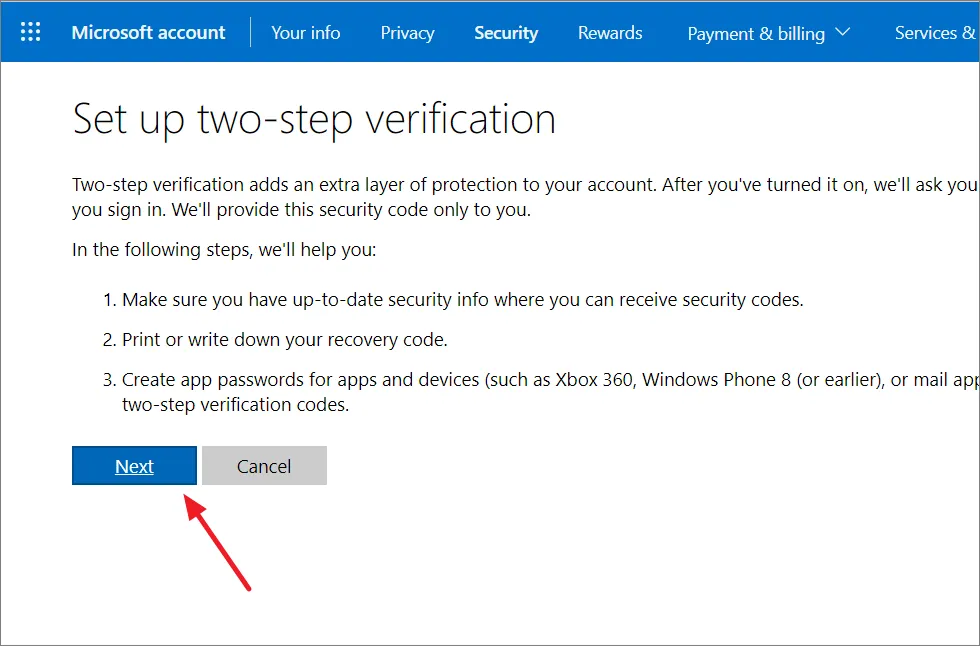
Depois disso, anote o código de recuperação. Esse código pode ser usado para desbloquear seu dispositivo caso você perca o acesso às suas opções de login. Você também tem a opção de clicar em ‘Imprimir código’ para imprimi-lo ou salvá-lo como um arquivo PDF em seu dispositivo.
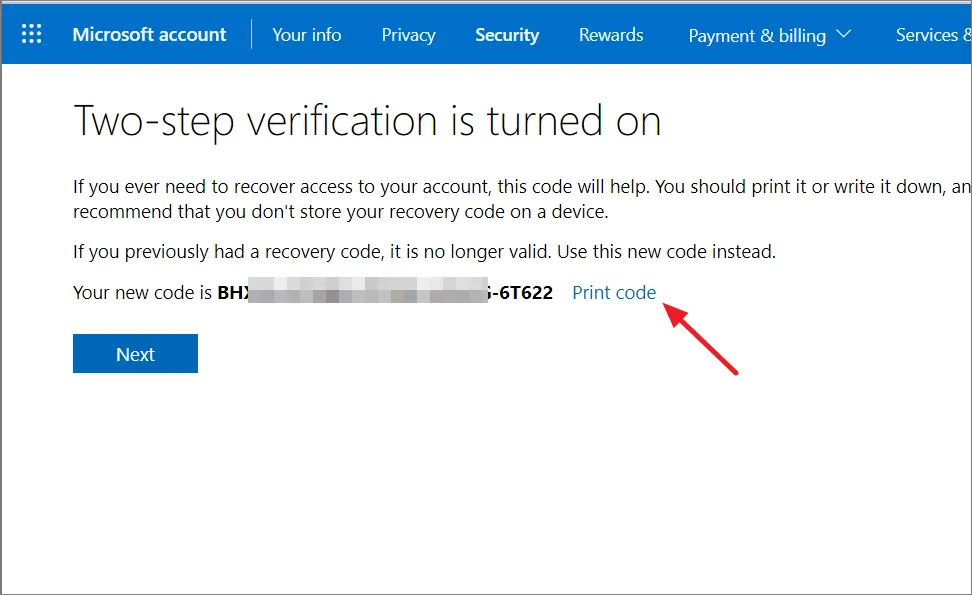
Por fim, clique em ‘Concluir’.

Depois de concluir a configuração da verificação em duas etapas, você verá que o status da verificação em duas etapas é ‘ATIVADO’ na seção Segurança adicional.

17. Use um navegador seguro
Use um navegador seguro, como o Google Chrome, Edge ou Firefox, que pode bloquear pop-ups com eficácia e identificar sites prejudiciais.
Onde quer que você esteja online, atenha-se a sites seguros. Quando você estiver prestes a visitar um site, observe seu endereço na web. Se começar com ‘https’ em vez de apenas ‘http’, esse site é seguro. Se for apenas ‘http’, tenha cuidado. Esse site pode não ser seguro, portanto, não compartilhe nenhuma informação pessoal nem baixe nada dele.
18. Como proteger sua privacidade no Windows 11
Desativar rastreamento de localização
O Windows rastreia sua localização para fornecer serviços úteis, como Encontrar meu dispositivo, clima local etc. No entanto, às vezes, quando os aplicativos sabem sua localização, isso pode comprometer sua privacidade. Veja como desativar o rastreamento de localização:
Abra as configurações do Windows pressionando Windowsa tecla + Ie selecionando ‘Privacidade e segurança’.
No painel do lado direito, role para baixo até a seção ‘Permissões do aplicativo’ e clique em ‘Localização’.
Na página Configurações de localização, você pode desativar a opção ‘Serviços de localização’ para desativar o rastreamento de localização para Windows e todos os seus aplicativos.
Em seguida, clique em ‘Desligar’ na caixa de confirmação.
No entanto, se você não deseja que os aplicativos acessem sua localização, mas ainda deseja que o Windows rastreie sua localização para o recurso ‘Encontrar meu dispositivo’, mantenha a opção ‘Serviços de localização’ ativada e desative a opção ‘Permitir que os aplicativos acessem sua localização’ .
Da mesma forma, você pode voltar para a página de configurações de privacidade e segurança e desativar os serviços de câmera, microfone e notificação para todos os aplicativos ou alguns específicos.
Desativar rastreamento de anúncios
Cansado de anúncios seguindo você online? Você pode retomar o controle. Vamos descobrir como desativar o rastreamento de anúncios, para que você possa navegar sem sentir que está sendo observado constantemente.
Abra as Configurações do Windows, vá para ‘Privacidade e segurança’ e selecione a guia ‘Geral’ à direita.

Em seguida, desative a opção “Permitir que os aplicativos mostrem anúncios personalizados usando minha ID de publicidade”.
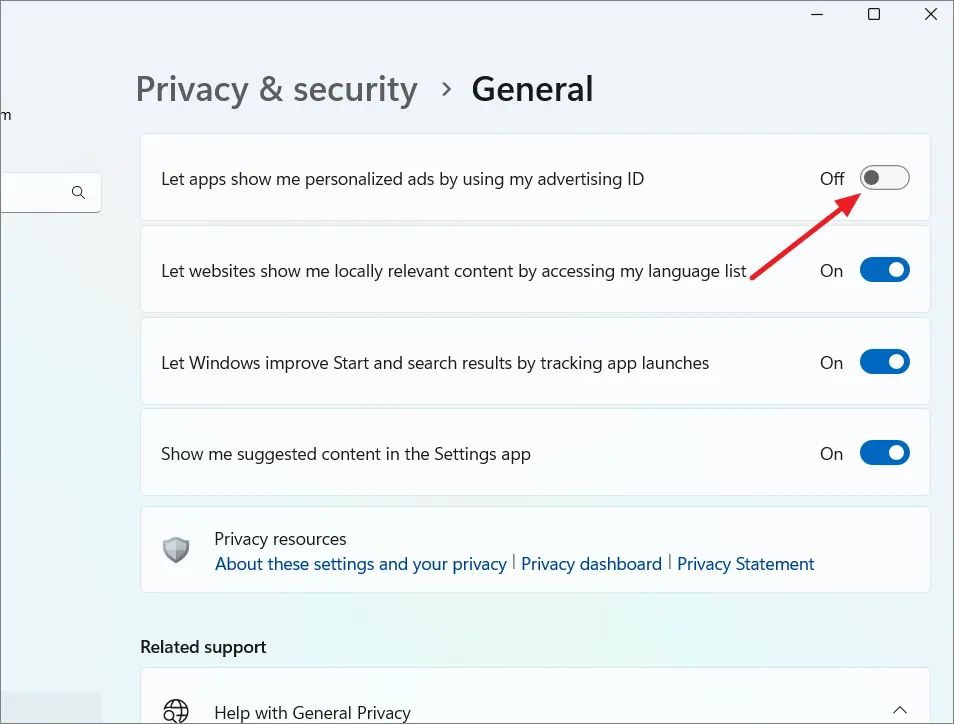
Desativar diagnóstico e feedback
Para manter o Windows 11 seguro e atualizado, a Microsoft coleta algumas informações de diagnóstico sobre como seu computador funciona por padrão. Mas há outro tipo de informação de diagnóstico que a Microsoft coleta, como seu histórico de navegação e uso de aplicativos. Se você deseja parar de compartilhar esses dados com a Microsoft, siga estas etapas:
Vá para as configurações de ‘Privacidade e segurança’ e selecione o bloco ‘Diagnóstico e feedback’.

Em seguida, desligue o interruptor para ‘Enviar dados de diagnóstico opcionais’.

Além disso, sugerimos desativar as três opções abaixo – ‘Melhorar tinta e digitação’, ‘Experiências personalizadas’ e ‘Exibir dados de diagnóstico’.
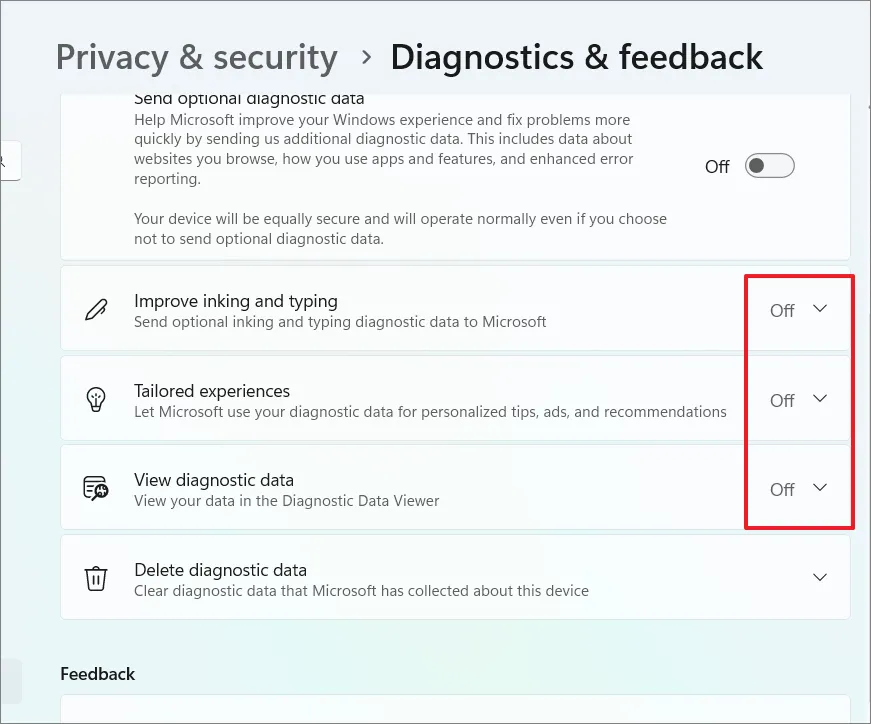
Isso garantirá que o Windows 11 não use suas informações para fornecer dicas e sugestões. Ele também impedirá que o Windows 11 envie suas informações de escrita e digitação para a Microsoft.
Desativar histórico de atividades
O Windows também inclui um recurso chamado Histórico de atividades que mantém um registro de suas tarefas e atividades. Ele basicamente acompanha todas as coisas que você faz no seu computador. Se você deseja proteger sua privacidade no Windows 11 e garantir que a Microsoft não rastreie suas atividades, faça o seguinte:
Abra a seção ‘Privacidade e segurança’ nas configurações do Windows e clique em ‘Histórico de atividades’ no lado direito.
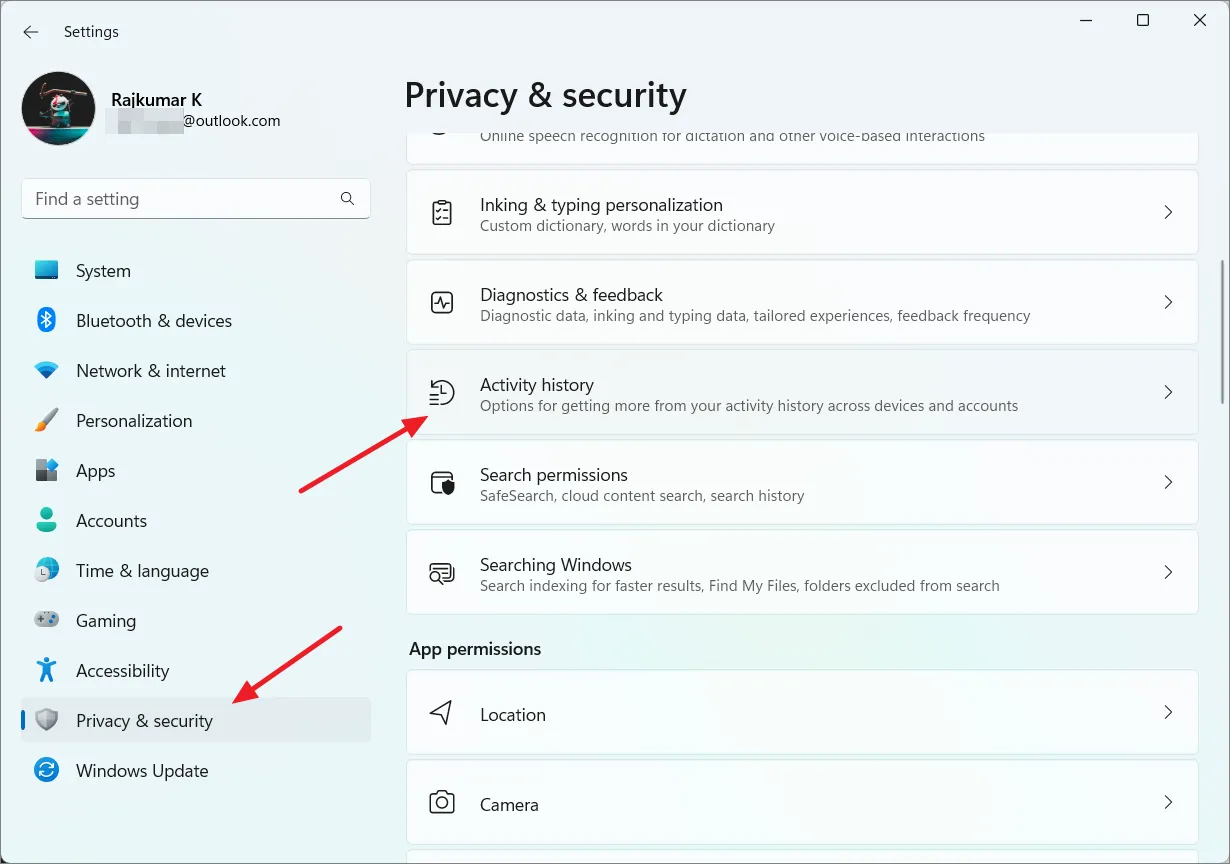
Em Histórico de atividades, desative a opção que diz ‘Armazenar meu histórico de atividades neste dispositivo’.

É isso. Privacidade e segurança são preocupações legítimas quando se trata de nossos dispositivos que se tornaram uma parte dominante de nossas vidas. Esperamos que este artigo o ajude a aumentar sua segurança em seu dispositivo Windows 11.



Deixe um comentário