Como pesquisar documentos do Microsoft Word
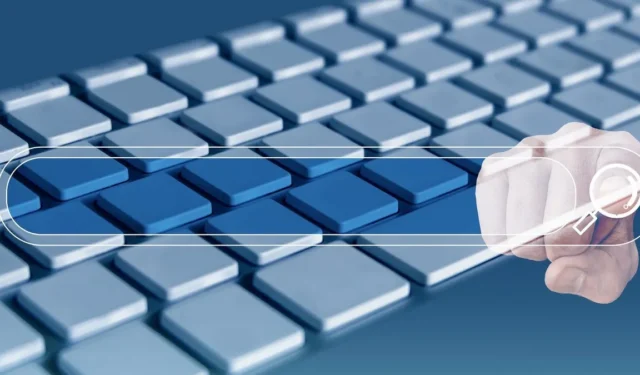
Você precisa pesquisar um texto específico em seu documento do Word? Em vez de vasculhar o texto palavra por palavra, existem várias maneiras de encontrar uma palavra ou frase no Microsoft Word, dependendo do seu dispositivo. Este tutorial mostra como pesquisar documentos do Word em seu desktop, dispositivo móvel ou na Web.
Como pesquisar documentos do Word no Windows
No Word no Windows, existem algumas maneiras diferentes de encontrar o texto que você procura.
Use a caixa de pesquisa e o painel de navegação
A caixa Pesquisar na parte superior da janela do Word é uma escolha conveniente para localizar texto no Word. Revise os resultados no prático painel de navegação.
- Selecione a lupa na parte superior para expandir a caixa Pesquisar e digite sua palavra ou frase.
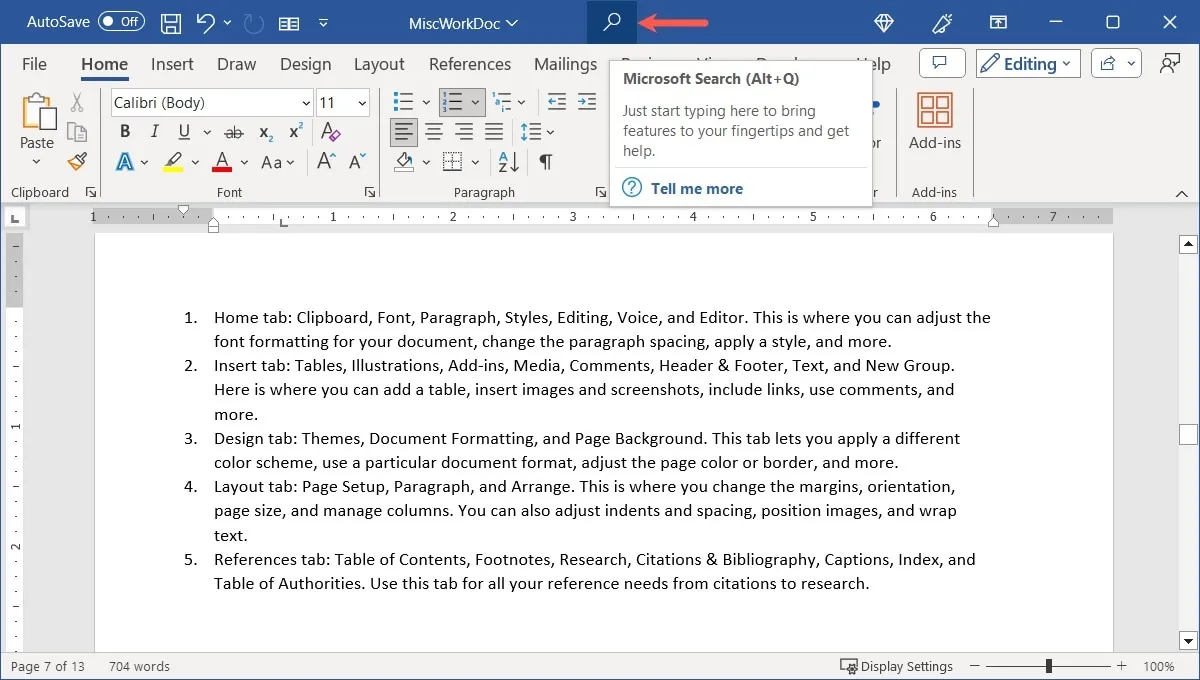
- Clique nos resultados abaixo de “Localizar no documento”.
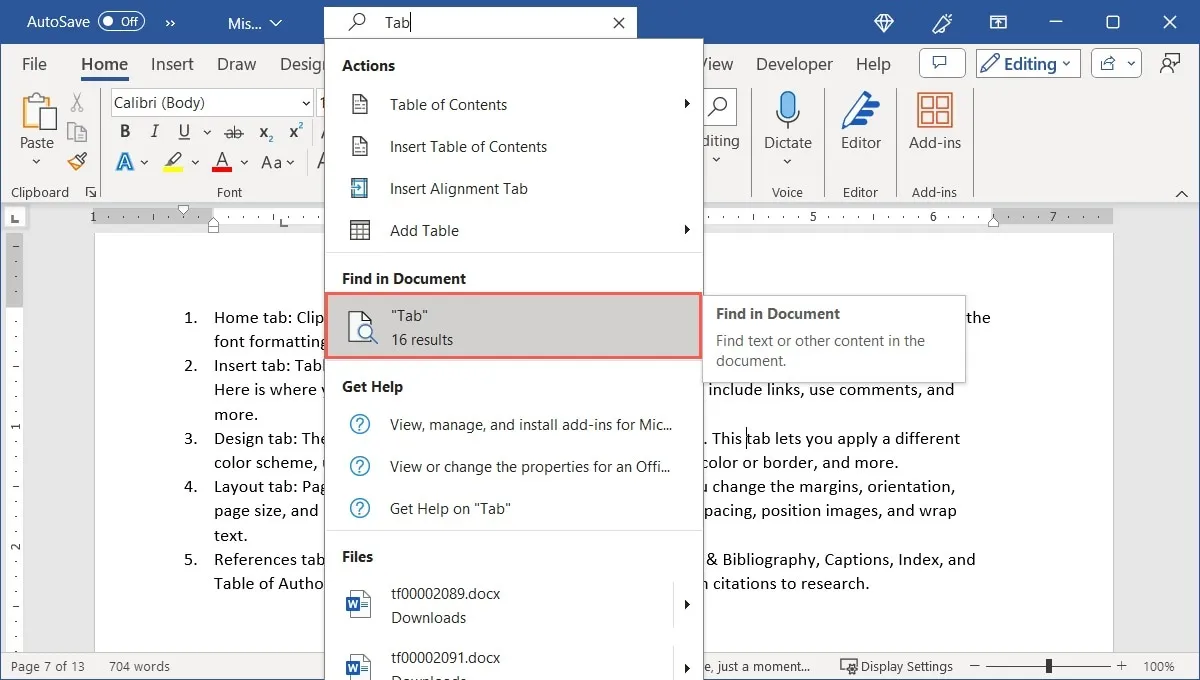
- Use as setas próximas ao topo do painel de navegação à esquerda para ir para cada resultado em ordem. Alternativamente, escolha um resultado específico para ir diretamente para ele.
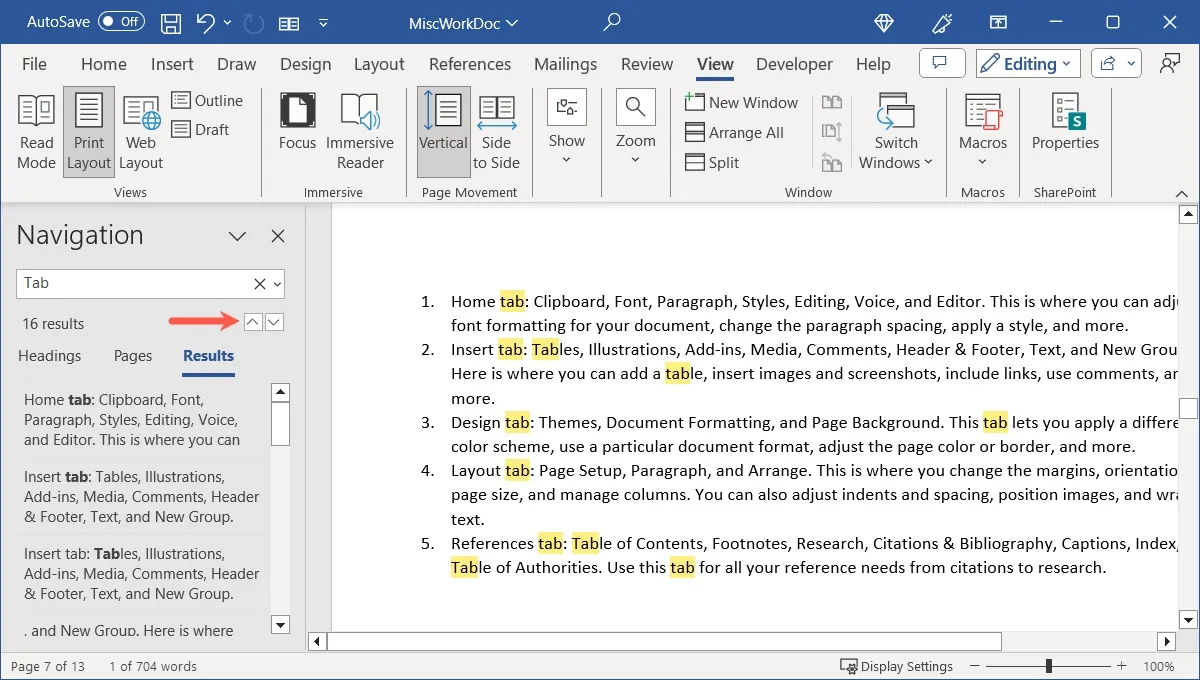
- Para restringir seus resultados, clique na seta à direita da caixa de pesquisa no painel de navegação e selecione “Opções”.
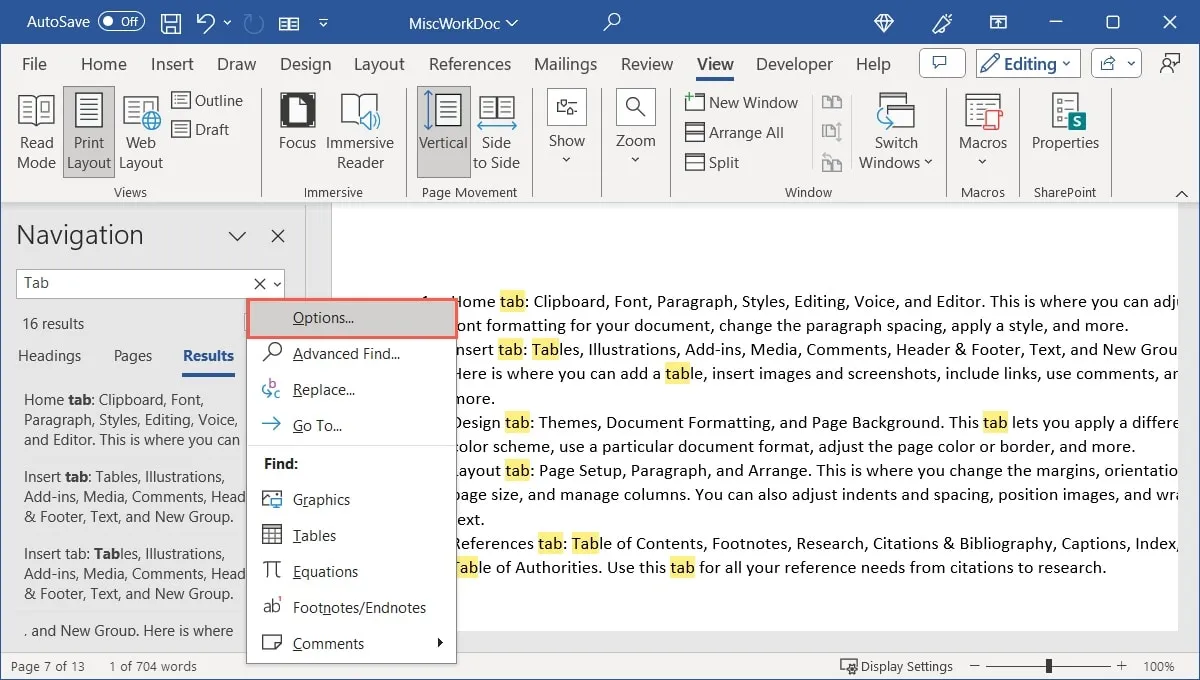
- Marque as caixas dos filtros que deseja usar, como maiúsculas e minúsculas, apenas palavras inteiras ou todas as formas de palavras. Clique em “OK” para salvar.
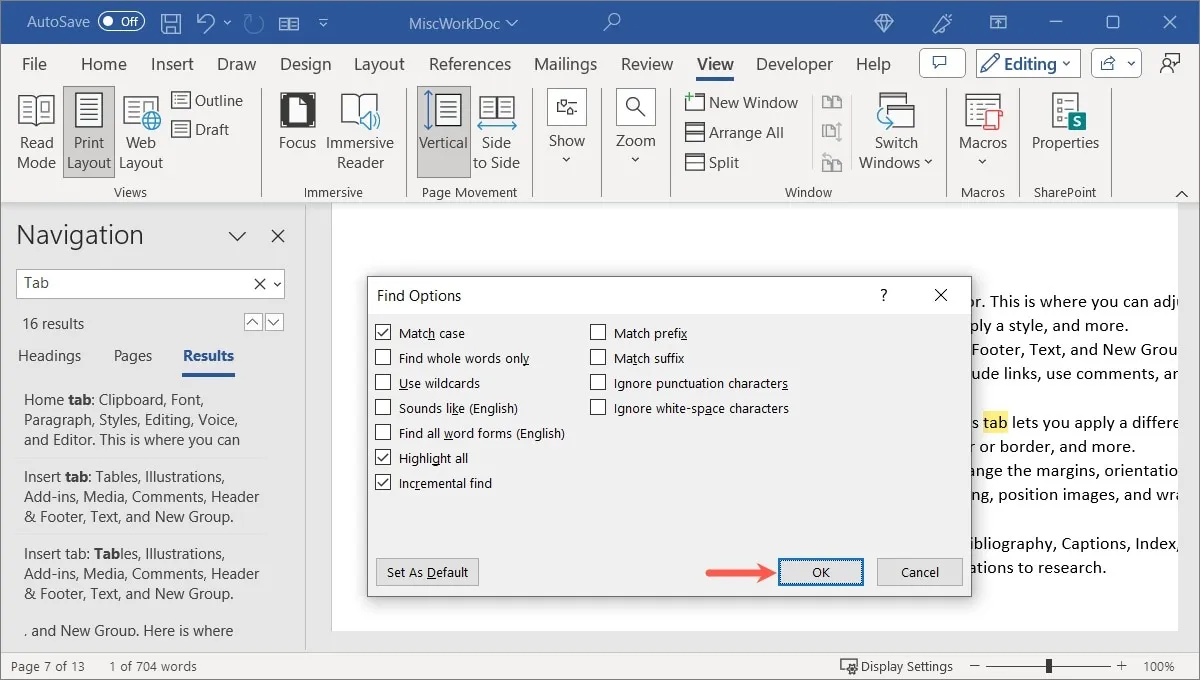
- A lista de resultados será atualizada.
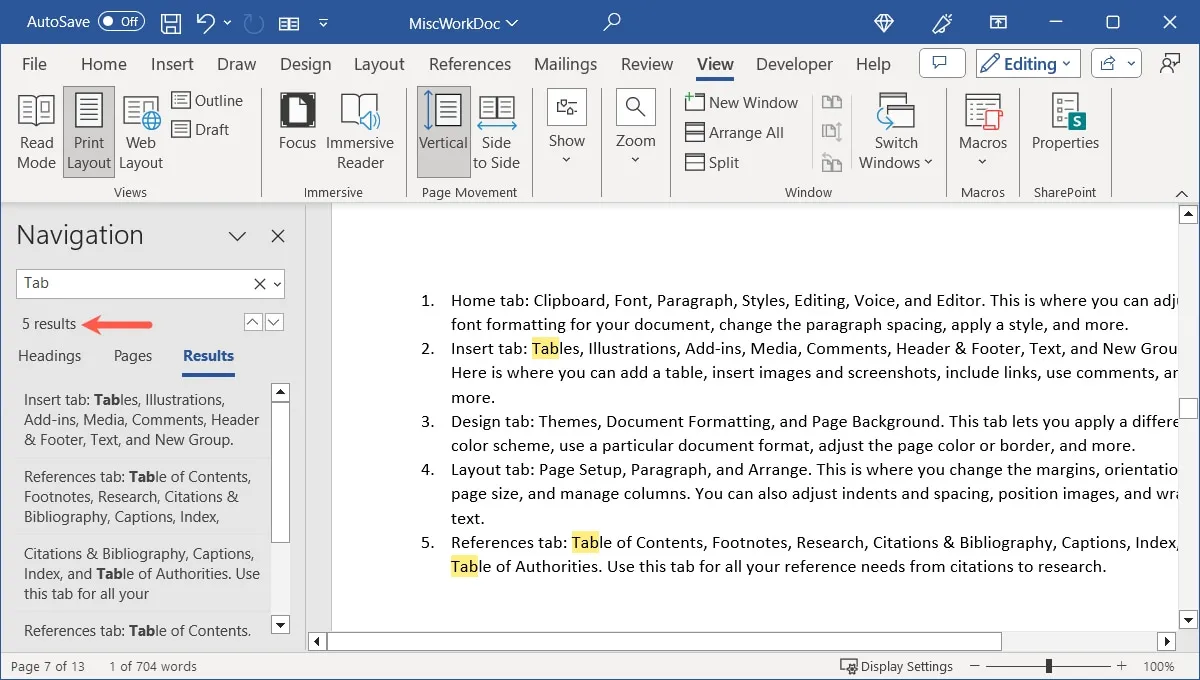
- Use o “X” no canto superior direito do painel de navegação para fechá-lo quando terminar.
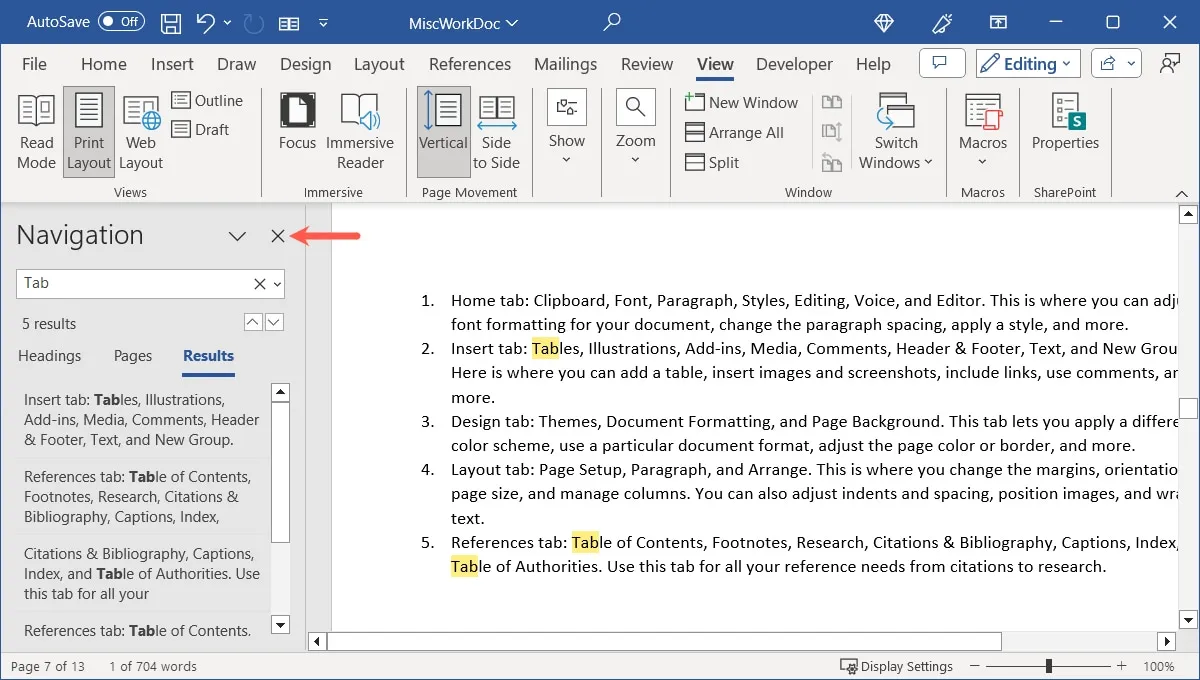
Use o recurso Localizar
Outra forma de pesquisar texto no Word é o recurso Localizar. Embora semelhante ao método anterior, oferece mais algumas opções.
- Siga um destes procedimentos para abrir a ferramenta Localizar:
- Pressione Ctrl+ F.
- Vá para a aba “Home” e clique em “Encontrar” no grupo “Editar”.
- Expanda a caixa de pesquisa na parte superior e selecione “Abrir painel de pesquisa”.
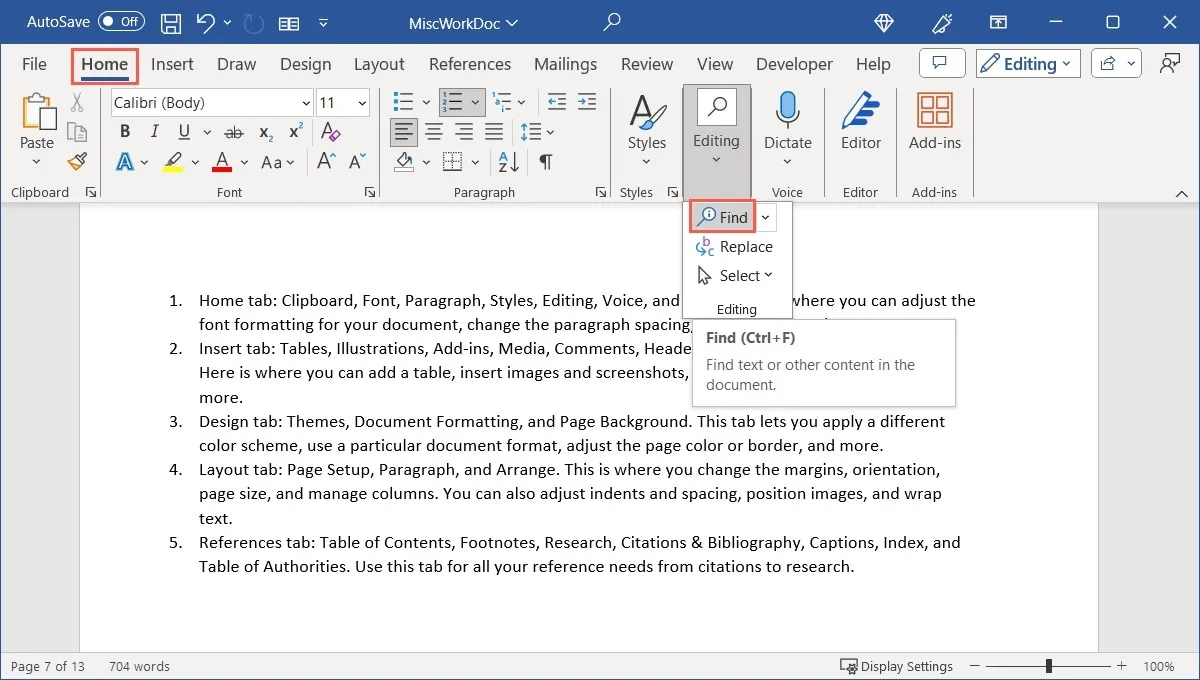
- Digite sua palavra ou frase na caixa Pesquisar no painel Pesquisar à direita.
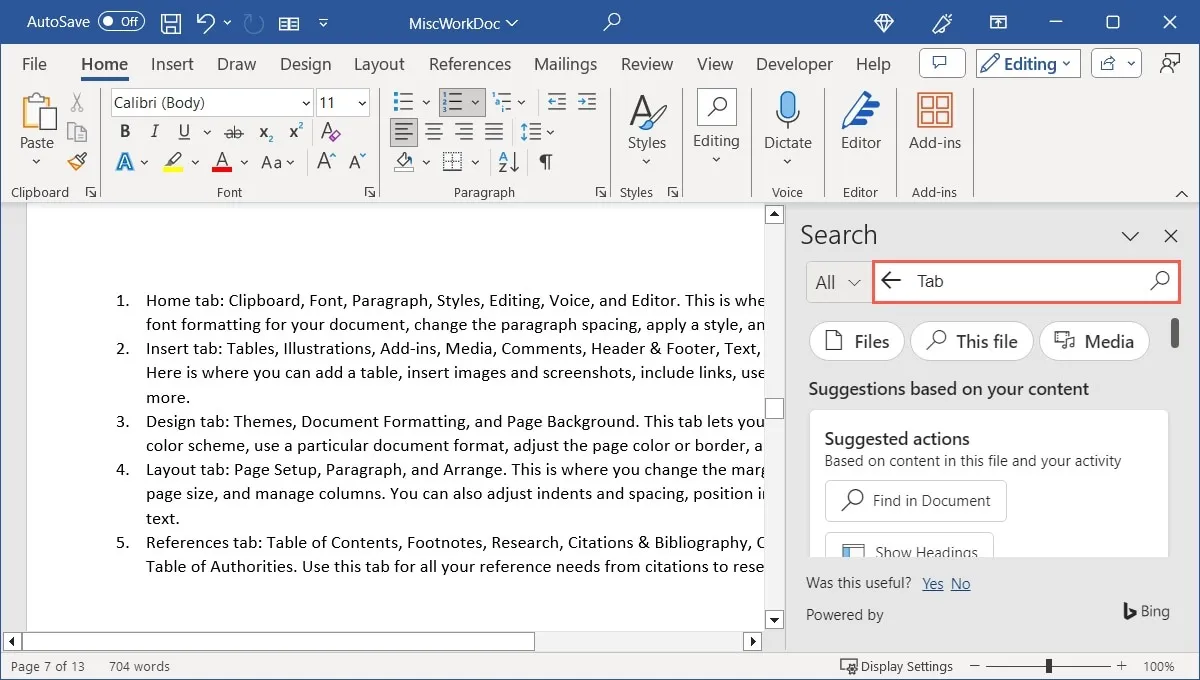
- Use a seta rotulada “Todos” à esquerda da caixa Pesquisar para escolher “Este arquivo”. Pesquisar na Web, na Ajuda do Word, na mídia e em outros locais também são opções.

- Pressione Enterou o ícone da lupa para encontrar o termo de pesquisa. Use as setas na parte superior para ir para cada resultado ou escolha um resultado específico para ir direto para ele.
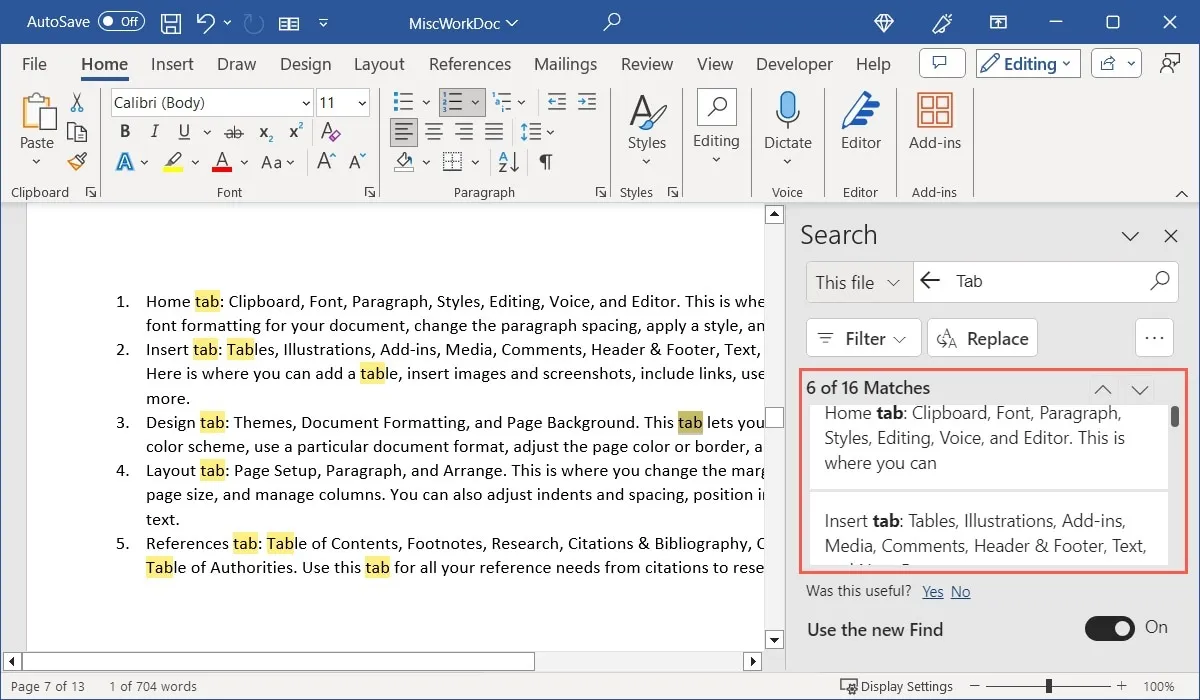
- Clique em “Filtrar” e marque as caixas das opções que deseja usar para restringir os resultados.

- Um recurso bônus do painel Pesquisar é que você pode selecionar texto nos resultados para copiá-lo ou pesquisá-lo. Em nosso exemplo, estamos selecionando “Ilustrações”. Ao clicar com o botão direito, você terá opções para copiar essa palavra ou pesquisá-la.
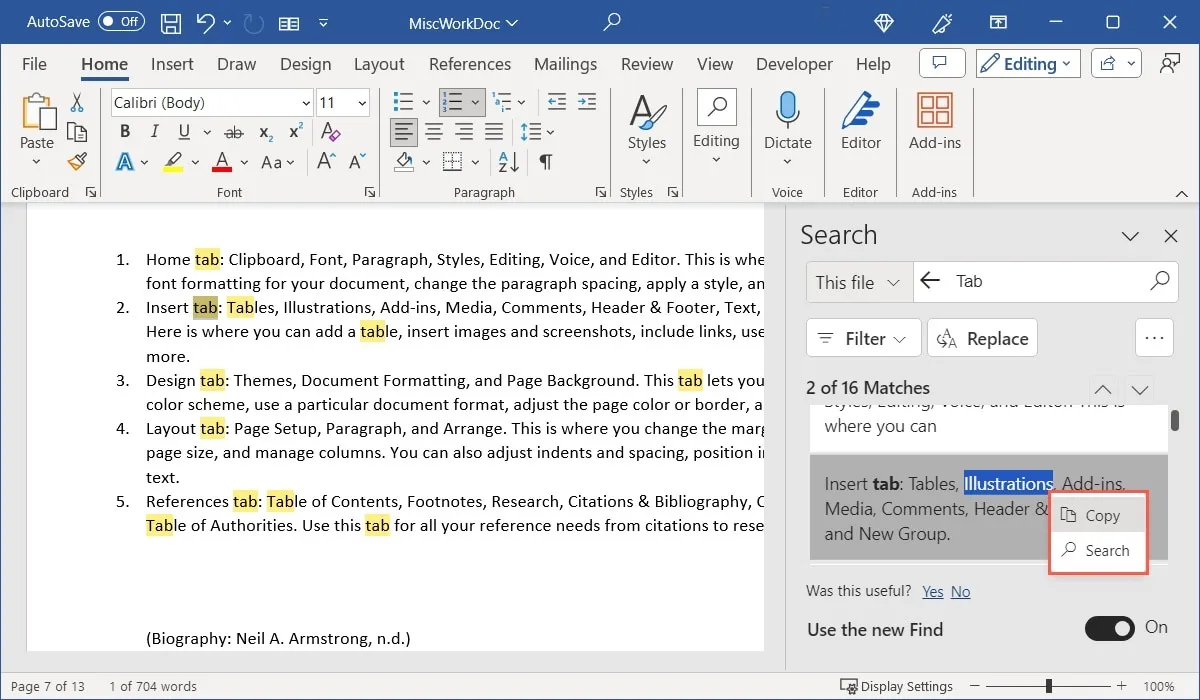
- Use o “X” no canto superior direito do painel Pesquisar para fechá-lo quando terminar.
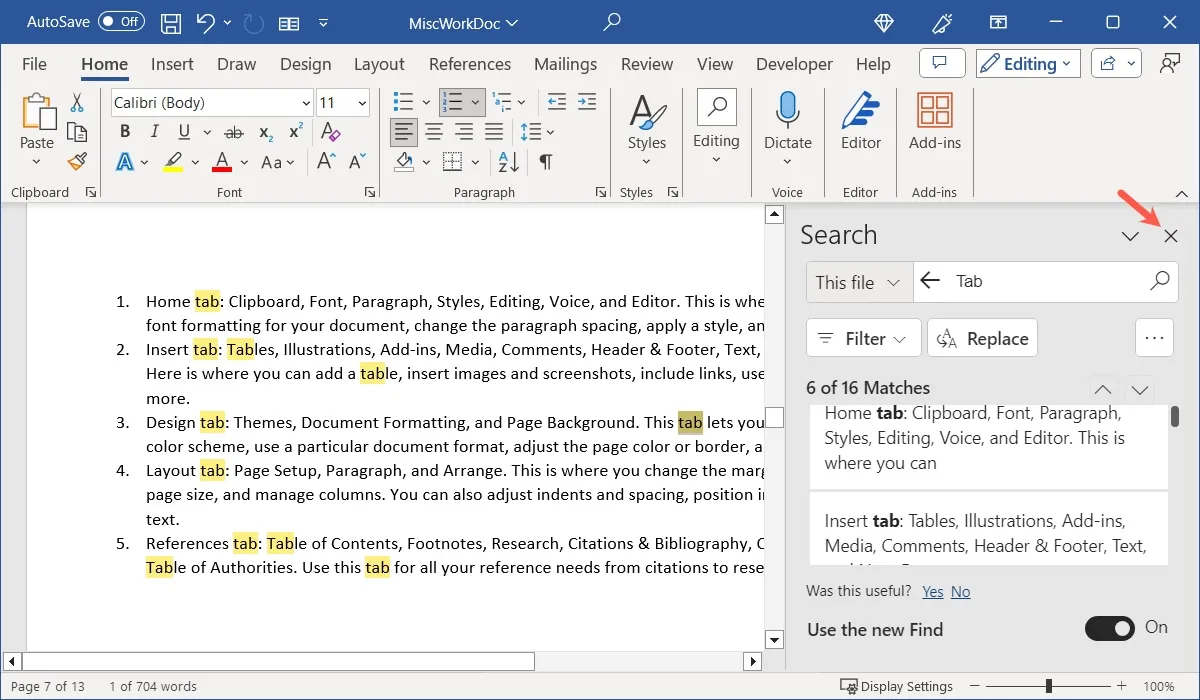
Use a pesquisa avançada no Word no Windows
Mais uma forma de localizar texto no Word é a ferramenta Pesquisa Avançada. Esta é uma boa opção para quando você deseja restringir os resultados da pesquisa imediatamente.
- Abra a ferramenta Pesquisa avançada seguindo um destes procedimentos:
- Na guia “Página inicial”, clique no menu suspenso “Localizar” e escolha “Localização avançada”.
- Clique na seta à direita da caixa Pesquisar e escolha “Localização Avançada” no painel de navegação.
- Clique nos três pontos próximos ao canto superior direito e escolha “Localização avançada” no painel de pesquisa.
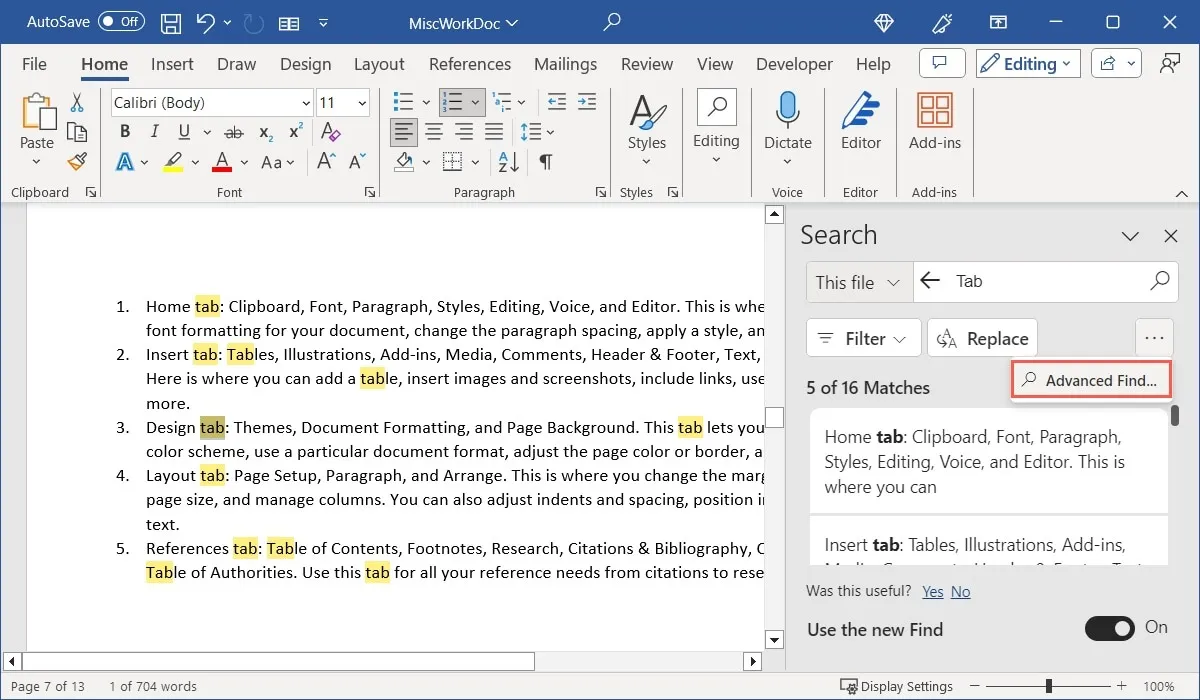
- Quando a caixa “Localizar e Substituir” abrir, confirme que você está na guia “Localizar” e clique no botão “Mais”.
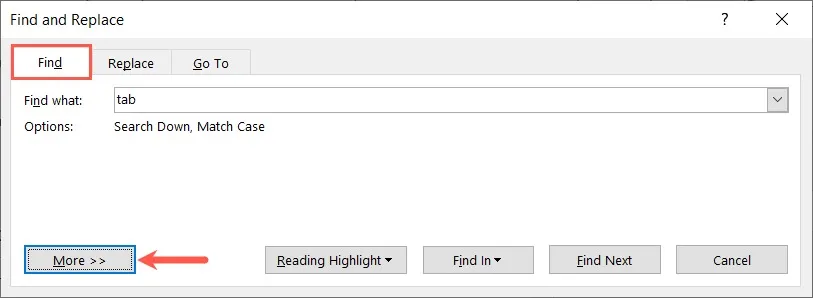
- Marque as caixas dos itens desejados na seção “Opções de pesquisa”. Há também uma caixa suspensa na parte superior dessa seção, onde você pode alterar a direção da pesquisa de “Para baixo” para “Para cima” ou “Todos”.
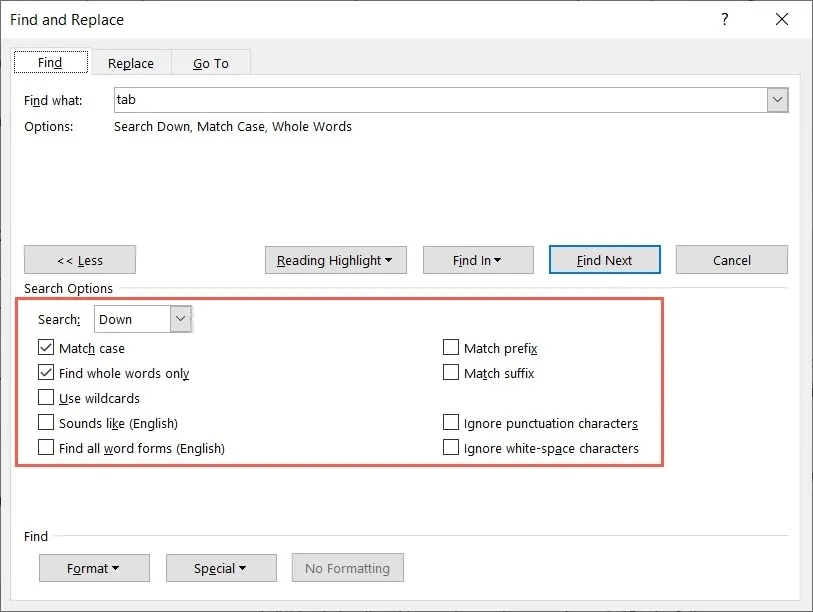
- Clique no botão “Encontrar próximo” na seção superior. Você verá cada resultado destacado em seu documento. Continue usando o botão “Encontrar próximo” para passar para cada resultado.
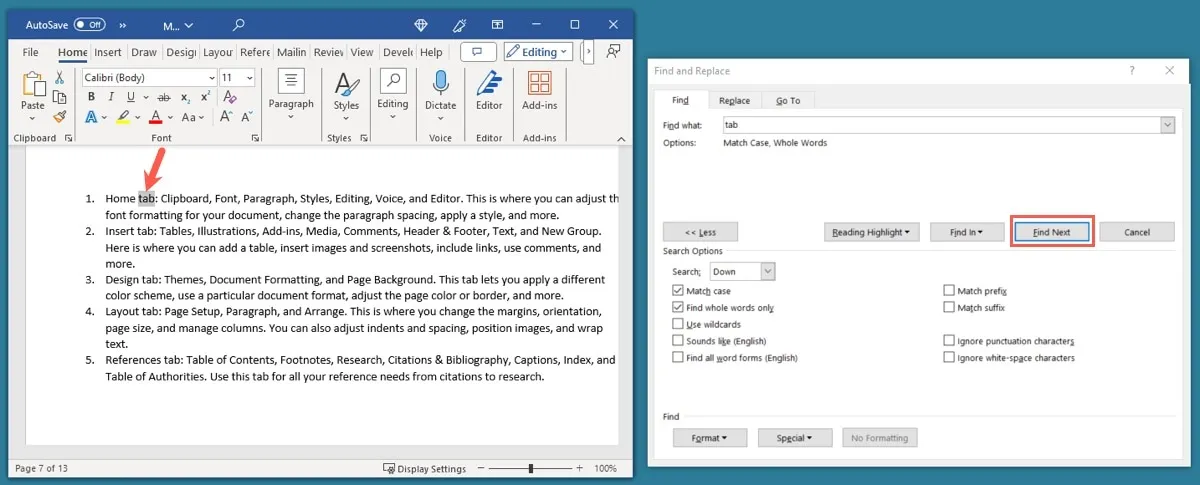
- Use o “X” no canto superior direito para fechar a janela quando terminar.
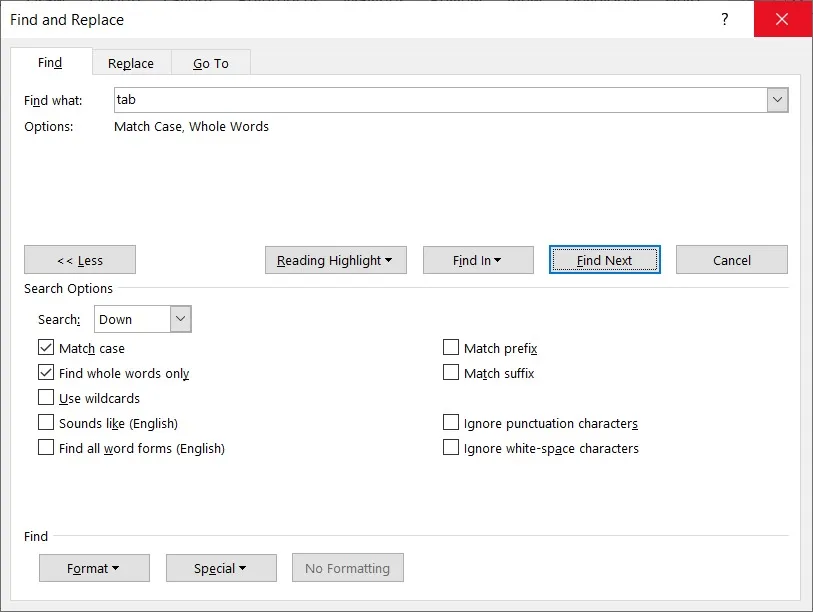
Como pesquisar documentos do Word no Mac
Se você usa o Microsoft Word no Mac, as opções de pesquisa são semelhantes, com algumas pequenas diferenças.
Use a ferramenta Localizar
- Para abrir a ferramenta Localizar, siga um destes procedimentos:
- Pressione Command+ F.
- Digite uma palavra ou frase na caixa Pesquisar na parte superior da janela do Word e pressione Return.
- Selecione “Editar -> Localizar” na barra de menu e escolha “Localizar” no menu pop-out.
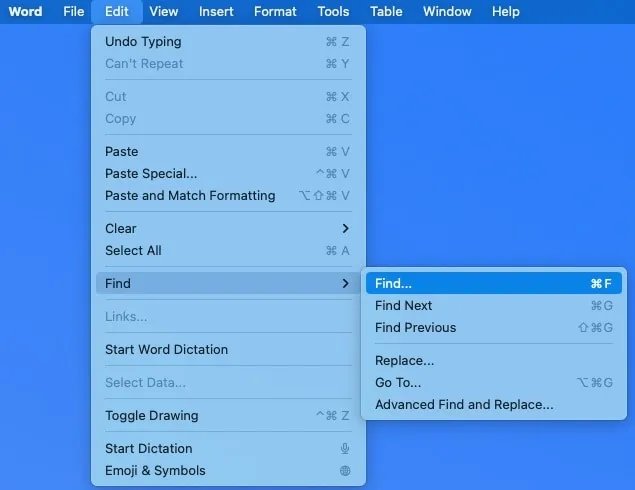
- Quando a ferramenta “Localizar no documento” abrir, digite o termo de pesquisa. Você pode ver o número de resultados na caixa e os resultados destacados em seu documento. Use as setas na caixa “Localizar no documento” para ir para cada resultado.
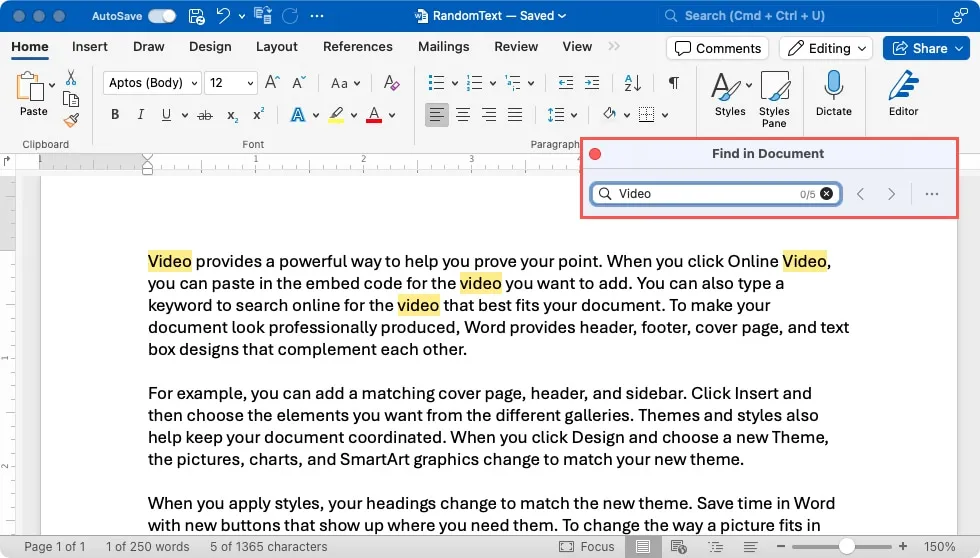
- Se preferir ver os resultados em forma de lista, clique nos três pontos e escolha “Listar correspondências na barra lateral”.
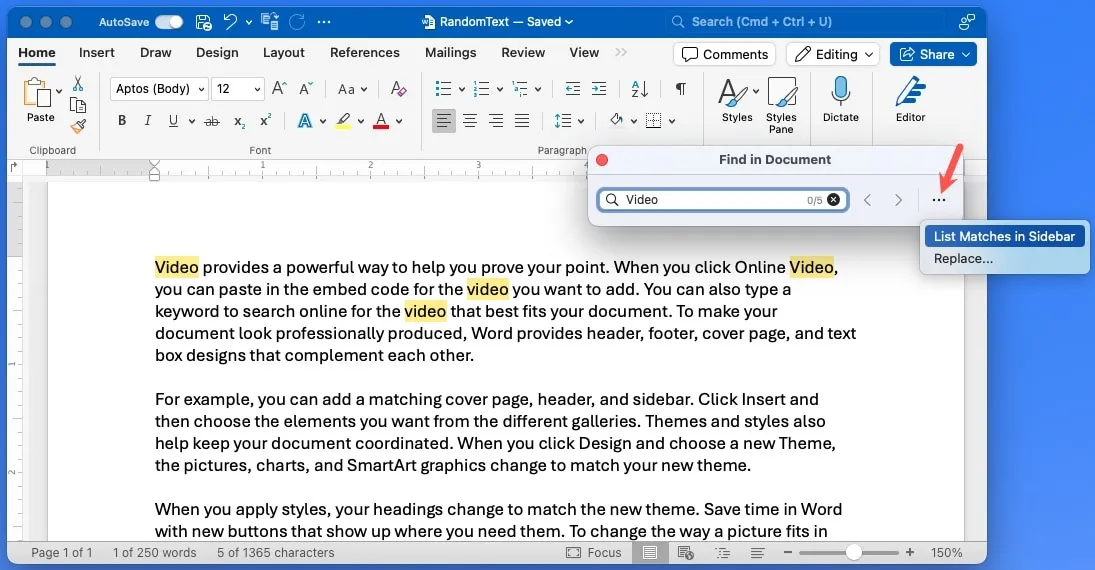
- Novamente, use as setas para ir até cada um deles ou escolha um determinado resultado para ir diretamente a ele no documento. Observação: pode ser necessário inserir novamente o termo de pesquisa na barra lateral “Localizar e substituir”.
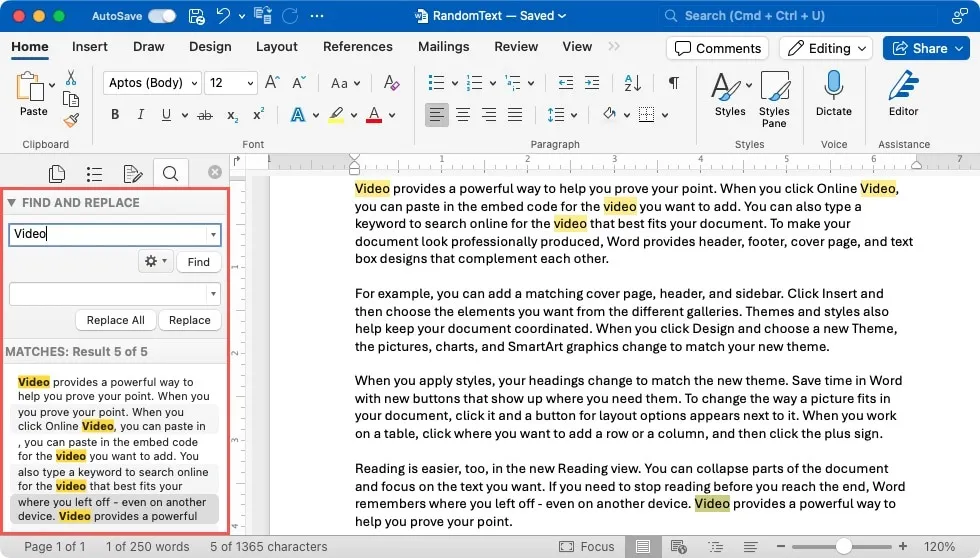
- Para restringir seus resultados, clique no botão de engrenagem na barra lateral e selecione as opções que deseja usar no menu suspenso, como “Somente palavra inteira” ou “Ignorar maiúsculas e minúsculas”.
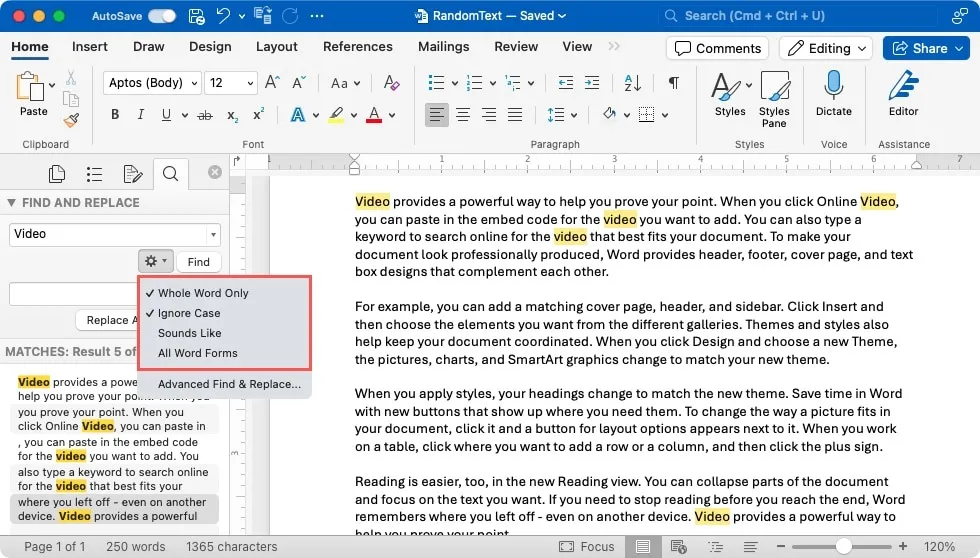
Use a Pesquisa Avançada no Word no Mac
Assim como no Word no Windows, você pode usar a ferramenta Localização Avançada no Word no Mac.
- Abra a ferramenta Pesquisa avançada seguindo um destes procedimentos:
- Selecione “Editar -> Localizar” na barra de menu e escolha “Localizar Avançado” no menu pop-out.
- Clique no ícone de engrenagem na barra lateral “Localizar e substituir” e escolha “Localizar e substituir avançado”.
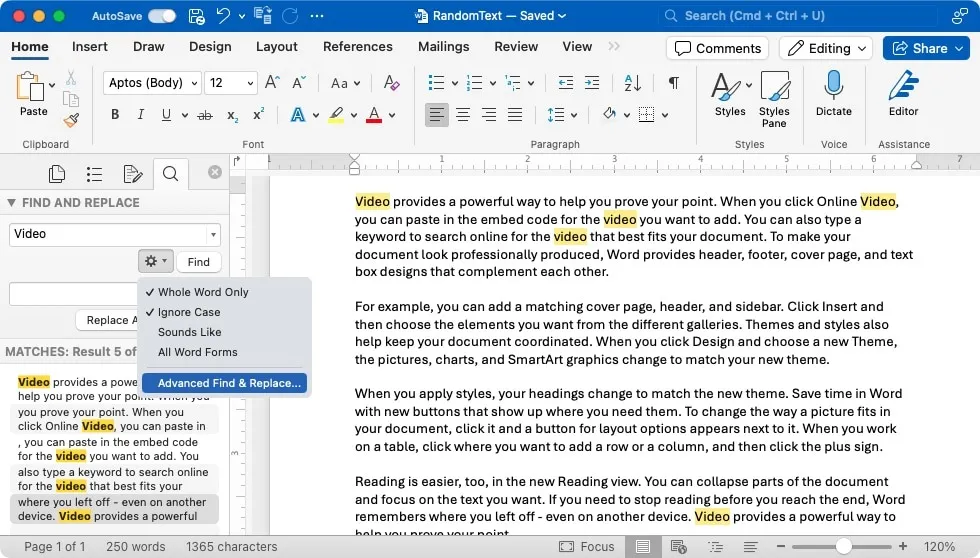
- Confirme que você está na guia “Localizar” e clique no botão de seta para baixo.
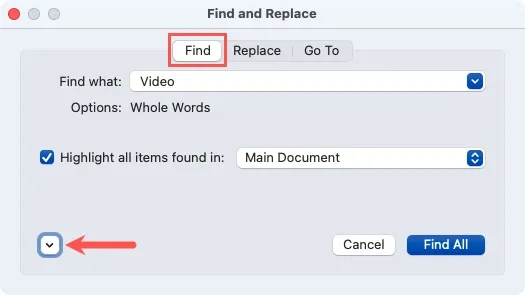
- Marque as caixas das opções desejadas na seção Pesquisar. Você também pode abrir o menu suspenso “Todos” para alterar a direção de “Todos” para “Para baixo” ou “Para cima”.
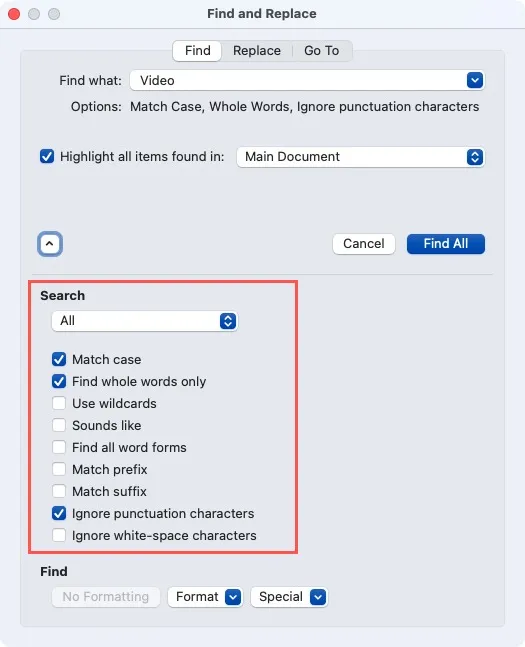
- Clique no botão “Encontrar tudo” na seção superior. Para destacar os resultados, marque a caixa “Destacar todos os itens encontrados em”.
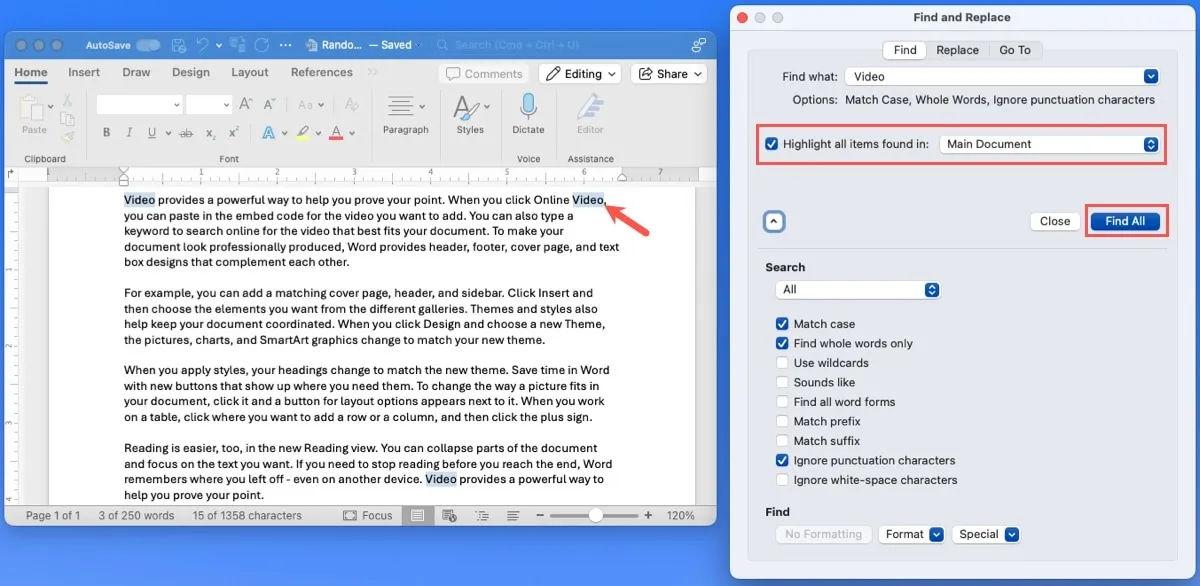
- Clique em “Fechar” quando terminar.
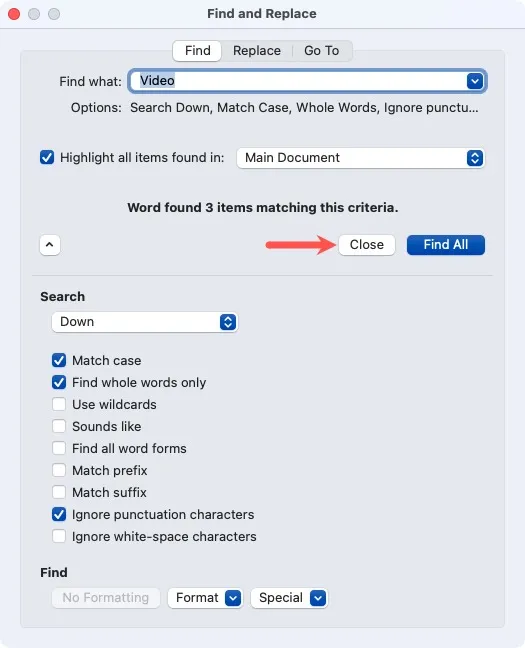
Como pesquisar documentos do Word na web
O Microsoft Word na Web oferece opções básicas de pesquisa, com apenas alguns filtros para os resultados.
- Para abrir a ferramenta Localizar, siga um destes procedimentos:
- Pressione Ctrl+ Fno Windows ou Command+ Fno Mac.
- Vá para a guia “Home” e selecione “Encontrar” na seção “Editar” da faixa de opções.
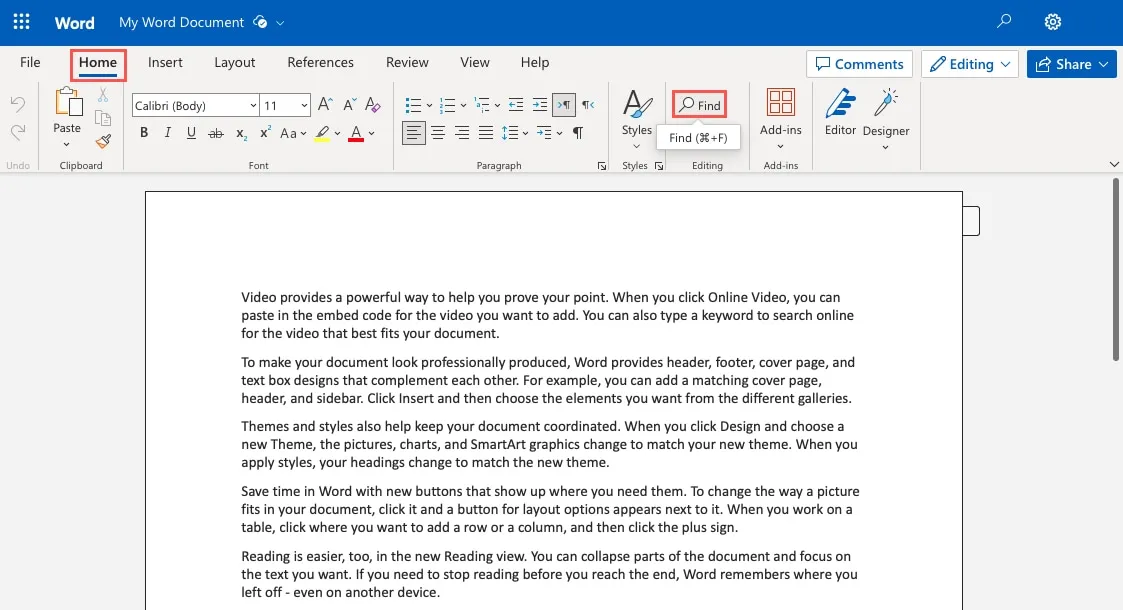
- Quando o painel de navegação abrir à esquerda, insira o termo de pesquisa na caixa “Pesquisar por”.
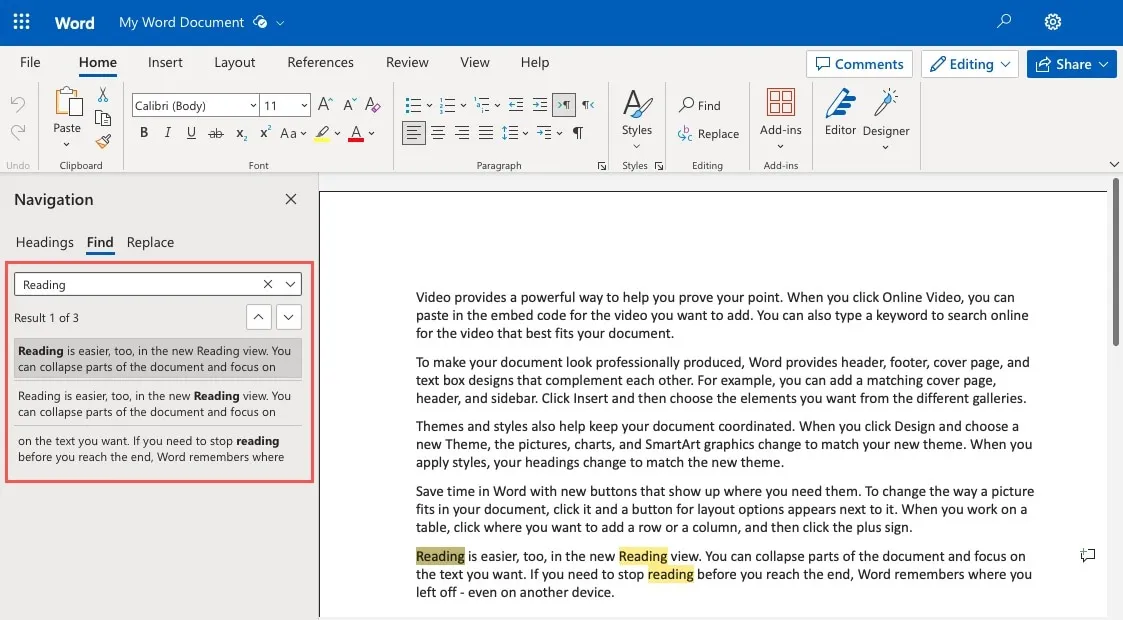
- Use as setas para ir para cada resultado ou escolha um resultado específico da lista para ir direto para ele.
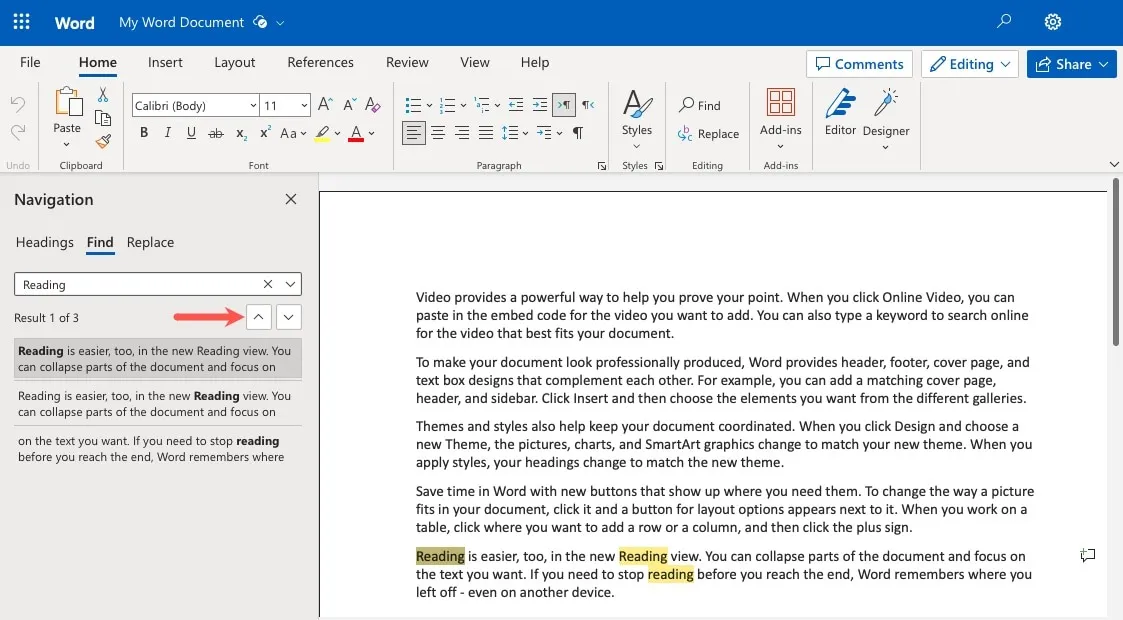
- Clique na seta no lado direito da caixa Pesquisar no painel de navegação e escolha “Maiúsculas e minúsculas”, “Encontrar apenas palavras inteiras” ou ambos para adicionar um filtro.
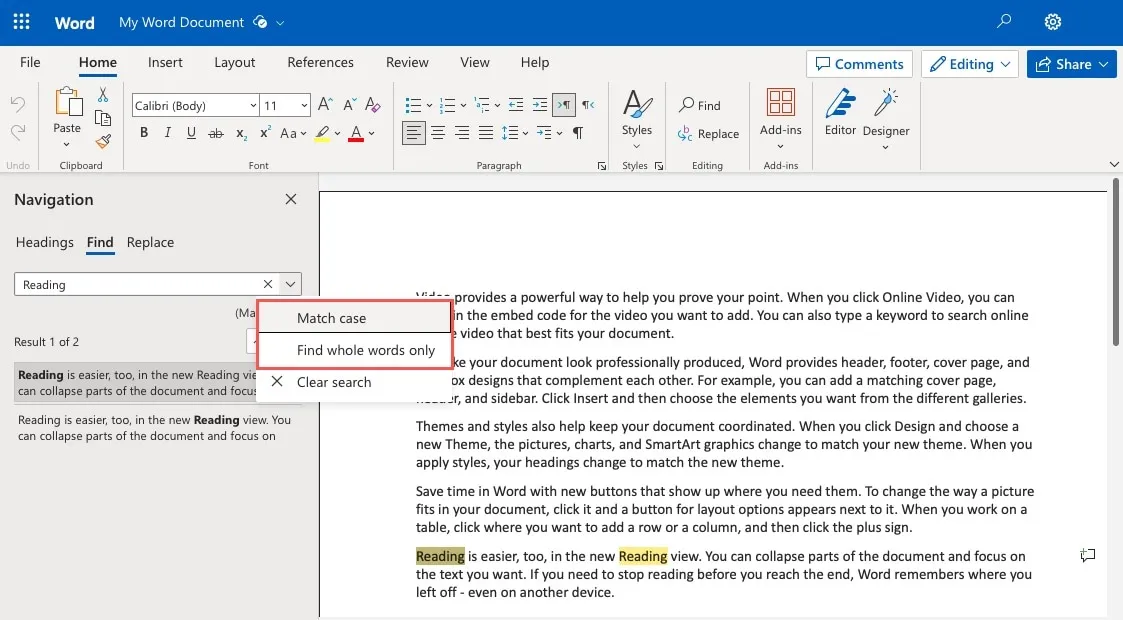
- Seus resultados serão atualizados.
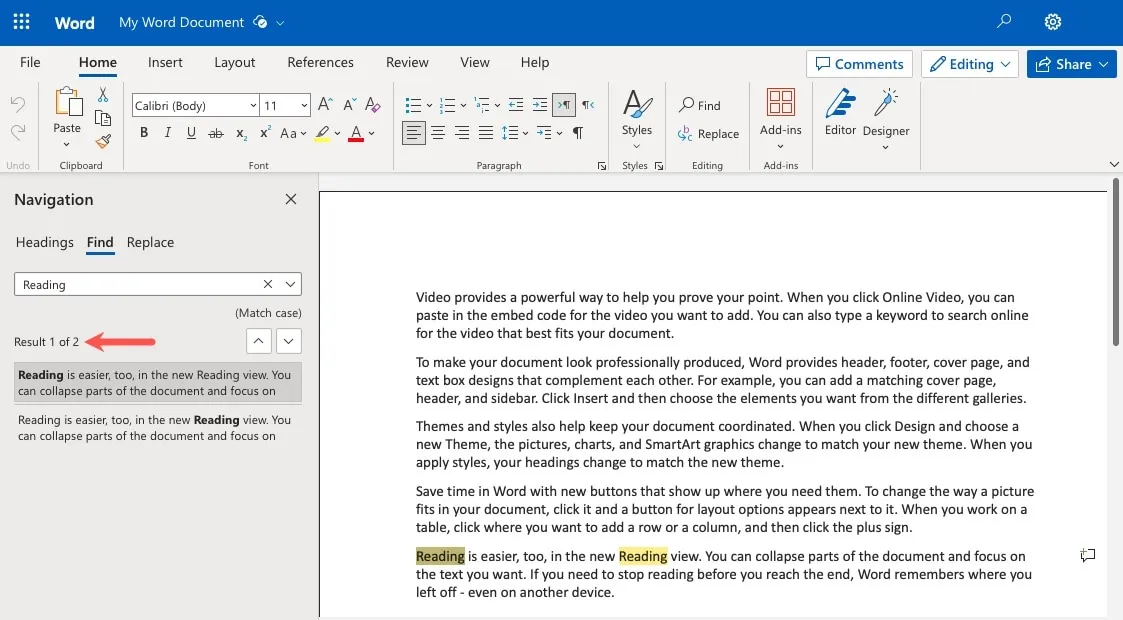
- Use o “X” no canto superior direito do painel de navegação para fechá-lo quando terminar.
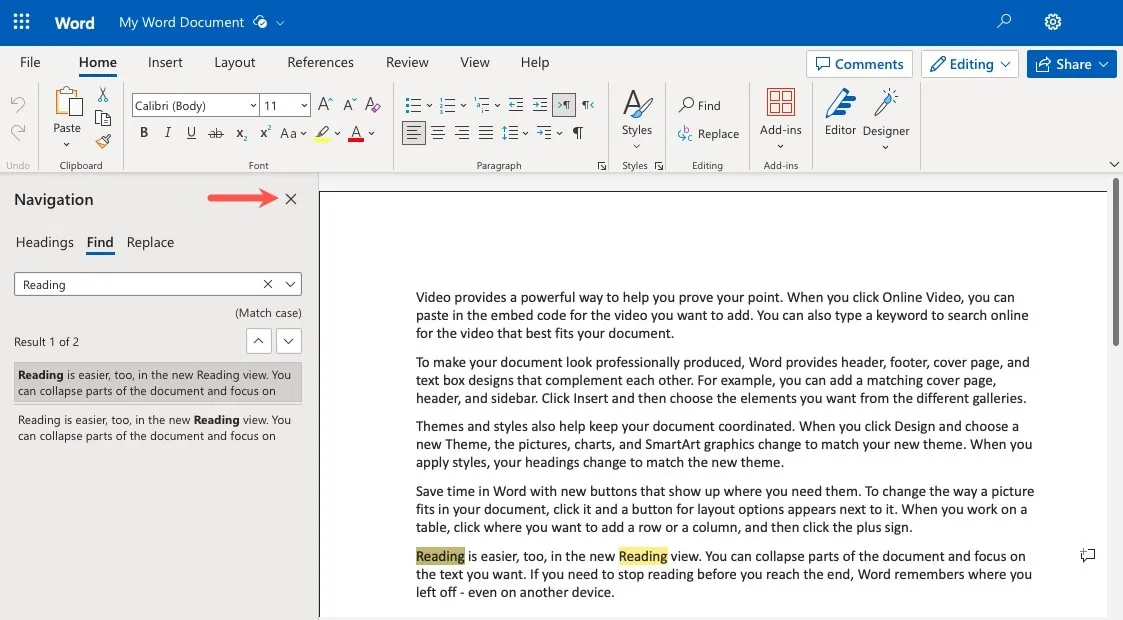
Como pesquisar documentos do Word no celular
Talvez seja o aplicativo móvel Microsoft Word que você está usando. Você pode encontrar texto em um documento do Word usando o aplicativo móvel para Android ou iPhone.
- Com o documento do Word aberto, toque na lupa na parte superior para inserir o termo de pesquisa.
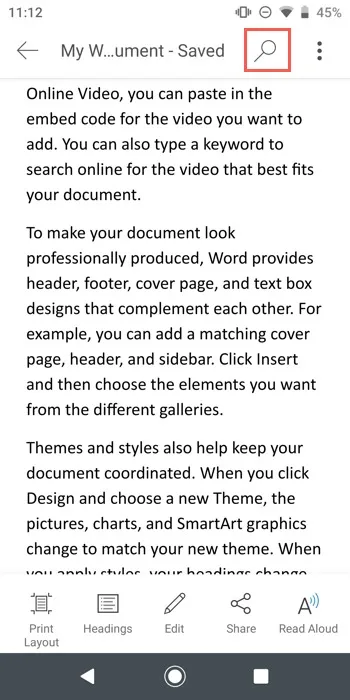
- Toque na Searchtecla do teclado. Use as setas à direita do campo de pesquisa para ir para cada resultado. No Android, você também pode tocar continuamente na Searchtecla.
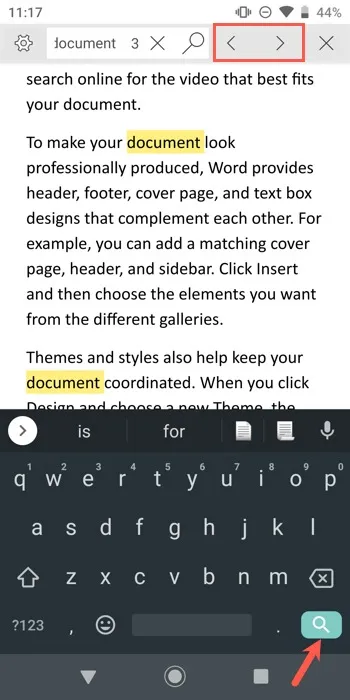
- Para restringir os resultados, toque no ícone de engrenagem à esquerda do campo de pesquisa. Escolha os itens que deseja usar e toque no “X” ou “Concluído” para ver os resultados atualizados.
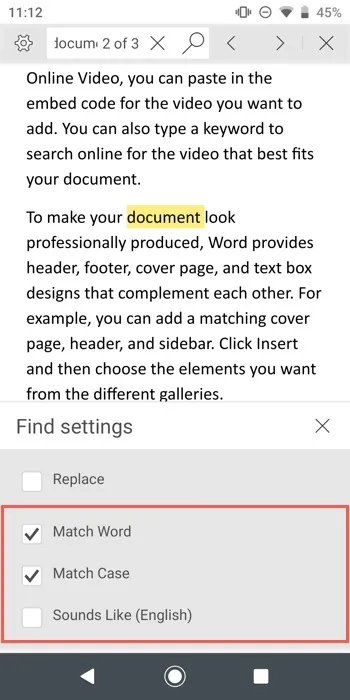
- Ao terminar a pesquisa, selecione o “X” ao lado da caixa Pesquisar (Android) ou toque em um ponto do documento (iPhone).
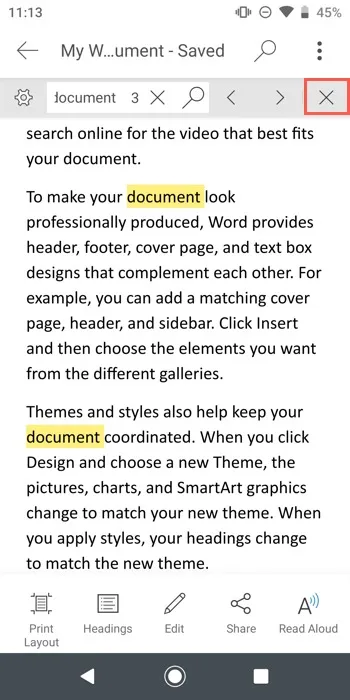
Pesquise e você encontrará
Crédito da imagem: Pixabay . Todas as capturas de tela de Sandy Writenhouse.



Deixe um comentário