Como pesquisar um PDF

Se você tiver um contrato, guia, manual ou outro material na forma de arquivo PDF, poderá estar procurando uma palavra ou frase específica no documento. Esteja o arquivo online ou no seu computador, este tutorial mostra maneiras de pesquisar um PDF de forma rápida e fácil.
Como pesquisar um PDF em seu navegador da web
Se você visualizar um PDF hospedado em seu navegador, existem alguns métodos para pesquisar uma palavra ou frase.
A maneira mais simples de abrir a ferramenta Localizar em seu navegador é por meio de um atalho de teclado para sua plataforma. No Windows, pressione Ctrl+ Fe no Mac, pressione Command+ F.
Junto com um prático atalho de teclado, você pode acessar o recurso de pesquisa de maneira um pouco diferente, dependendo do navegador. Depois de fazer isso, pesquisar e visualizar os resultados é basicamente o mesmo.
Com o PDF na guia ativa, siga um destes procedimentos para abrir a ferramenta de pesquisa:
- Chrome : pressione o botão “Personalizar e controlar o Google Chrome” (três linhas no canto superior direito) e selecione “Localizar”.
- Firefox : selecione “Editar -> Localizar na página”.
- Borda : pressione o botão “Localizar” (lupa) na barra de ferramentas superior.
- Safari : navegue até “Editar -> Localizar” na barra de menu e escolha “Localizar” no menu pop-out.
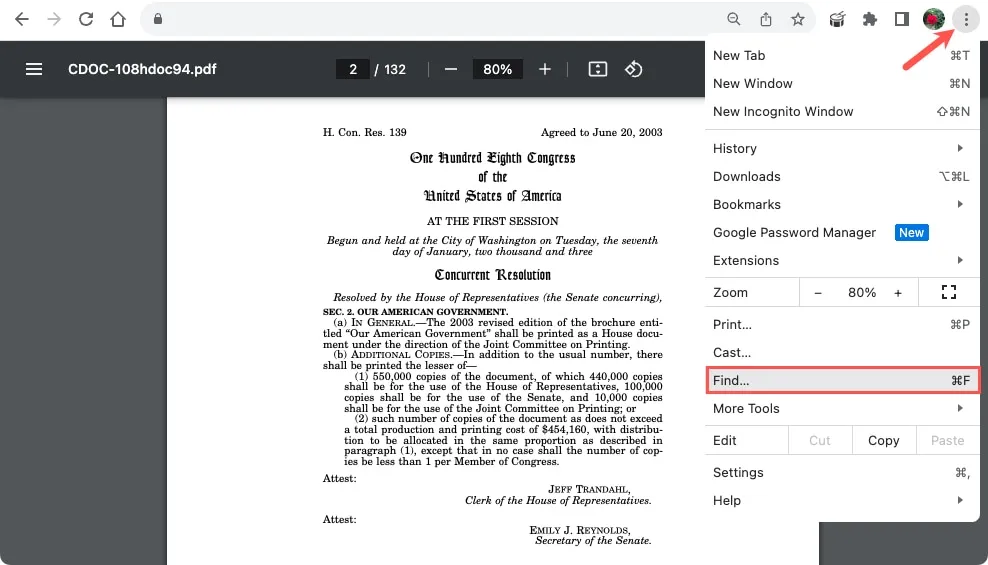
Digite seu termo de pesquisa na ferramenta de localização e pressione Enterou Returnpara visualizar seus resultados. Você deverá ver o número de correspondências na caixa de pesquisa ou próximo a ela.
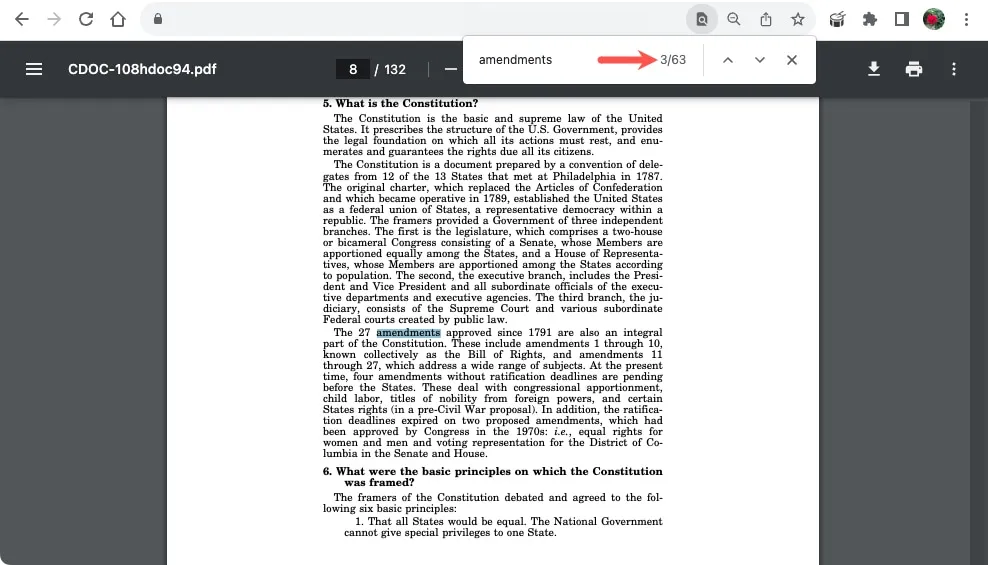
Use as setas ao lado da ferramenta de pesquisa para percorrer cada resultado, um de cada vez.
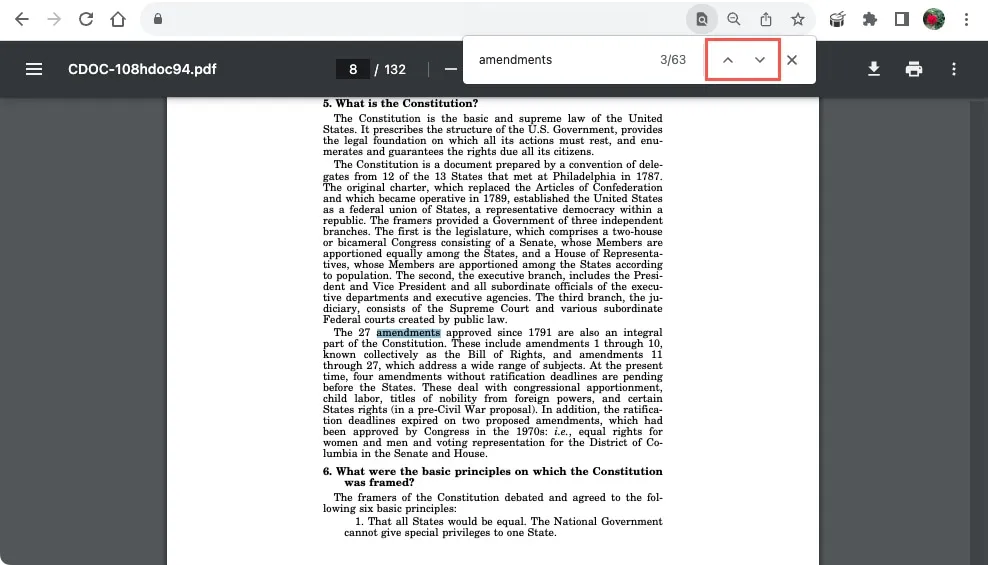
Filtros Opcionais
Você notará que alguns navegadores da web fornecem filtros para restringir os resultados da pesquisa. Isso inclui Firefox e Safari.
No Firefox, marque as caixas na parte inferior dos filtros que deseja usar. Isso inclui combinar letras maiúsculas ou diacríticos, além de encontrar palavras inteiras. Você também pode marcar a caixa para destacar os resultados.
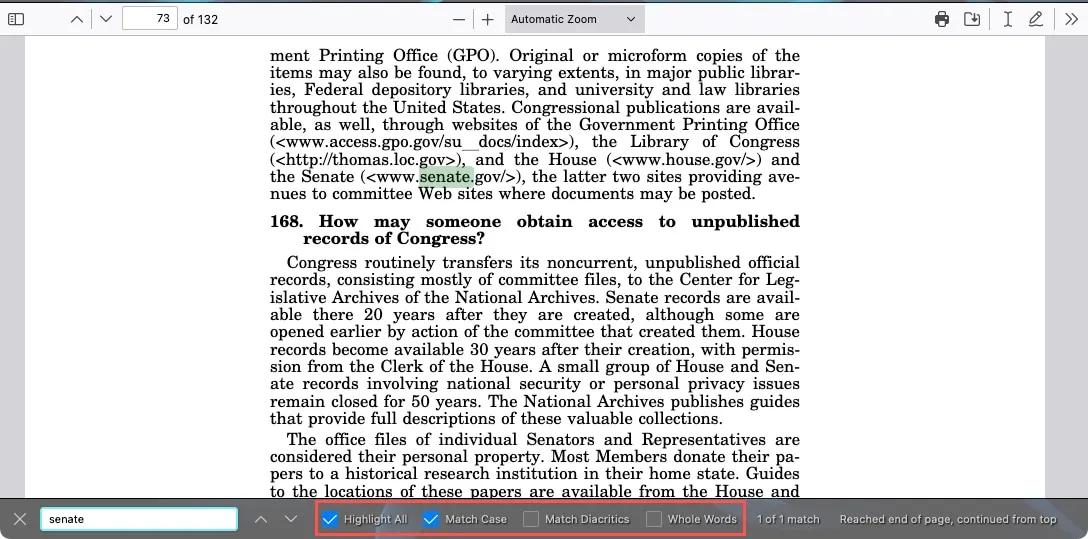
No Safari, abra a caixa suspensa à esquerda da caixa de pesquisa e escolha “Contém” ou “Começa com”.
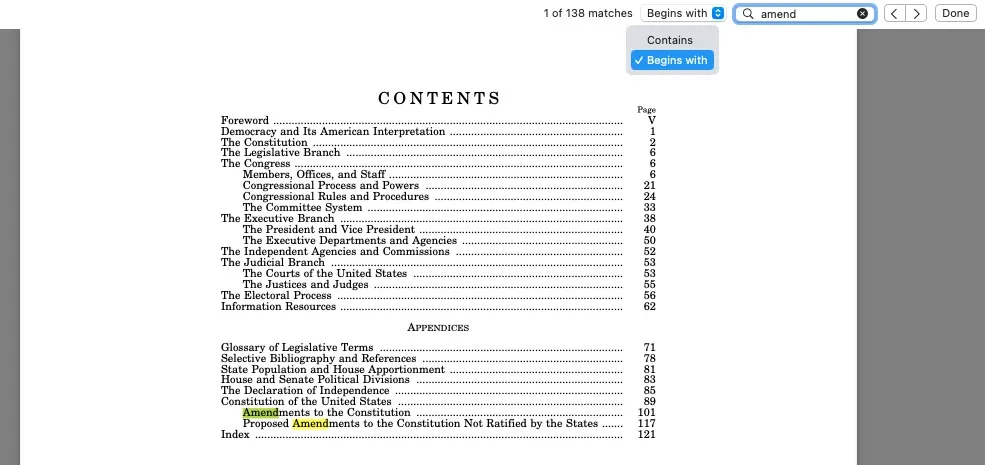
Como pesquisar um PDF em um serviço de arquivos online
Se o seu PDF estiver armazenado online usando um serviço como Google Drive, OneDrive ou Dropbox, use os métodos acima para pesquisar. Como você está usando um navegador da web para acessar o arquivo, pressionar o atalho do teclado para encontrar a palavra desejada facilita.
Junto com o atalho para sua plataforma específica, alguns serviços fornecem um recurso de pesquisa específico. Embora o uso da ferramenta de pesquisa no Google Drive, OneDrive e Dropbox seja o mesmo, siga as etapas abaixo para acessar a ferramenta em cada aplicativo.
Google Drive
Quando você abre um PDF no Google Drive, ele é exibido na janela de visualização e permite usar a ferramenta Localizar. Clique no botão “Mais ações” (três pontos) no canto superior direito e selecione “Localizar”.
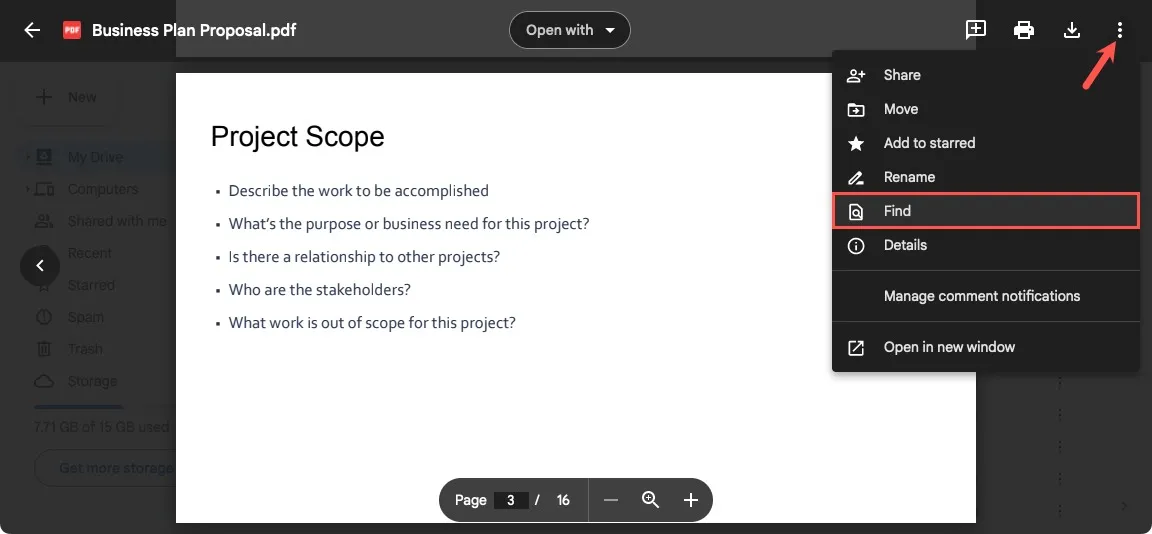
Digite o termo de pesquisa na caixa “Localizar” e pressione Enterou Return.

OneDrive
Existe uma ferramenta de pesquisa útil na barra de ferramentas flutuante na parte inferior da tela do OneDrive. Se você não vir a barra de ferramentas, clique em qualquer ponto do documento e ela deverá ser exibida. Em seguida, selecione o ícone Pesquisar.
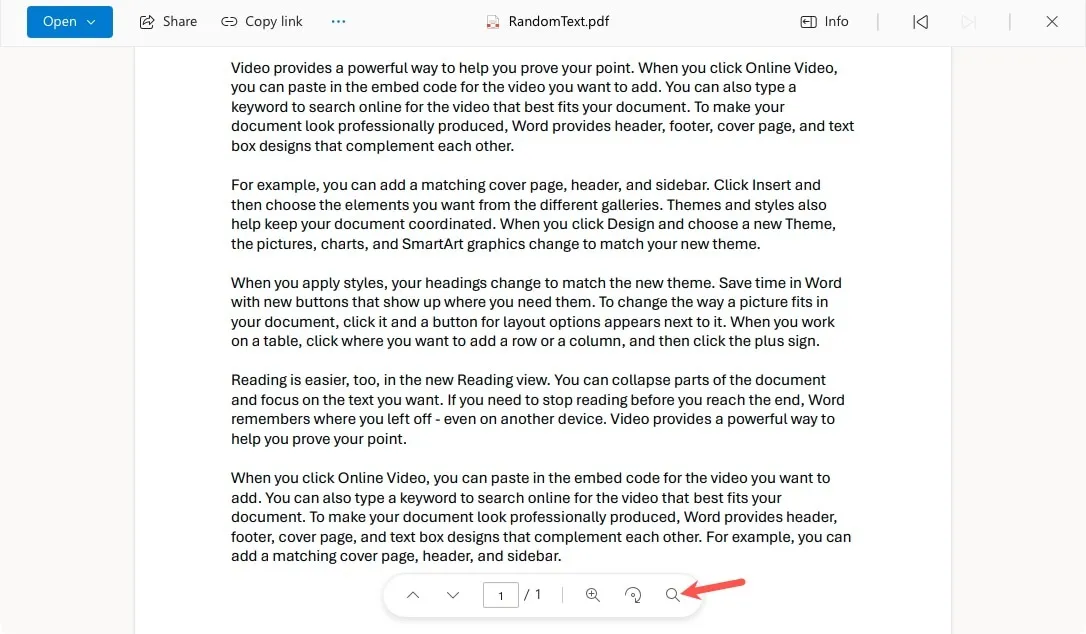
Digite o termo de pesquisa no campo “Pesquisar” e pressione Enterou Return.
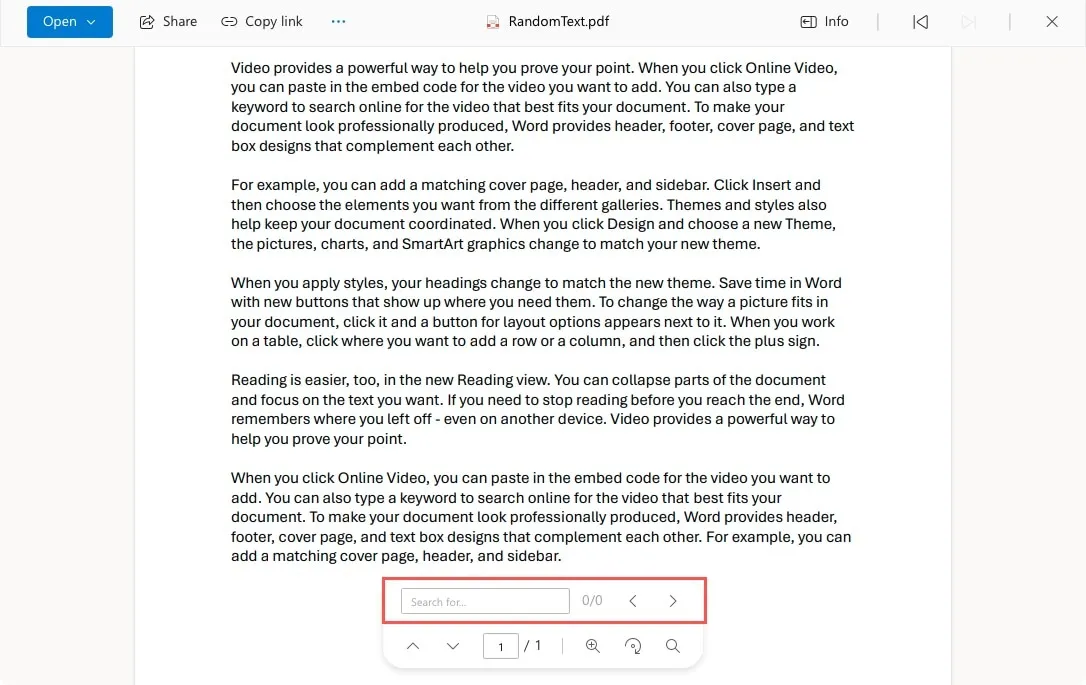
Dropbox
Selecione o arquivo para abri-lo no Dropbox e clique no ícone de pesquisa próximo ao canto superior direito para abrir o arquivo.
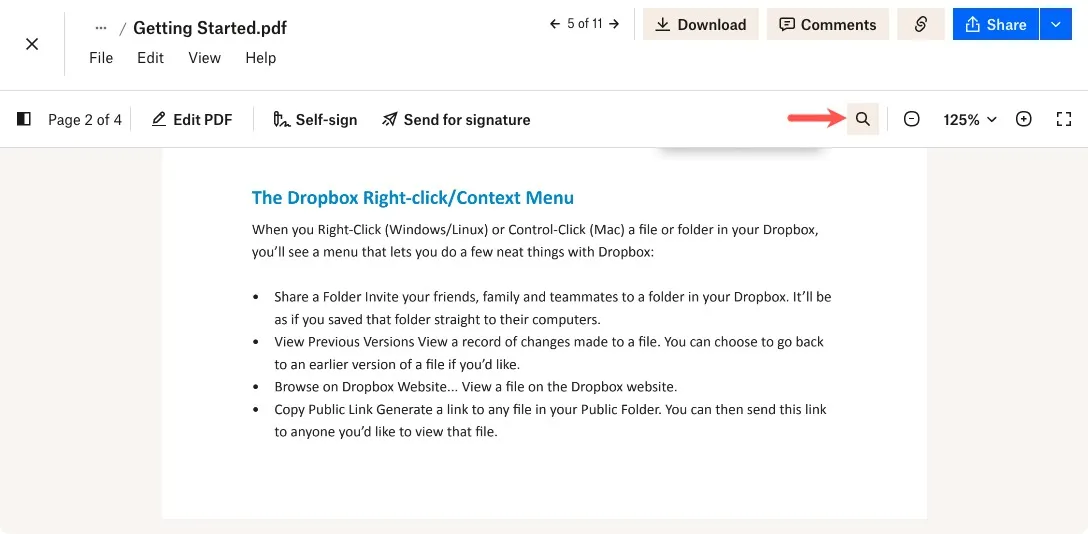
Insira o termo de pesquisa no campo “Pesquisar este documento” e pressione Enterou Return.
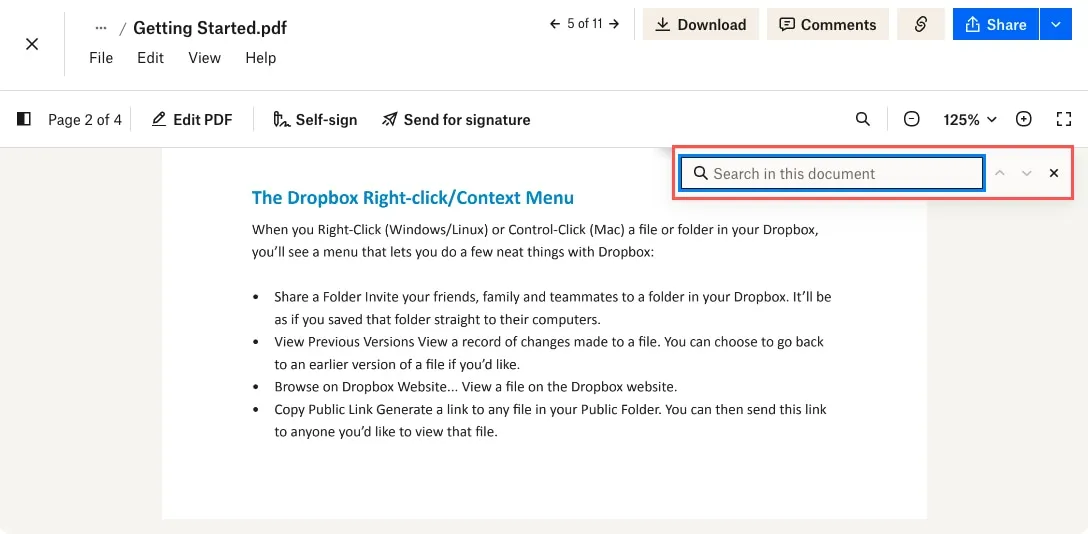
Veja os resultados da pesquisa
Em todos os três aplicativos, você verá o número de resultados à direita do termo de pesquisa. Percorra os resultados destacados usando as setas à direita.
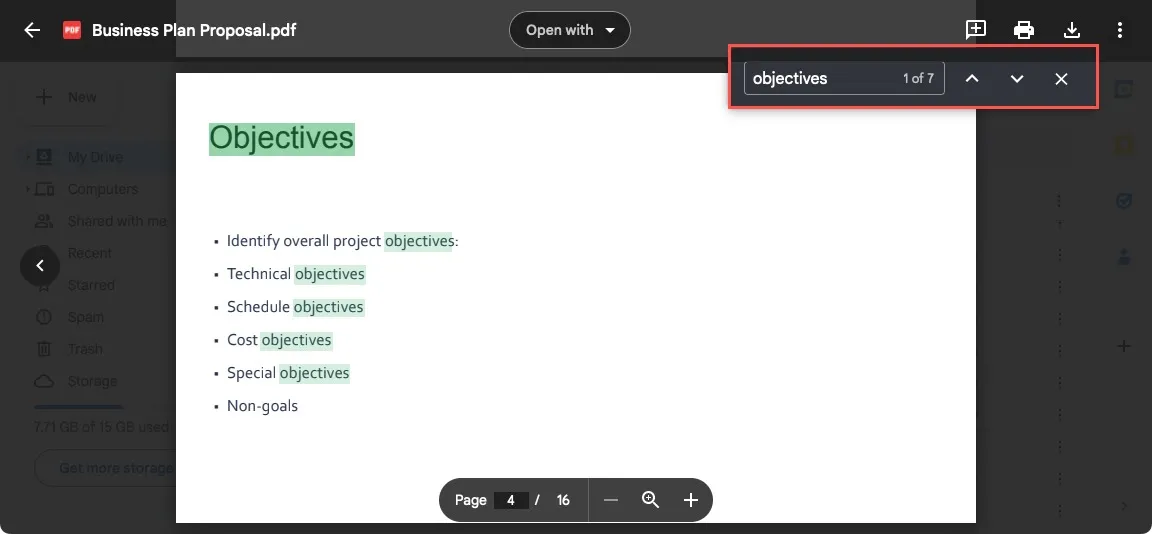
Como pesquisar um PDF com um leitor de PDF
Se você trabalha frequentemente com PDFs, pode usar um leitor específico para o tipo de arquivo. Adobe Acrobat Reader é um popular aplicativo de desktop gratuito para revisão de arquivos PDF. Ele fornece seu próprio recurso de pesquisa que inclui filtros.
Com o seu PDF aberto no Adobe Acrobat Reader, selecione “Encontrar texto ou ferramentas” na barra de ferramentas na parte superior.
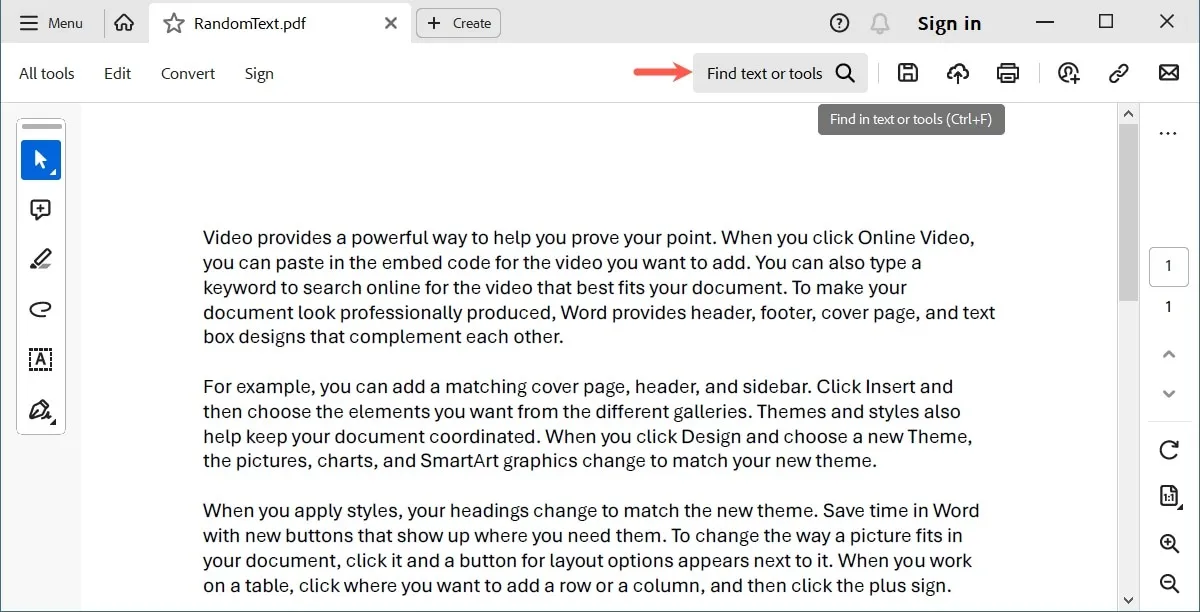
Digite seu termo de pesquisa na caixa e pressione Enterou Return. Escolha o resultado na caixa suspensa abaixo de “Correspondências exatas”, que também exibe o número de resultados.
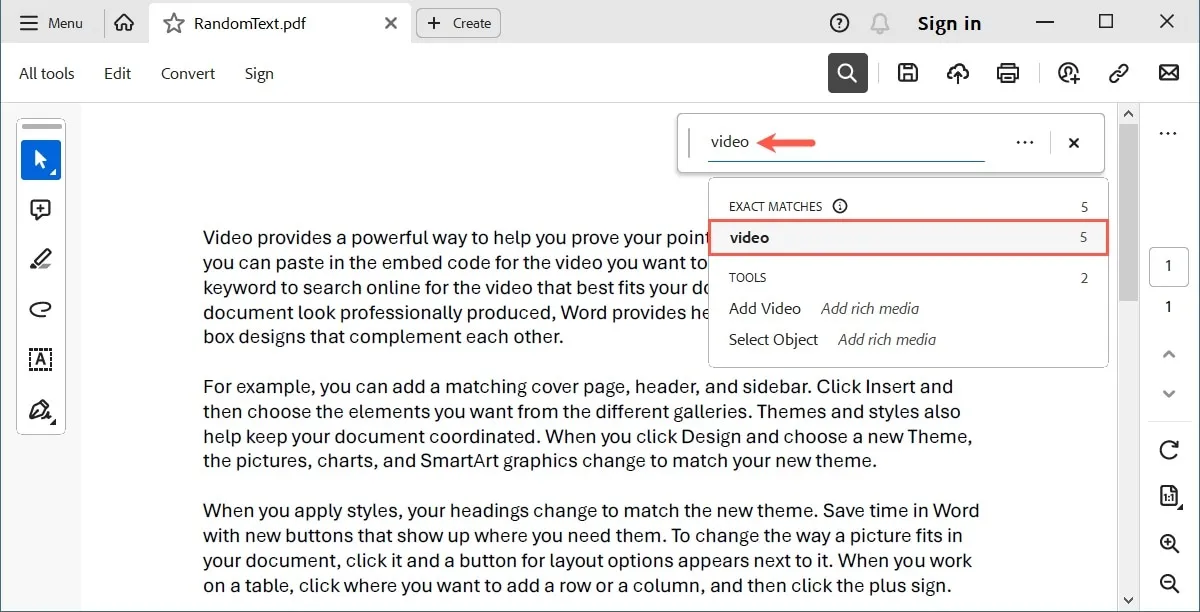
Use as setas para destacar e passar para cada resultado.
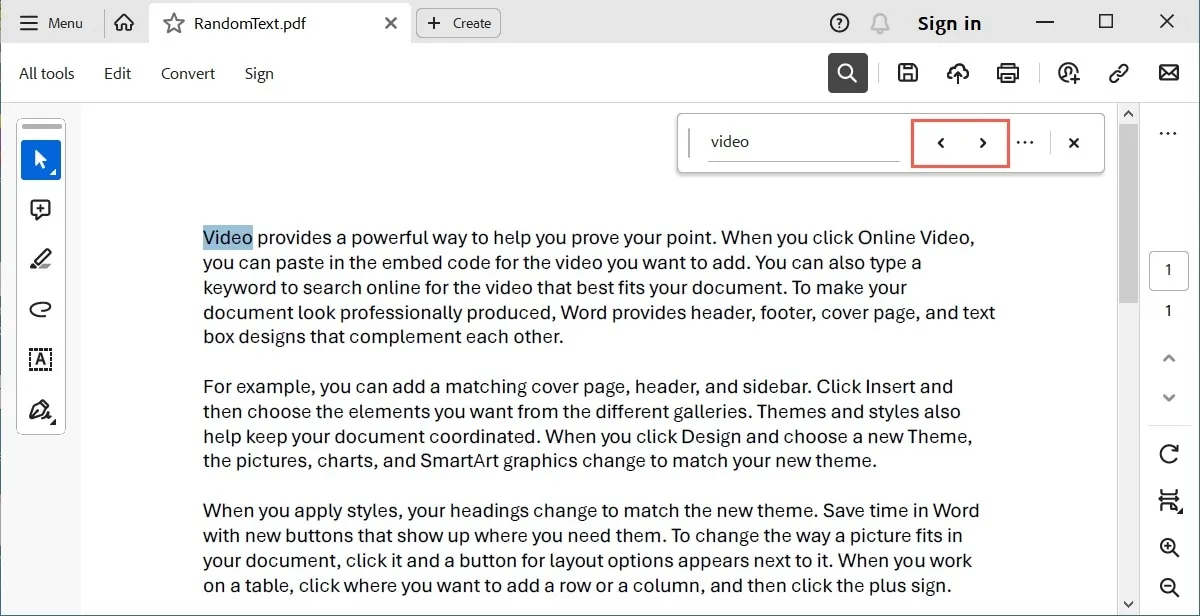
Use filtros ou pesquisa avançada
Antes de inserir seu termo de pesquisa, aplique um filtro rápido ou use a opção Pesquisa Avançada, se desejar.
Selecione os três pontos no lado direito da caixa de pesquisa e marque as caixas das opções que deseja usar, como palavras inteiras, distinção entre maiúsculas e minúsculas e inclusão de marcadores e comentários na pesquisa. Em seguida, insira seu termo de pesquisa.
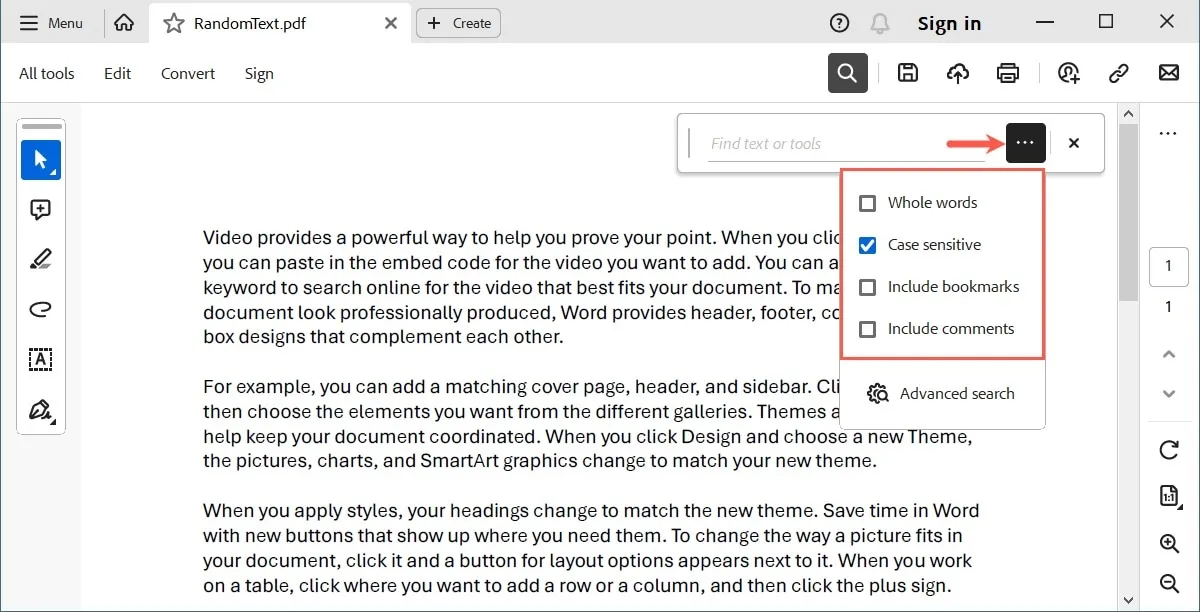
Se preferir uma pesquisa mais detalhada, selecione “Pesquisa avançada”.
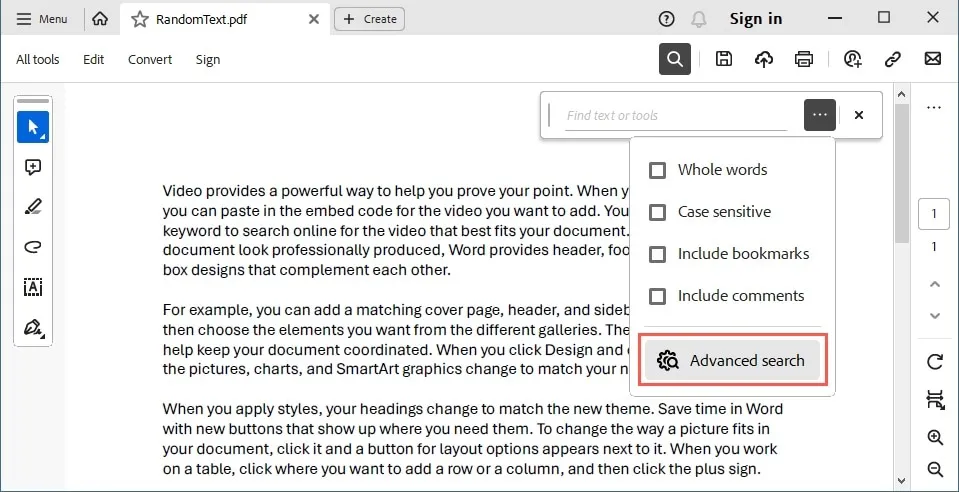
Para ver todos os campos de pesquisa, selecione “Mostrar mais opções” na parte inferior da janela adjacente à janela do Adobe Acrobat Reader.
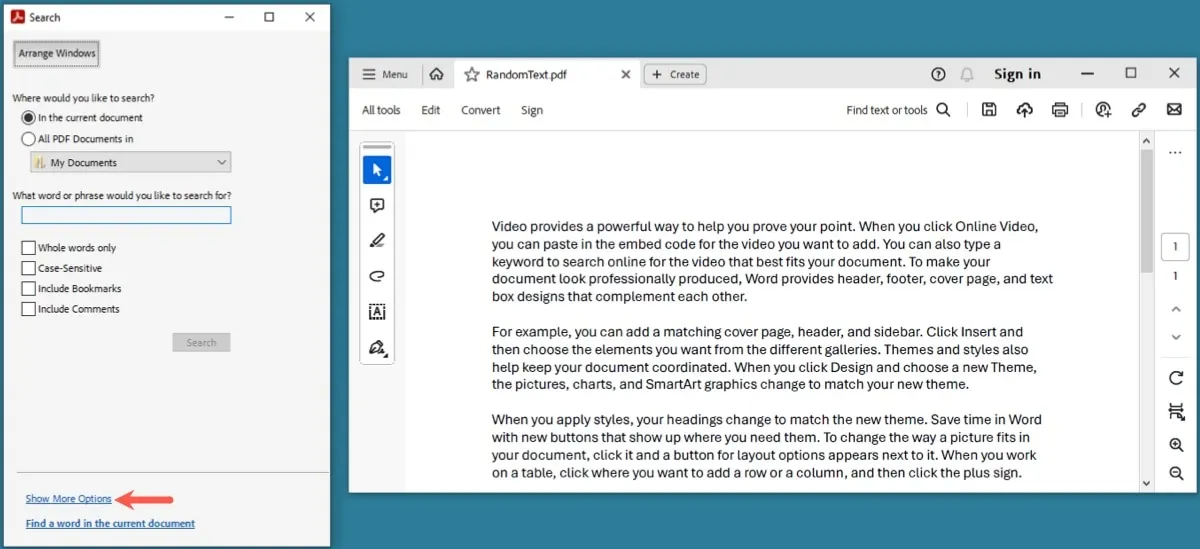
Restrinja os resultados da pesquisa marcando o filtro que deseja usar, como procurar uma frase, combinar qualquer palavra e incluir anexos, e selecione “Pesquisar”.
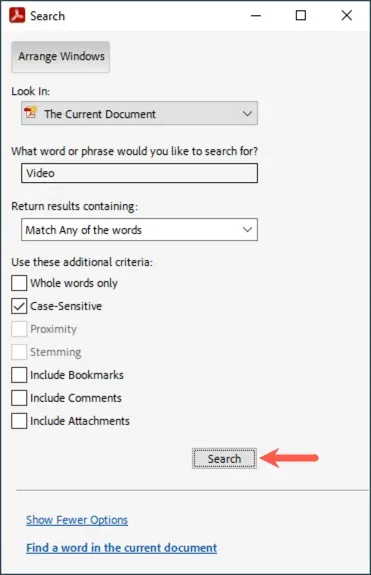
Cada resultado encontrado aparecerá na janela Pesquisar e os resultados serão destacados no documento.
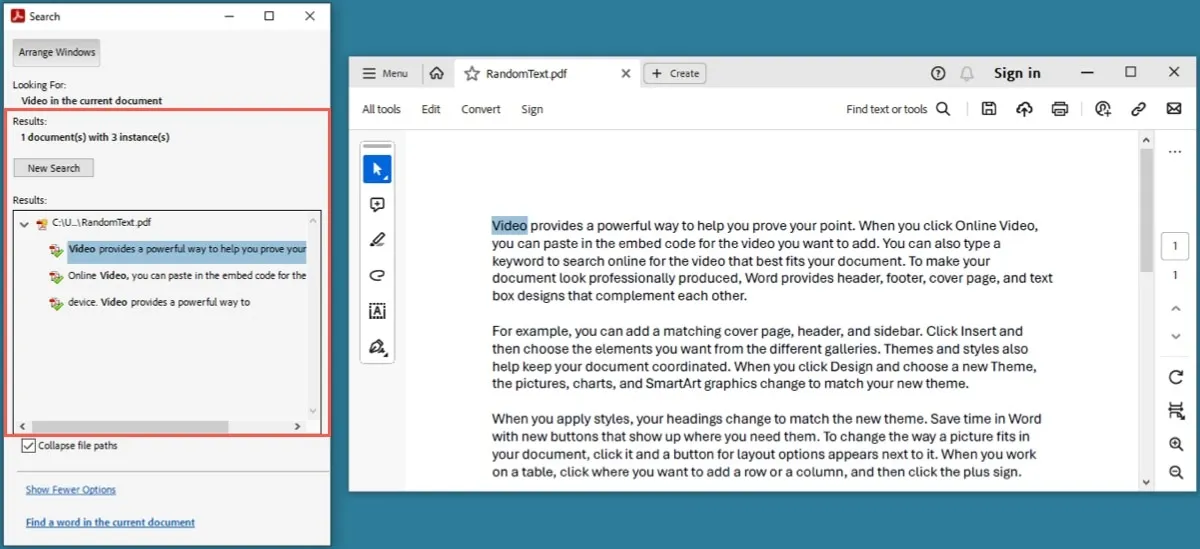
Use o “X” na parte superior da janela Pesquisar para fechá-la e retornar ao arquivo PDF na janela principal quando terminar.
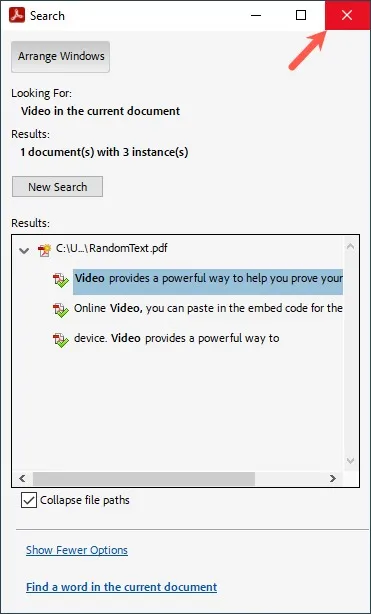
Se você estiver usando um leitor de PDF diferente do Adobe Acrobat Reader , verifique os itens de menu ou a barra de ferramentas da ferramenta de pesquisa. Alternativamente, use o atalho de teclado para “Localizar”.
Como pesquisar um PDF com um aplicativo de desktop
Se você baixou seu arquivo PDF, mas não possui um leitor de PDF, ainda poderá abrir e pesquisar o arquivo usando um aplicativo de desktop no Windows ou Mac.
Use o Word no Windows
Você pode abrir um arquivo PDF no Microsoft Word no Windows. Use o recurso de pesquisa do Word para encontrar o que você precisa.
Abra o Microsoft Word, selecione “Arquivo -> Abrir” no menu e use as opções para localizar o arquivo PDF.

Selecione o arquivo PDF e clique em “Abrir”.
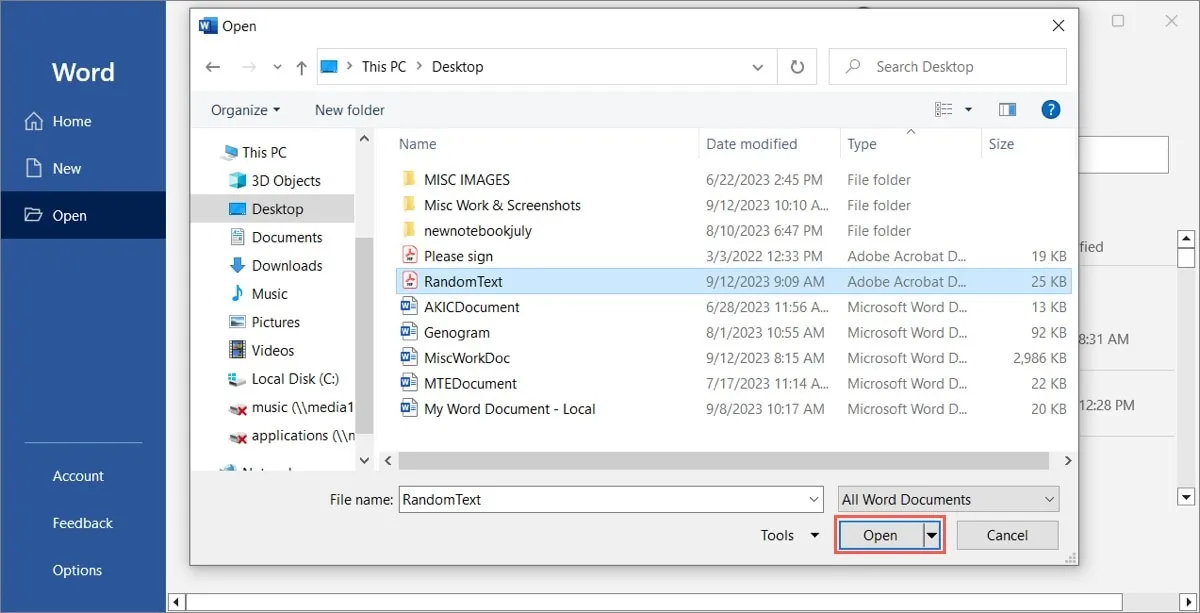
Você poderá ver uma mensagem informando que o Word converterá seu PDF em um documento editável. O processamento pode levar alguns minutos e parecer um pouco diferente. Clique em “OK” para continuar.

Quando o PDF abrir, vá para a guia “Página inicial” e selecione “Localizar” na seção Edição da faixa de opções para abrir a ferramenta de pesquisa.
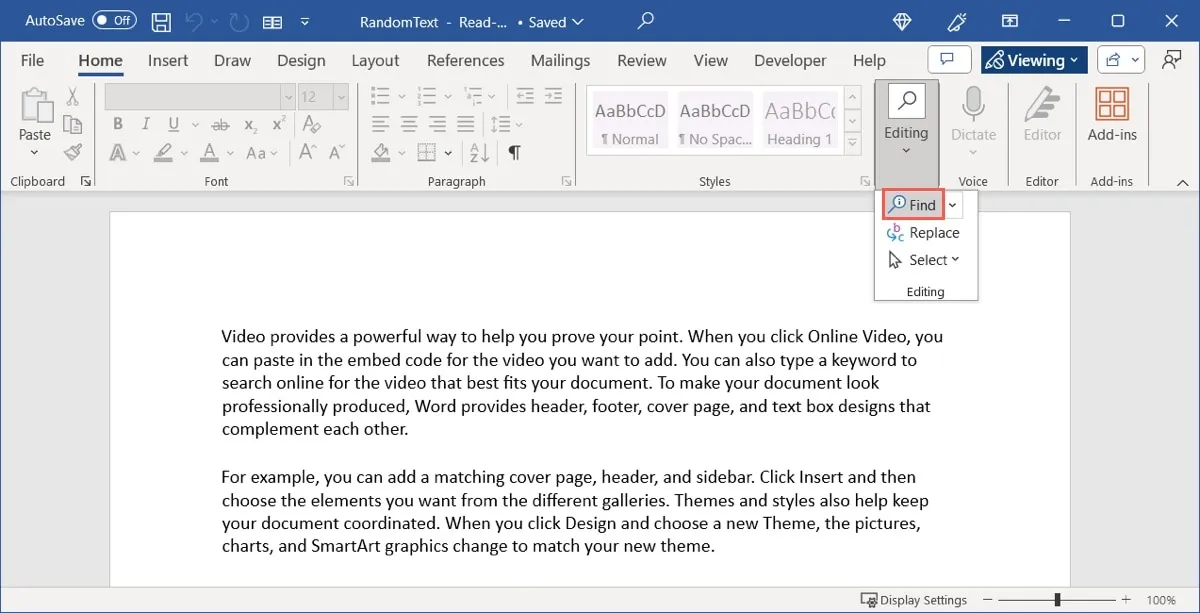
Alternativamente, aprenda outras maneiras de pesquisar documentos do Microsoft Word .
Use a visualização no Mac
Preview é o aplicativo padrão para abrir PDFs no macOS e também oferece um recurso de pesquisa útil.
Clique duas vezes no PDF para abri-lo na visualização ou clique com o botão direito no arquivo, vá para “Abrir com” e escolha “Visualizar”.
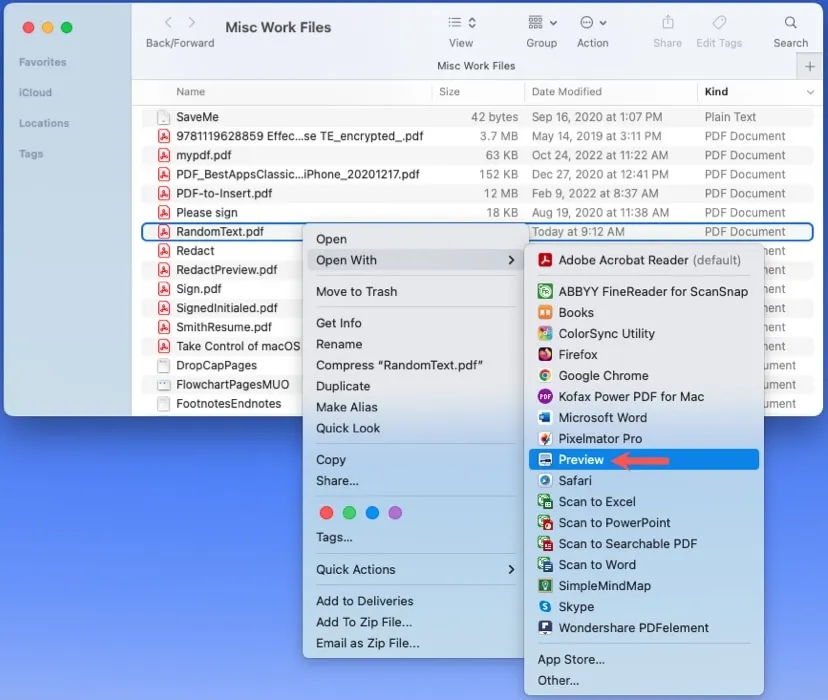
Digite seu termo de pesquisa na caixa “Pesquisar” na barra de ferramentas na parte superior. Se sua janela estiver condensada, selecione o ícone de pesquisa para expandir a caixa Pesquisar.
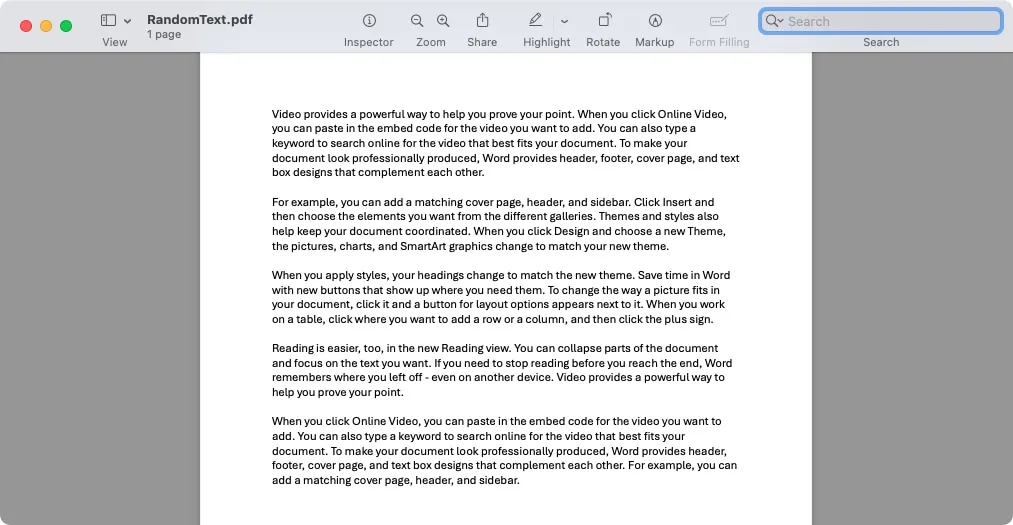
Insira o termo de pesquisa e pressione Returnpara exibir os resultados destacados no documento e exibidos no lado esquerdo da janela Visualização.
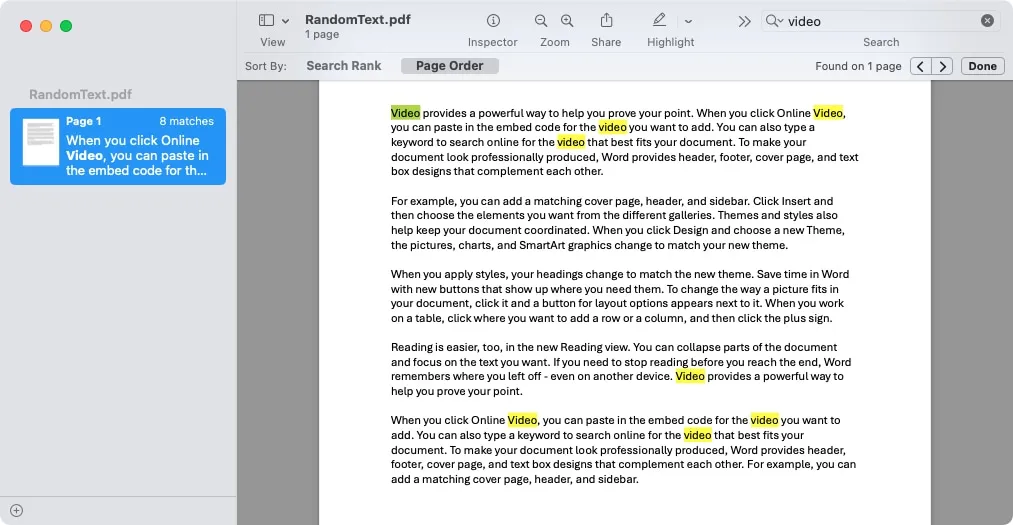
Se você estiver procurando por uma frase em vez de uma única palavra, clique na seta ao lado do ícone de pesquisa para marcar o filtro “Frase Exata”.

Use as setas do lado direito para ir para cada resultado. Você também pode alterar a opção “Classificar por” para “Classificação de pesquisa” ou “Ordem das páginas”.
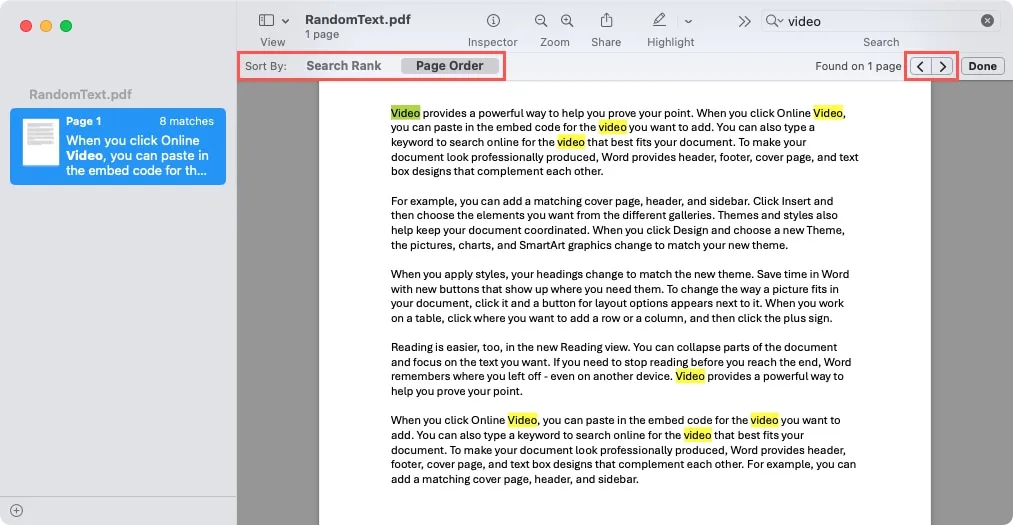
- Clique em “Concluído” no lado direito da barra de ferramentas de pesquisa quando terminar.
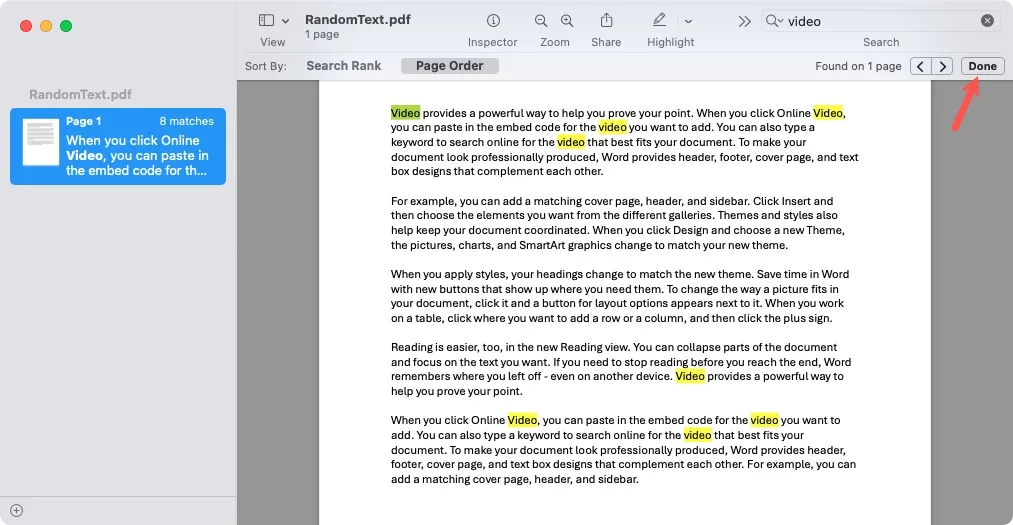
Dê uma olhada no seu PDF
Quando você precisa encontrar uma palavra ou frase em um documento PDF, existem vários métodos, dependendo de onde o arquivo está localizado. Lembre-se desses pontos e etapas na próxima vez que procurar algo em um PDF.
Se você estiver interessado em fazer mais com seus documentos PDF, aprenda como recortar, copiar e colar texto em um PDF .
Crédito da imagem: Pixabay . Todas as capturas de tela de Sandy Writenhouse.



Deixe um comentário