Como capturar um vídeo do YouTube no PC
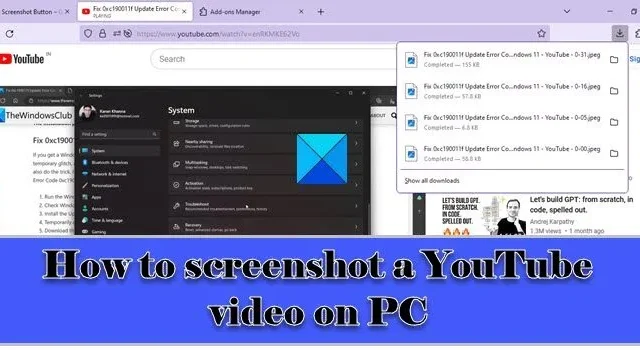
Se você quiser fazer uma captura de tela de um vídeo do YouTube em seu PC com Windows 11/10, leia esta postagem. Ao assistir a um vídeo do YouTube, às vezes você pode querer capturar algum quadro interessante ou informativo ao qual possa se referir mais tarde ou compartilhar com seus amigos por meio de aplicativos sociais. Embora o próprio YouTube não ofereça uma opção para fazer capturas de tela devido à violação de direitos autorais, você pode usar outros métodos para fazer capturas de tela do YouTube, desde que obtenha a permissão do proprietário para usá-las.
Como capturar um vídeo do YouTube no PC
Nesta postagem, discutiremos três métodos diferentes para fazer capturas de tela de vídeos do YouTube em um PC com Windows. Eles são:
- Usando ferramentas/opções nativas de captura de tela do Windows.
- Usando a extensão de captura de tela do YouTube.
- Usando um site de terceiros.
Vamos ver isso em detalhes.
1] Usando ferramentas/opções nativas de captura de tela do Windows
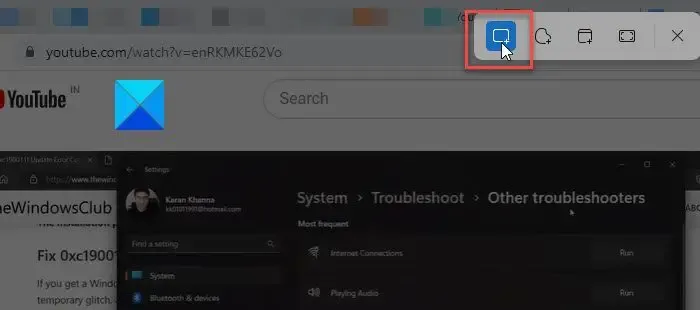
Aqui estão algumas das ferramentas/opções de captura de tela integradas do Windows que você pode usar para fazer capturas de tela no YouTube em um PC com Windows 11/10:
A] Tecla Prt Sc/PrtScr/PrntScrn/Print Screen
Esta é a maneira mais comum de fazer capturas de tela em um computador com Windows. Você pode usar a tecla Prt Sc/PrtScr/PrntScrn/Print Screen em seu teclado para capturar um quadro do YouTube. No entanto, como a tecla captura a imagem de toda a tela da área de trabalho, você precisa alternar para o modo de tela inteira no YouTube antes de fazer a captura de tela. A captura de tela será copiada para a área de transferência, que você pode colar no MS Word. Em seguida, você pode clicar com o botão direito do mouse na imagem e escolher a opção Salvar como imagem para salvar a captura de tela no local desejado em seu PC com Windows 11/10.
Como alternativa, você pode simplesmente pressionar a combinação de teclas Win+PrtScr . Isso salvará automaticamente a captura de tela como um arquivo PNG na pasta Capturas de tela dentro da pasta Imagens do seu PC.
B] Ferramenta de Recorte do Windows
A Windows Snipping Tool é outra ferramenta útil para fazer facilmente capturas de tela de seus vídeos favoritos do YouTube em um PC com Windows 11/10.
Clique na barra de pesquisa do Windows e digite ‘snip’. Em seguida, clique no aplicativo Snipping Tool nos resultados da pesquisa. Isso iniciará a ferramenta de recorte. Como alternativa, você pode pressionar a combinação de teclas Win+Shift+S em seu teclado para iniciar a ferramenta de recorte.
Agora reproduza o vídeo do YouTube e quando atingir o quadro desejado, clique no botão New Snip na janela Snipping Tool. Agora selecione a área do quadro usando a ferramenta de seleção retangular. A captura de tela será exibida no Editor da ferramenta de recorte e também será salva como um arquivo PNG na pasta Capturas de tela.
2] Usando a extensão de captura de tela do YouTube
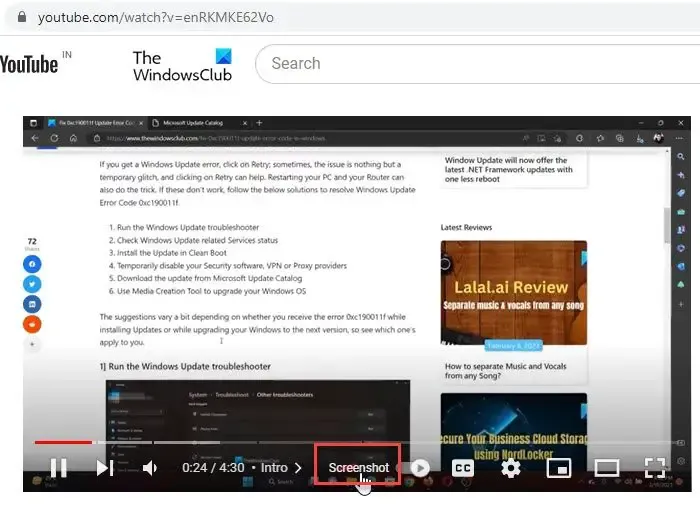
Você também pode usar extensões de navegador para fazer capturas de tela do YouTube em um PC com Windows. Algumas extensões são construídas especificamente para esse fim e você pode tirar vantagem de usá-las.
A] Extensão do Google Chrome para capturas de tela do YouTube
Screenshot YouTube é uma extensão do Google Chrome que permite tirar screenshots de vídeos do YouTube. Você pode visitar a página da extensão na Chrome Web Store e instalá-la em seu navegador. Após a instalação da extensão, um botão Captura de tela aparecerá na parte inferior do player do YouTube, entre outras opções de reprodução.
Para tirar uma captura de tela de um vídeo do YouTube, que está sendo reproduzido em seu navegador Chrome, basta clicar neste botão. A captura de tela será baixada instantaneamente no formato PNG e também copiada para a área de transferência para uso posterior.
Você pode visitar a página Opções da extensão para atribuir uma tecla de atalho (a tecla ‘P’ no teclado) para tirar screenshots ou alterar o formato do arquivo salvo (png/jpeg/webp). Se desejar, você pode escolher entre salvar o arquivo no sistema ou copiá-lo para a área de transferência, ou manter as duas opções. A extensão também possui recursos extras que permitem usar atalhos de teclado para alterar a taxa de reprodução do vídeo.
Screenshot A extensão Chrome do YouTube também é compatível com outros navegadores Chromium, como Opera e Brave . Portanto, caso você use um navegador Chromium alternativo, talvez não enfrente nenhuma dificuldade ao usar esta extensão para fazer capturas de tela do YouTube.
B] Extensão do Microsoft Edge para capturas de tela do YouTube
Captura de tela O YouTube também está disponível como uma extensão do navegador Edge e pode ser baixado facilmente na loja de complementos Edge . O Edge também oferece outros complementos semelhantes que você pode experimentar se quiser.
C] Extensão do Mozilla Firefox para capturas de tela do YouTube
O botão de captura de tela do YouTube é um complemento semelhante para usuários do Mozilla Firefox. Você pode instalar o complemento na loja de complementos do Firefox . Assim como o complemento acima, ele adiciona um botão Screeshot no player do YouTube, no qual os usuários podem clicar para fazer capturas de tela instantâneas de um vídeo em execução. Por padrão, as capturas de tela são salvas na pasta Downloads em um PC com Windows 11/10 no formato JPEG. No entanto, você pode alterar o formato da imagem baixada para PNG ou optar por copiar a imagem para a área de transferência (em vez de baixá-la) usando as opções de configuração do complemento.
3] Usando um site de terceiros
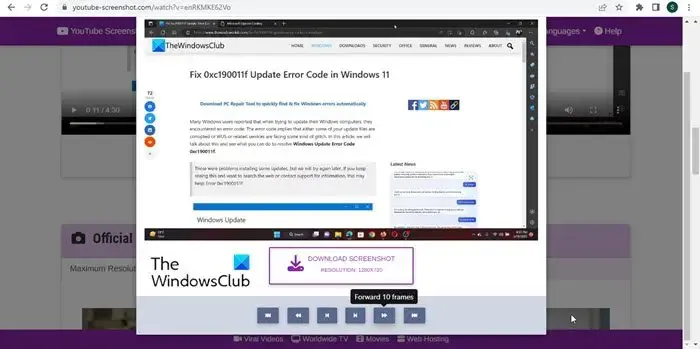
YouTube-Screenshot é uma ferramenta online que permite capturar imagens de um vídeo do YouTube. Visite youtube-screenshot.com e cole o URL do vídeo do YouTube no campo URL do vídeo do YouTube ou ID do vídeo. Em seguida, clique no botão Obter capturas de tela ao lado dele.
Em seguida, role para baixo até a seção Reproduzir vídeo e tirar captura de tela personalizada e reproduza o vídeo usando o botão reproduzir/pausar. Pause o vídeo no quadro desejado e clique no botão Tirar captura de tela deste quadro. Você verá uma captura de tela personalizada na resolução de 1280 × 720.
Você pode clicar no botão Download Screenshot para salvar o quadro em seu sistema no formato JPG ou usar os botões avançar/retroceder para percorrer o vídeo e selecionar outro quadro para baixar. O site também permite que você baixe miniaturas de vídeos em diferentes qualidades.
Outro site semelhante que permite tirar uma captura de tela personalizada de qualquer quadro de um vídeo do YouTube é youtubescreenshot.com . Você também pode verificar este site para fazer capturas de tela do YouTube.
Além do acima, você pode usar uma boa ferramenta de captura de tela de terceiros para fazer capturas de tela do YouTube de alta qualidade.
Não se esqueça de pedir permissão ao uploader do vídeo ou dar crédito ao canal do YouTube se quiser usar a captura de tela para publicação online.
Como extrair quadros do vídeo do YouTube online?
Visite youtube-screenshot.com , cole o URL do vídeo e clique no botão Obter capturas de tela. Role para baixo até a seção do player e reproduza o vídeo. Pause-o no quadro desejado e clique no botão Tirar captura de tela deste quadro para extrair o quadro no formato jpeg.
Como você captura um vídeo do YouTube sem controles?
Para tirar uma captura de tela de um vídeo do YouTube sem controles, abra o vídeo e pressione Ctrl+M para ocultar a barra de processo no YouTube. Agora você pode tirar uma captura de tela do quadro atual.



Deixe um comentário