Como agendar o Windows para esvaziar a lixeira automaticamente
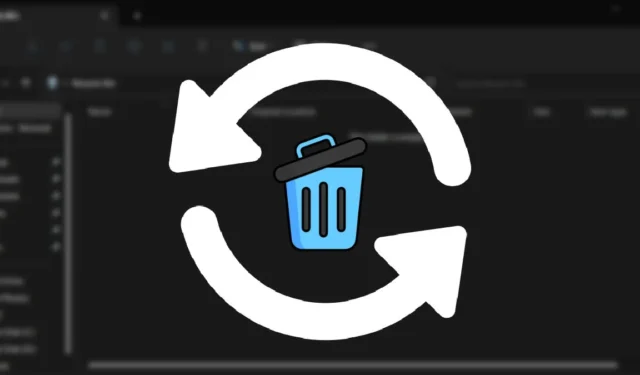
Sempre que você pressiona a Deletetecla do teclado, o Windows limpa o arquivo, ou melhor, move o arquivo de seu local real para a Lixeira. Esse comportamento ajuda a recuperar facilmente o arquivo ou a pasta se você os excluiu acidentalmente. No entanto, se deixado desmarcado, o número de arquivos na Lixeira aumentará gradualmente com o tempo. Dito isto, é possível configurar a Lixeira para se esvaziar automaticamente em intervalos regulares, para que você não precise se lembrar de fazer isso sozinho. Esta postagem mostra como agendar o Windows para esvaziar a Lixeira para você.
Esvaziar a Lixeira Automaticamente Usando o Agendador de Tarefas
O Agendador de Tarefas é um aplicativo embutido no Windows que permite automatizar tarefas tediosas em seu PC. Você pode até configurá-lo para limpar automaticamente sua Lixeira para você. Veja como:
- Digite “Agendador de Tarefas” na Pesquisa do Windows e clique na melhor correspondência abaixo. Como alternativa, você também pode usar o comando Executar ( Win+ Rpara abrir uma caixa de diálogo)
taskschd.mscpara abrir o Agendador de Tarefas.
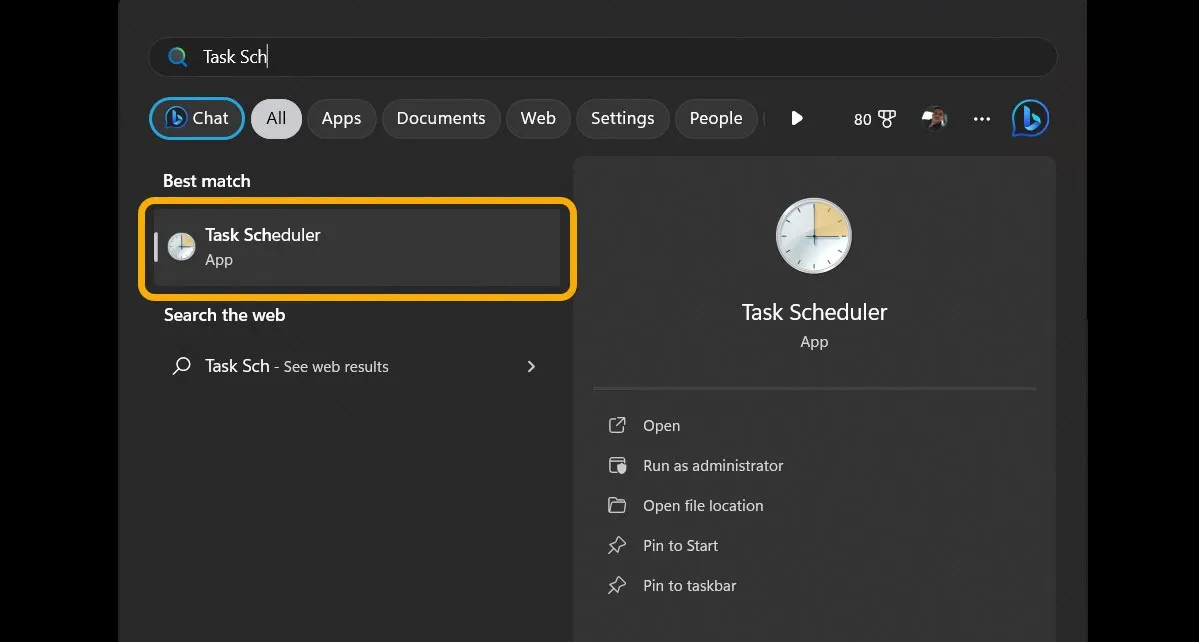
- Após abrir o Agendador de Tarefas, clique na opção “Criar Tarefa Básica” que aparece na categoria “Ação” no painel direito.
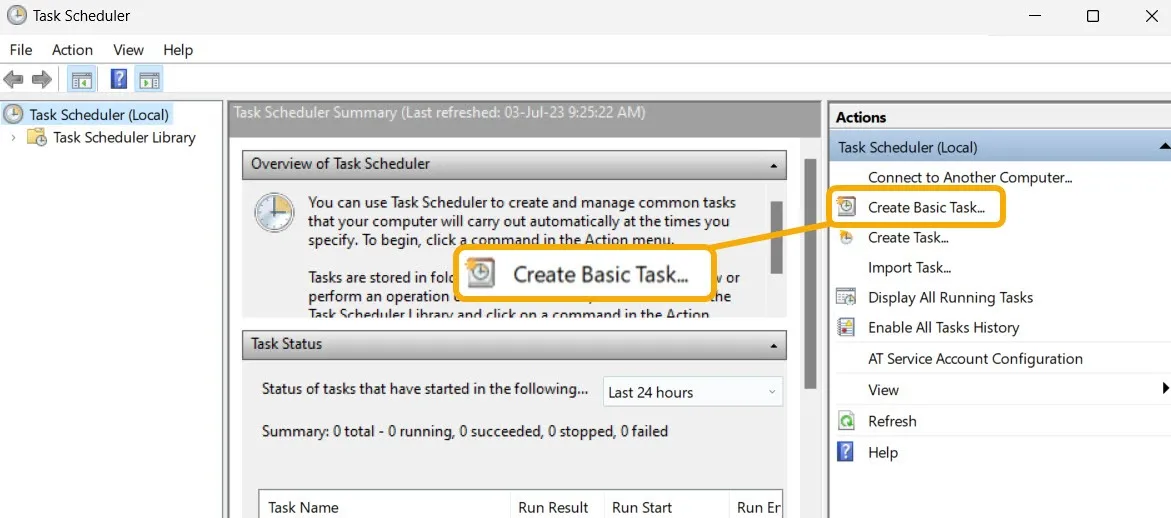
- A ação acima abrirá o assistente de criação de tarefas. Aqui, digite o nome e a descrição de sua escolha e clique no botão “Avançar” para continuar.
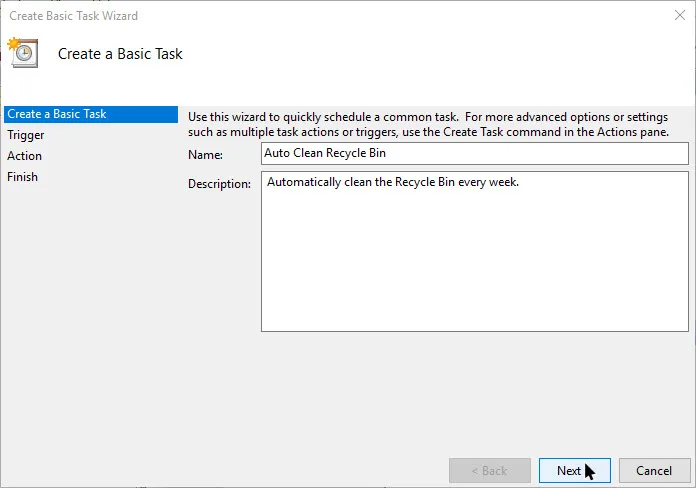
- Você pode definir o intervalo em que deseja que a tarefa seja iniciada. Por exemplo, selecione o botão de opção “Semanalmente” e clique no botão “Avançar”.
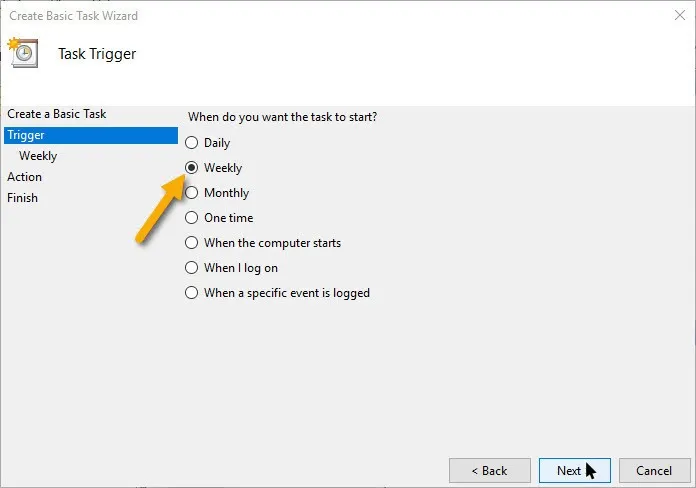
- Selecione a hora de início, o dia da semana recorrente e clique no botão “Avançar”. Neste exemplo, selecionamos nosso dia recorrente como “domingo”, o que significa que a tarefa será executada todos os domingos às 14h53.
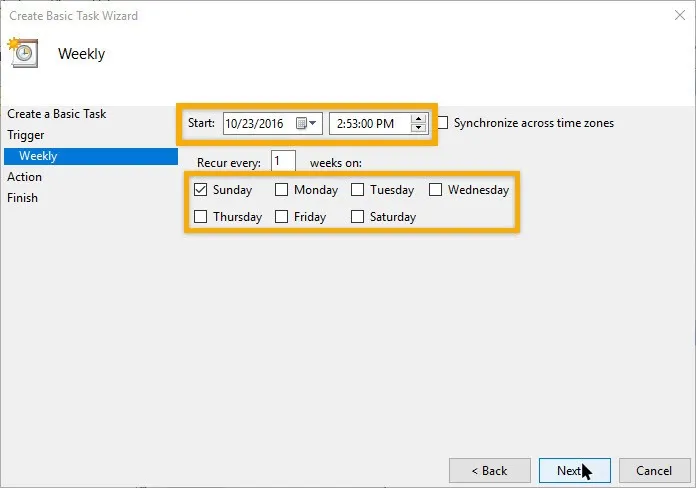
- Na próxima janela, selecione o botão de opção “Iniciar um programa” e clique no botão “Avançar”.
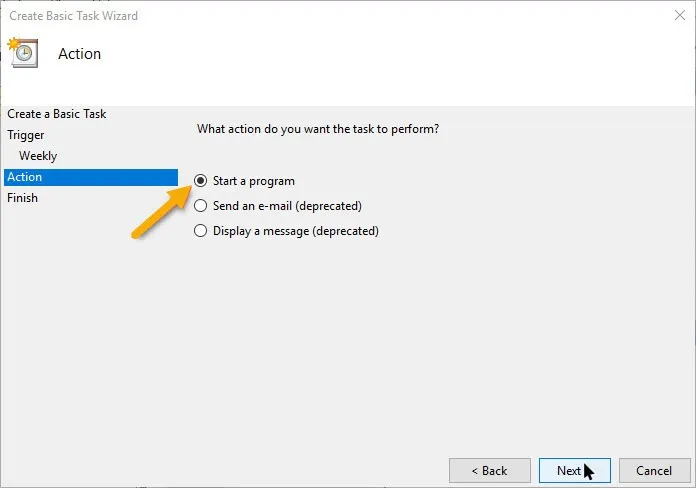
- Digite “cmd.exe” no campo “Programa/Script” e o comando abaixo no campo “Adicionar Argumentos”. É assim que fica quando você termina de adicionar os campos.
/c "echo Y|PowerShell.exe -NoProfile -Command Clear-RecycleBin"
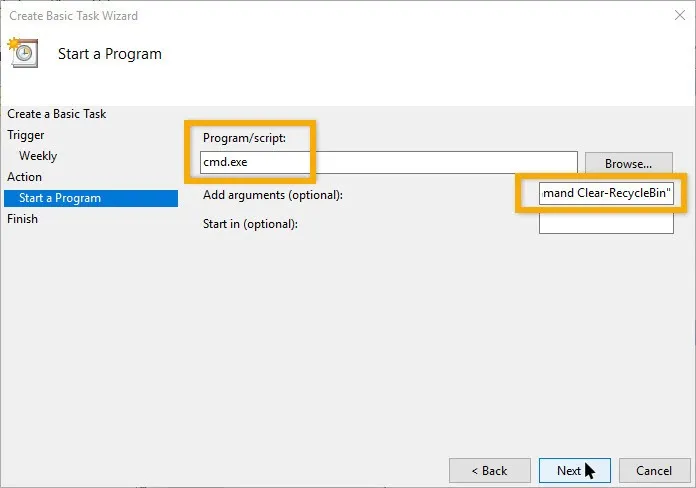
- Agora, revise todas as configurações que acabou de configurar e clique no botão “Concluir” para concluir o procedimento de criação da tarefa.
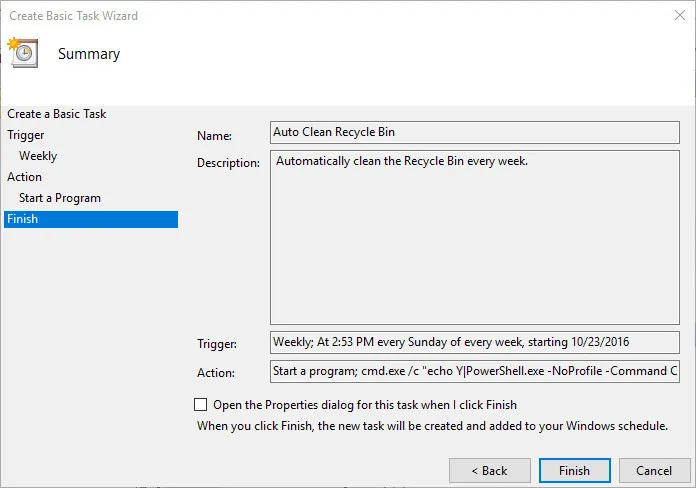
- Selecione a tarefa na janela principal e, em seguida, clique na opção “Executar” que aparece na categoria “Item selecionado” para testar a tarefa agendada.
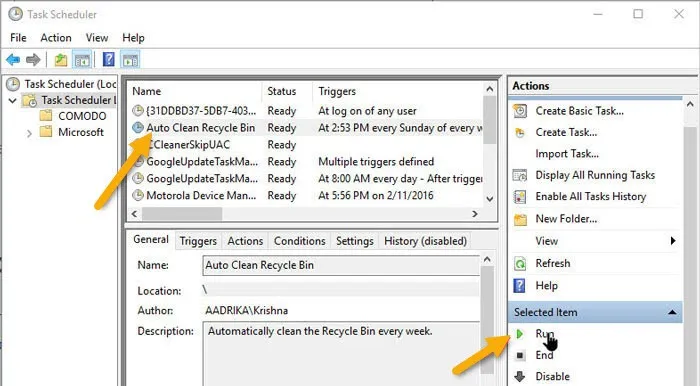
- Assim que você clicar na opção, se tudo correr bem, você verá um flash rápido do Prompt de Comando e sua Lixeira será limpa.

- Deste ponto em diante, sua Lixeira será esvaziada automaticamente de acordo com o acionador definido no Agendador de Tarefas.
- Esteja ciente de que este método (assim como os outros apresentados neste artigo) resultará na exclusão permanente de arquivos da Lixeira. Dito isto, a recuperação de arquivos excluídos permanentemente é possível, mas não garantida, especialmente se estiver usando um SSD.
Esvaziar a lixeira automaticamente ao desligar
Embora o uso do método do Agendador de Tarefas possa ser suficiente, alguns usuários podem procurar um método condicional, não baseado em tempo. Um dos métodos mais eficazes é configurar seu PC para esvaziar automaticamente a Lixeira a cada desligamento. Podemos fazer isso criando um arquivo simple. BAT e modificando o Editor de Diretiva de Grupo para permitir que o Windows o inicie automaticamente.
- Começaremos criando o arquivo de lote (.BAT) usando o bloco de notas interno do Windows. Digite Bloco de Notas na Pesquisa do Windows e clique abaixo para iniciá-lo.
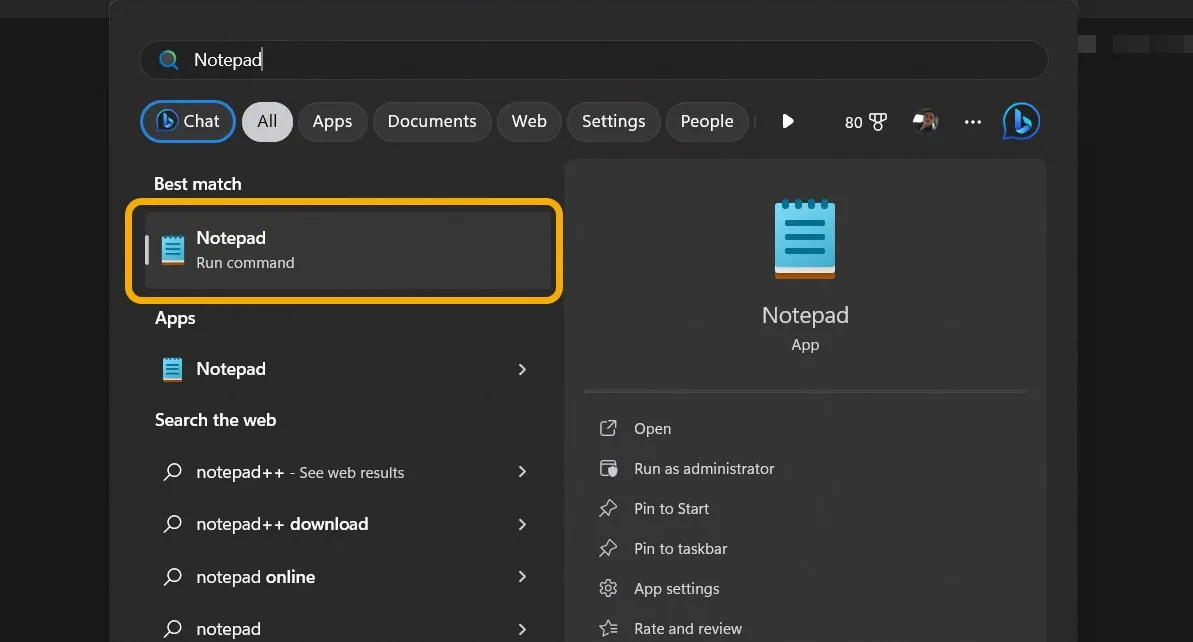
- Copie o seguinte código para o arquivo de texto do bloco de notas:
PowerShell.exe -NoProfile <br>-Command Clear-RecycleBin <br>-Confirm:$false
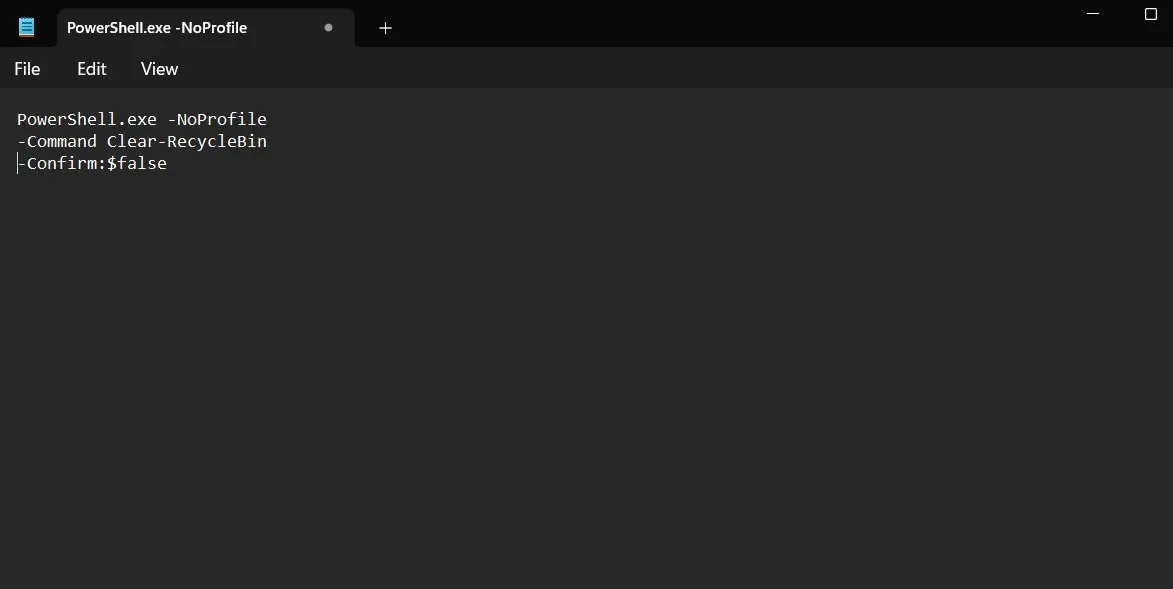
- Clique em “Arquivo -> Salvar como”.
- Em “Salvar como tipo”, selecione “Todos os arquivos”. Por fim, nomeie o arquivo “EmptyRecycleBin.bat” e salve-o onde quiser.
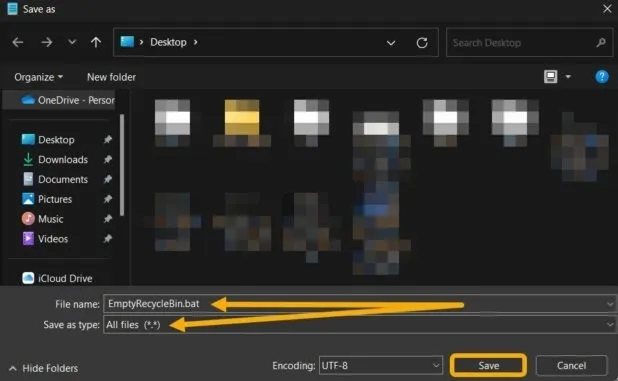
- Agora você tem um arquivo em lote que esvazia a Lixeira toda vez que é iniciado. Você pode experimentá-lo imediatamente – clique duas vezes e verifique sua Lixeira! Deve estar vazio.
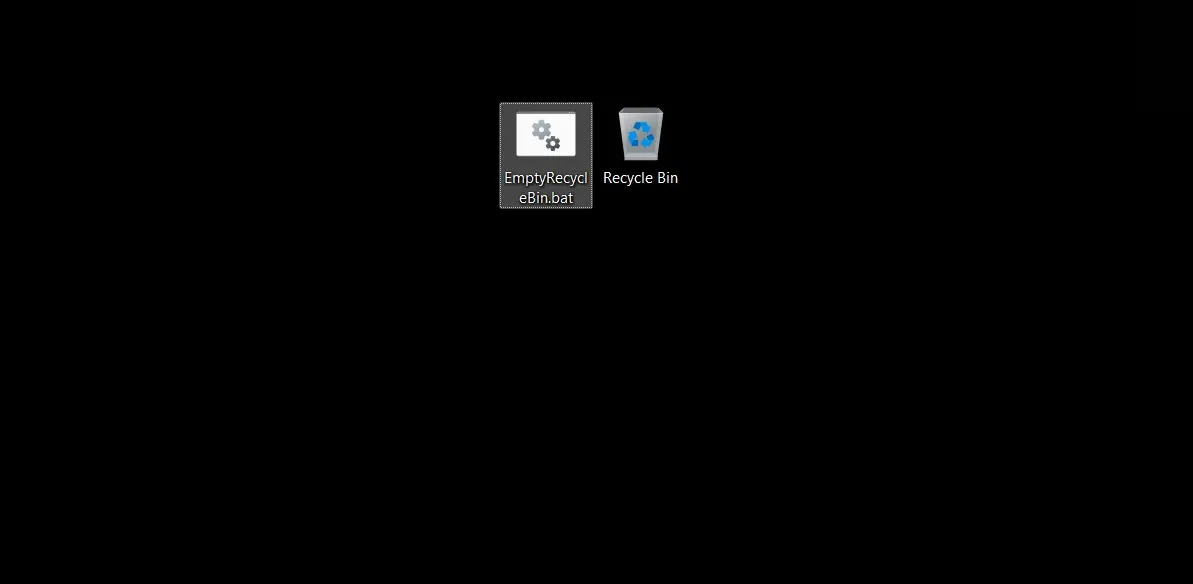
- Em seguida, precisamos instruir o Windows a iniciar automaticamente esse arquivo de lote no desligamento. Isso pode ser feito por meio do Editor de Diretiva de Grupo Local. Pressione Win+ R para abrir uma caixa de diálogo Executar e digite
gpedit.msc.
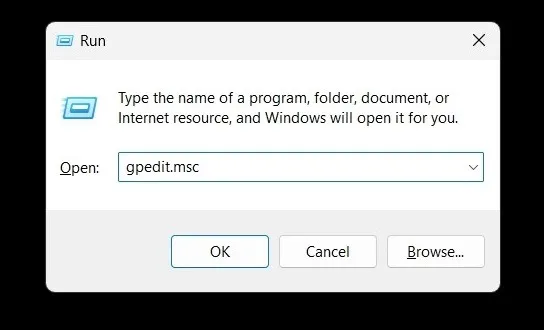
- Navegue até o próximo caminho: “Configuração do computador -> Configurações do Windows> Scripts (Inicialização/Desligamento) -> Desligamento”.
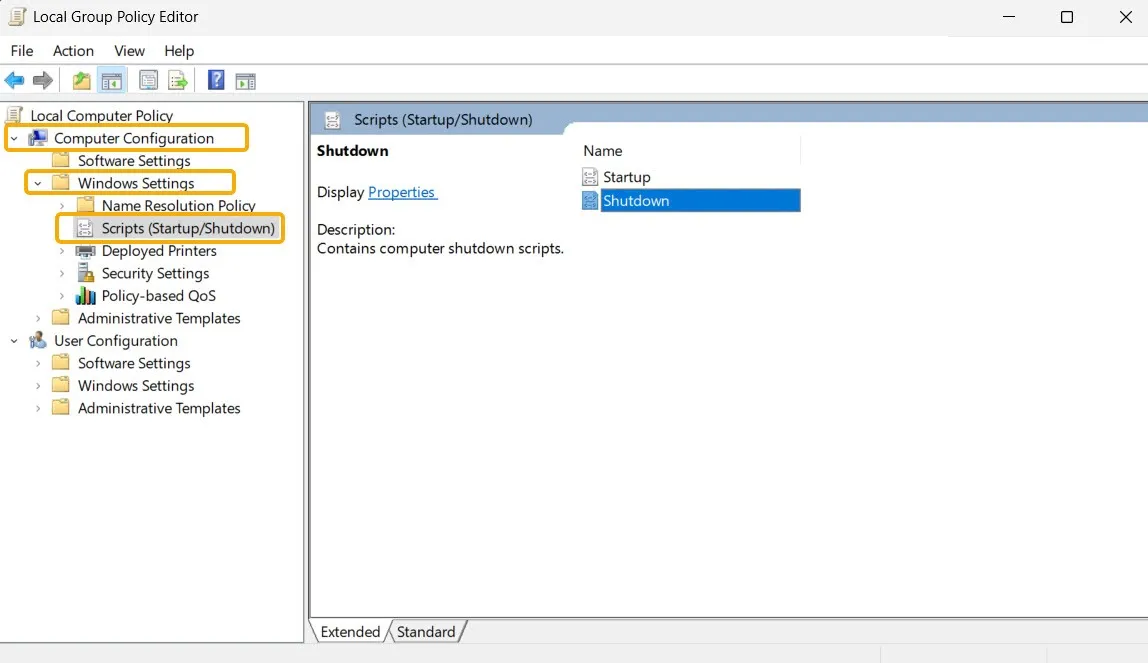
- Clique duas vezes no script “Desligar” e selecione “Adicionar” seguido de “Procurar”.
- Localize o. BAT e selecione-o.
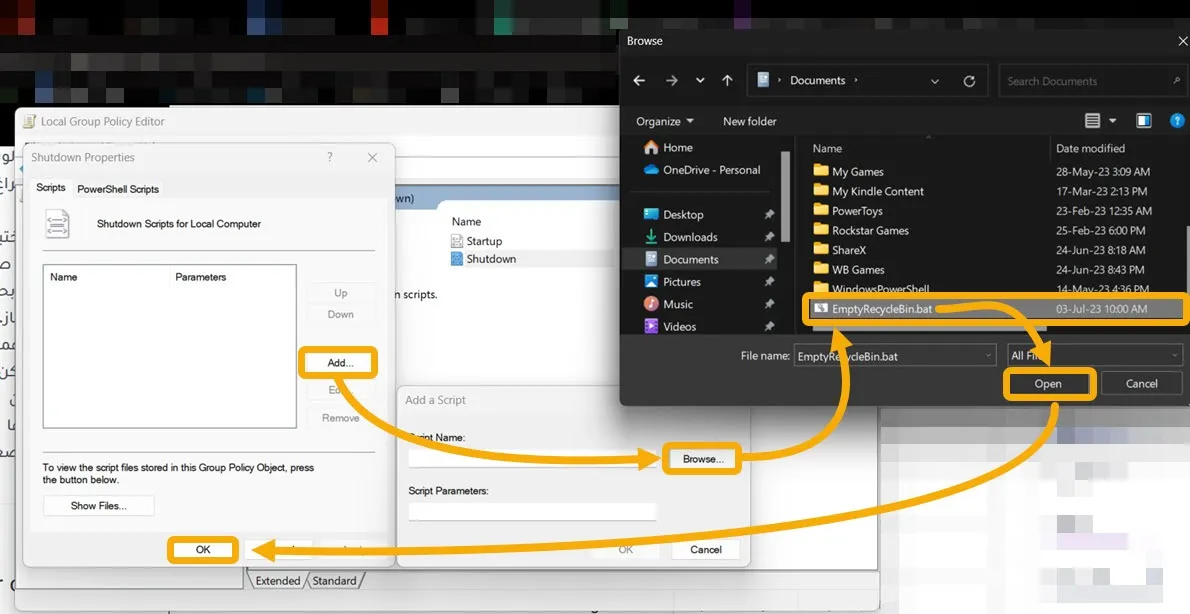
- De volta à janela do Editor de Diretiva de Grupo Local, clique em “OK” para salvar.
- O Windows agora deve iniciar isso. BAT sempre que você desligar o seu PC.
Como desativar o esvaziamento automático da lixeira no desligamento
Desativar esse recurso é muito fácil, você só precisa excluir o script que criamos anteriormente.
- Inicie o Editor de Diretiva de Grupo Local e navegue até a seção “Scripts (Inicialização/Desligamento)” novamente.
- Clique duas vezes na opção “Shutdown” e você encontrará o script que configuramos anteriormente.
- Clique nele uma vez para selecioná-lo e, em seguida, clique no botão “Remover” à direita. Por fim, clique em “OK” para salvar.
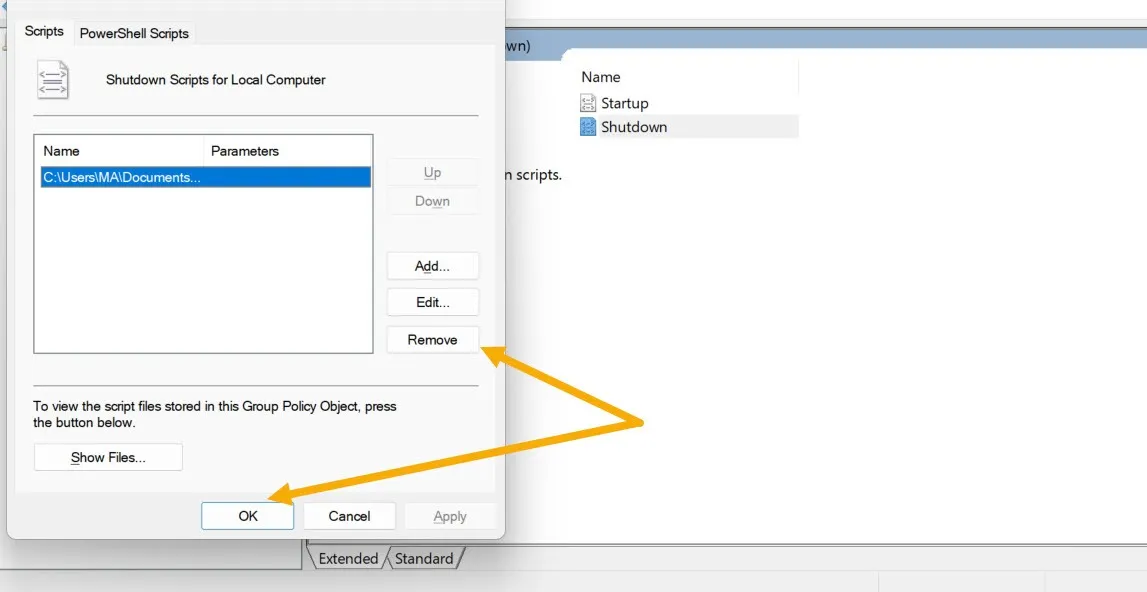
Esvaziar a Lixeira Automaticamente Usando o Sensor de Armazenamento
O Storage Sense é um recurso disponível nas versões mais recentes do Windows que permite liberar espaço de armazenamento . Você também pode usá-lo para permitir que o Windows exclua permanentemente os arquivos e pastas da Lixeira após um determinado período de tempo.
- Pressione Win+ Ipara iniciar rapidamente as configurações do Windows.
- Navegue até “Sistema -> Armazenamento”.
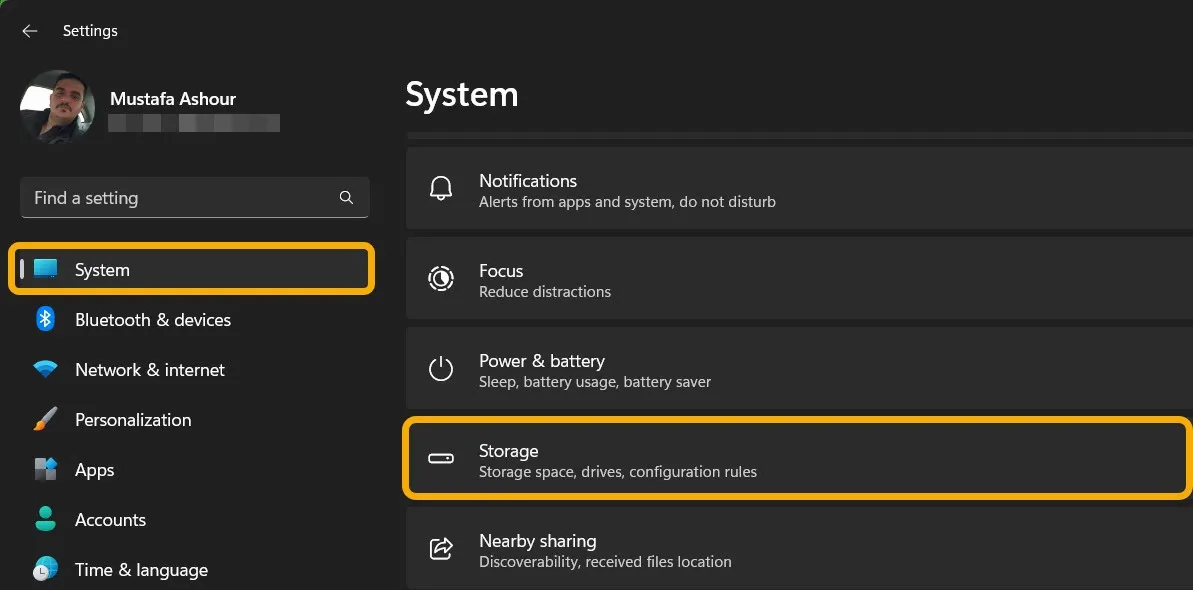
- Ative o “Storage Sense” se não estiver ativado e clique nele para ver todas as opções.
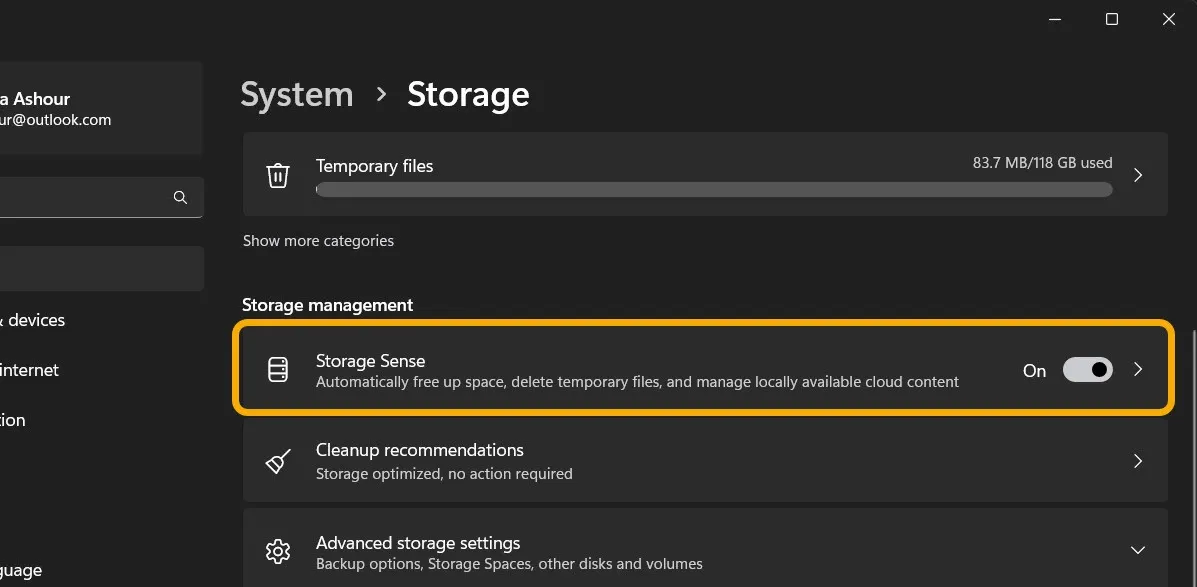
- Encontre “Excluir arquivos da minha lixeira se eles estiverem lá há mais de” e clique abaixo para visualizar o menu suspenso.
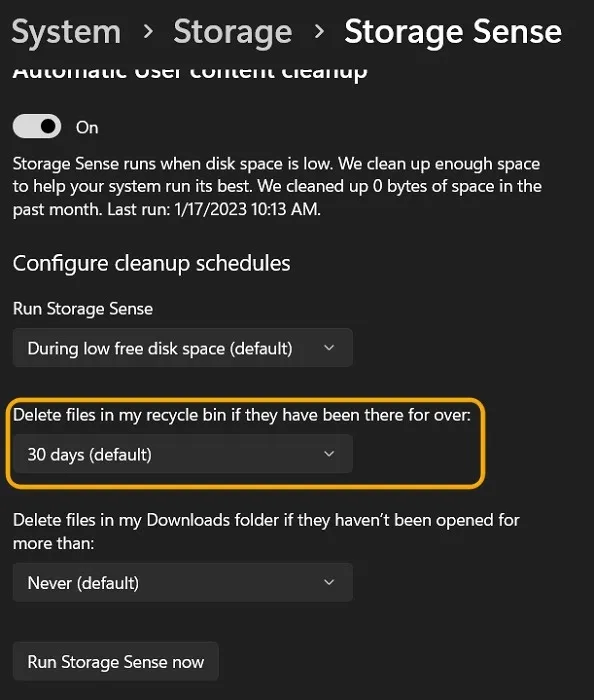
- Você pode selecionar o tempo que mais lhe convém, variando de 1 dia a 60 dias, ou pode escolher “Nunca”.
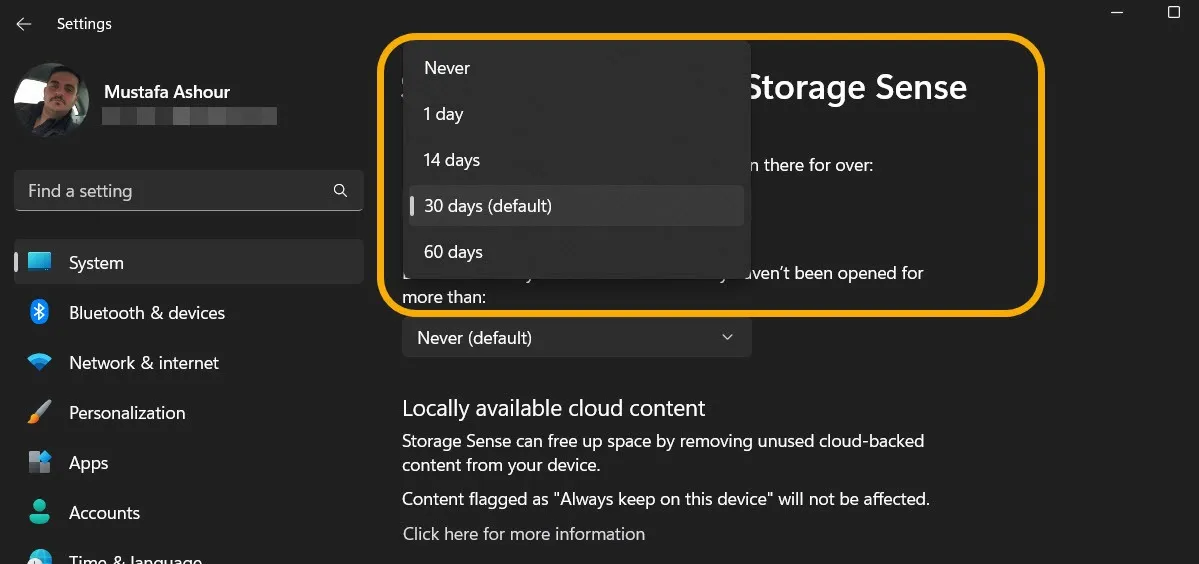
perguntas frequentes
Posso desabilitar a Lixeira?
Sim, você pode clicar com o botão direito do mouse na Lixeira e selecionar “Propriedades”. Em seguida, você pode marcar a opção “Não mova arquivos para a Lixeira, remova os arquivos imediatamente quando excluídos”. Fazer isso desativará a Lixeira e todos os arquivos excluídos serão excluídos permanentemente. Seja cauteloso depois de desabilitar o bin.
Posso ocultar a Lixeira?
Sim, abra o aplicativo de configurações pressionando Win+ Ie navegue até “Personalização → Tema”. Em seguida, role para baixo até ver a opção “Configurações do ícone da área de trabalho” e clique nela. Uma nova janela será aberta e, a partir dela, você poderá selecionar quais ícones padrão deseja ver na área de trabalho, incluindo Lixeira, Este PC, Rede e muito mais.
Crédito da imagem: Flaticon , Flaticon 2 . Capturas de tela de Mustafa Ashour e Vamsi Krishna .



Deixe um comentário