Como agendar o envio de e-mail no novo Outlook para Windows 11
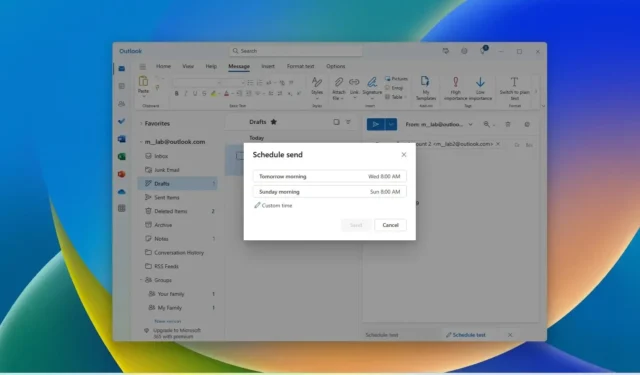
No novo aplicativo Outlook para Windows 11 , você pode agendar quando enviar um e-mail e, neste guia, você aprenderá como. Embora você possa enviar um e-mail a qualquer momento, às vezes você pode preferir enviar uma mensagem específica no horário que seria melhor para o destinatário vê-la, e é aí que o recurso “Agendar envio” do Outlook se torna útil . Ao redigir um email na nova versão do Outlook para Windows 11 , a opção de envio também inclui uma configuração para agendar um email. Depois de escolher uma data e hora específicas para o envio, o e-mail aparecerá como um rascunho, que você pode modificar ou cancelar.
O recurso de agendamento de e-mail está disponível no aplicativo de desktop e também na versão web do Outlook.
Este guia ensinará as etapas para agendar um e-mail na nova experiência do Outlook para Windows 11.
Agende o envio de e-mail no Outlook para Windows 11
Para agendar um e-mail no Outlook, siga estas etapas:
-
Abra o Outlook no Windows 11.
-
Clique no botão Novo e-mail (Ctrl + N).
Dica rápida: você também pode agendar um envio ao responder um e-mail.
-
Clique no botão de menu próximo à opção Enviar .
-
Escolha a opção Agendar envio .

-
Clique na opção Horário personalizado (ou escolha uma das sugestões de horário).
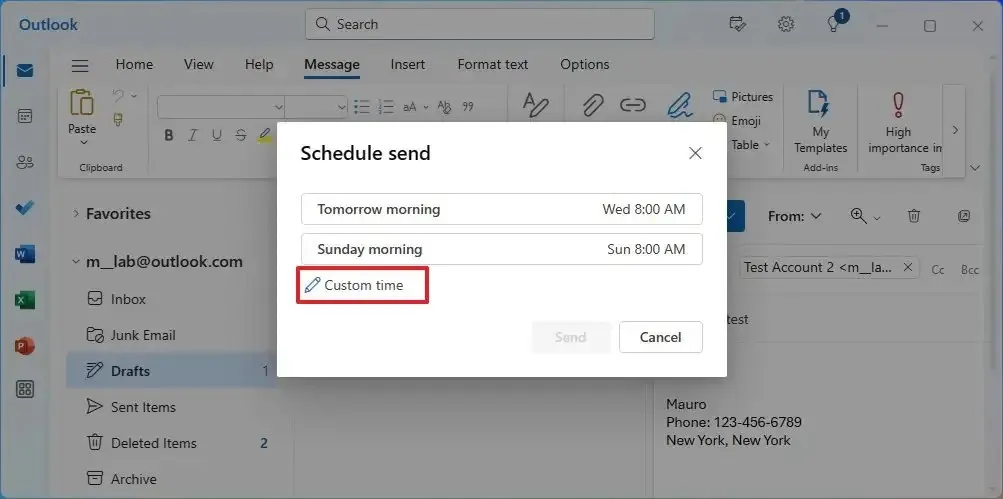
-
Selecione a data e hora para agendar o e-mail.
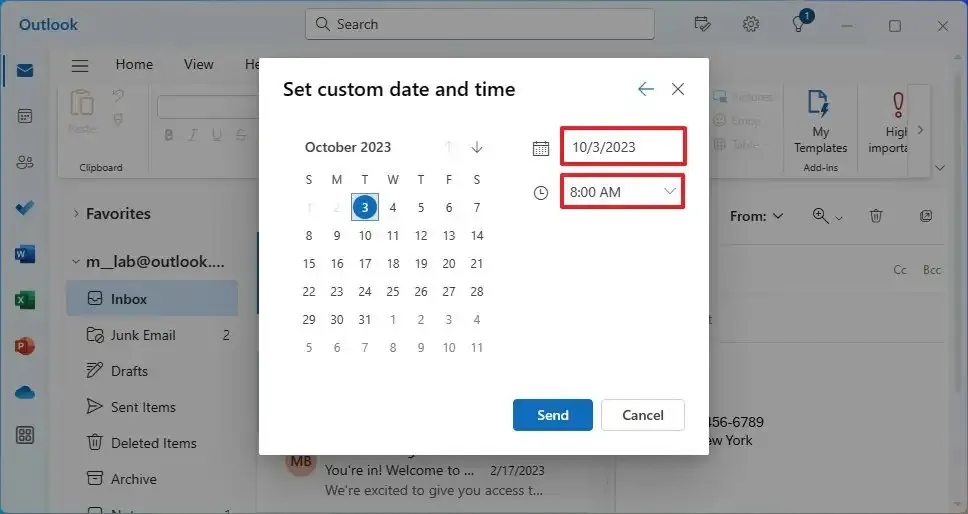
-
Clique no botão Enviar .
Depois de concluir as etapas, o e-mail será salvo e aparecerá na pasta “Rascunhos” com o rótulo “Agendar envio” . Na programação especificada, o e-mail será enviado ao destinatário automaticamente.
Como o cliente de e-mail Outlook está conectado à experiência web, você não precisa ter o aplicativo aberto para que o agendamento funcione.
Personalize a programação de envio de e-mail no Outlook para Windows 11
Para alterar ou remover o e-mail agendado no Outlook, siga estas etapas:
-
Abra o Outlook .
-
Clique em Rascunhos no painel de navegação esquerdo.
-
Selecione o e-mail com a programação.
-
Clique no botão Opções de agendamento de envio no canto superior direito.
-
Escolha a opção Modificar e-mail no menu.
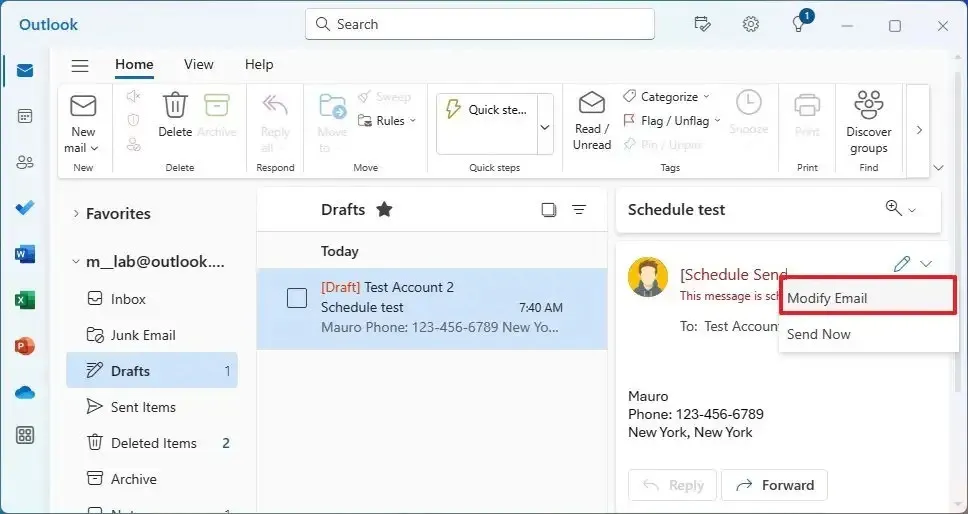
Nota rápida: você sempre pode selecionar a opção “Enviar agora” para enviar o e-mail imediatamente, conforme necessário. -
Clique no botão de menu próximo à opção Enviar .
-
Escolha a opção Agendar envio .

-
Clique na opção Horário personalizado .
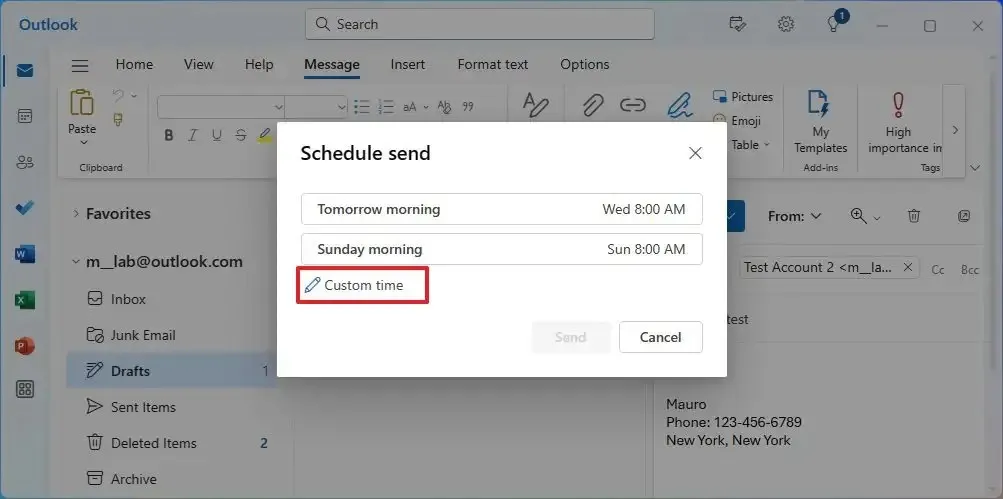
-
Escolha uma data e hora diferentes para enviar o e-mail.
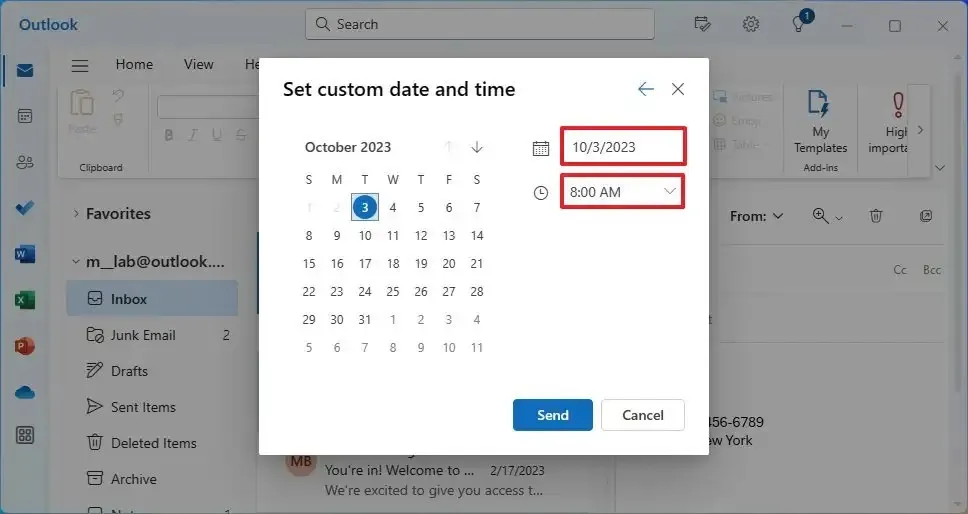
-
Clique no botão Enviar .
Depois de concluir as etapas, o Outlook enviará o email modificado no novo horário especificado. Claro, se você não precisar mais enviar o e-mail, poderá clicar com o botão direito do mouse no e-mail agendado e escolher a opção “Excluir” .



Deixe um comentário