Como agendar chamadas do FaceTime no iPhone, iPad e Mac
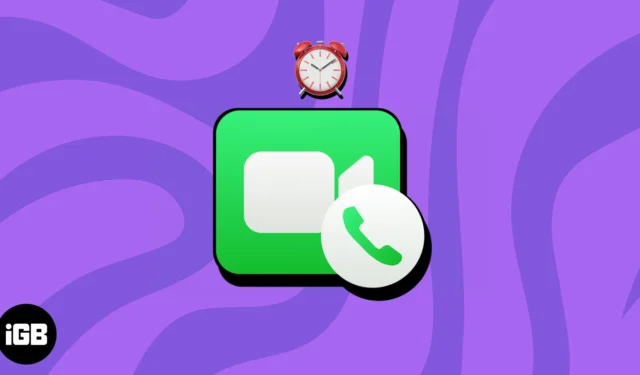
Quando se trata de conversas por vídeo, o FaceTime surgiu como a opção preferida dos usuários da Apple. E com as atualizações mais recentes, agora você pode planejar chamadas de vídeo ou áudio com antecedência. Se você está se perguntando como, siga este guia para agendar e gerenciar sem esforço as chamadas agendadas do FaceTime no seu iPhone, iPad e Mac.
- Como agendar chamadas do FaceTime no iPhone ou iPad
- Como agendar chamadas do FaceTime no Mac
- Como compartilhar o link do FaceTime para agendar chamadas
Como agendar chamadas do FaceTime no iPhone ou iPad
- Inicie o Calendário no seu iPhone ou iPad.
- Com base em sua preferência, insira o título do evento.
- Toque em Localização ou Chamada de vídeo → Selecione FaceTime quando solicitado.
- Especifique a Data e Hora para iniciar a chamada. Designe um tempo de viagem , se aplicável.
- Repetição: Se você costuma estabelecer esta chamada regularmente, defina uma taxa de repetição.
- Calendário: para quem opera vários IDs Apple, toque na opção Calendário e escolha a conta que atende às suas necessidades.
- Convidados: Insira o ID de e-mail dos participantes para configurar uma lista de convidados para o evento. Como alternativa, toque no ícone (+) para selecionar os convidados dos contatos salvos. Toque em Concluído para salvar suas preferências.
- Alerta: você pode escolher um intervalo de tempo para notificar os participantes sobre o próximo evento agendado do FaceTime.
- Adicionar anexo: você pode até compartilhar informações importantes com os participantes anexando arquivos ou documentos com antecedência.
- URL/Notas: Finalmente, com base na situação, você pode adicionar um URL ou marcar uma Nota ao longo do convite para cada convite.
- Depois que seu evento estiver configurado, clique em Adicionar para concluir o processo.
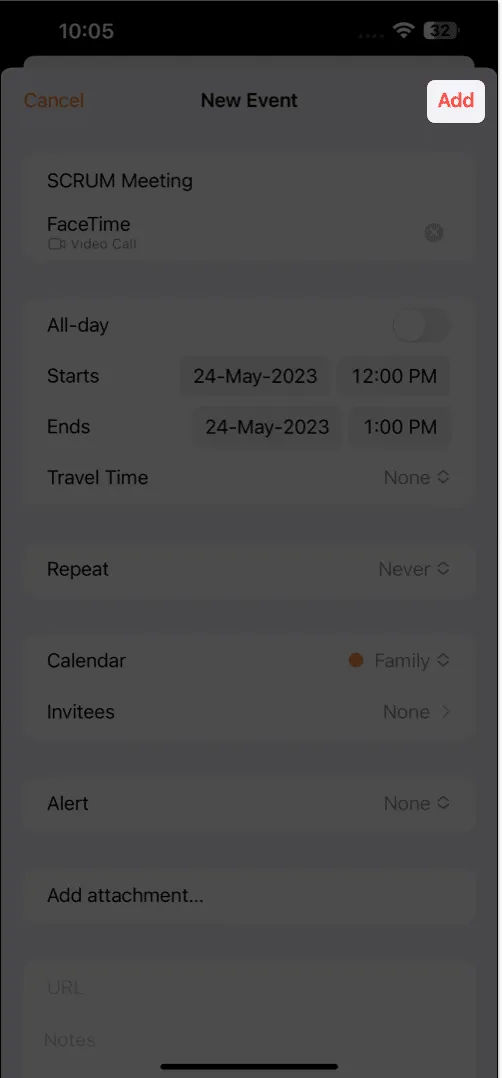
Simples, não é?
Como editar ou excluir chamadas agendadas do FaceTime no iPhone ou iPad
- Inicie o Calendário e localize o evento agendado do FaceTime .
- Toque no evento → Clique em Editar para modificar o evento.
Eu configurei um Alerta para demonstrar o processo. - Após a confirmação, toque em Concluído para salvar as alterações.
- No entanto, se você deseja excluir a sessão.
- Abra o evento no Calendário → Toque em Excluir evento → Excluir evento quando solicitado.
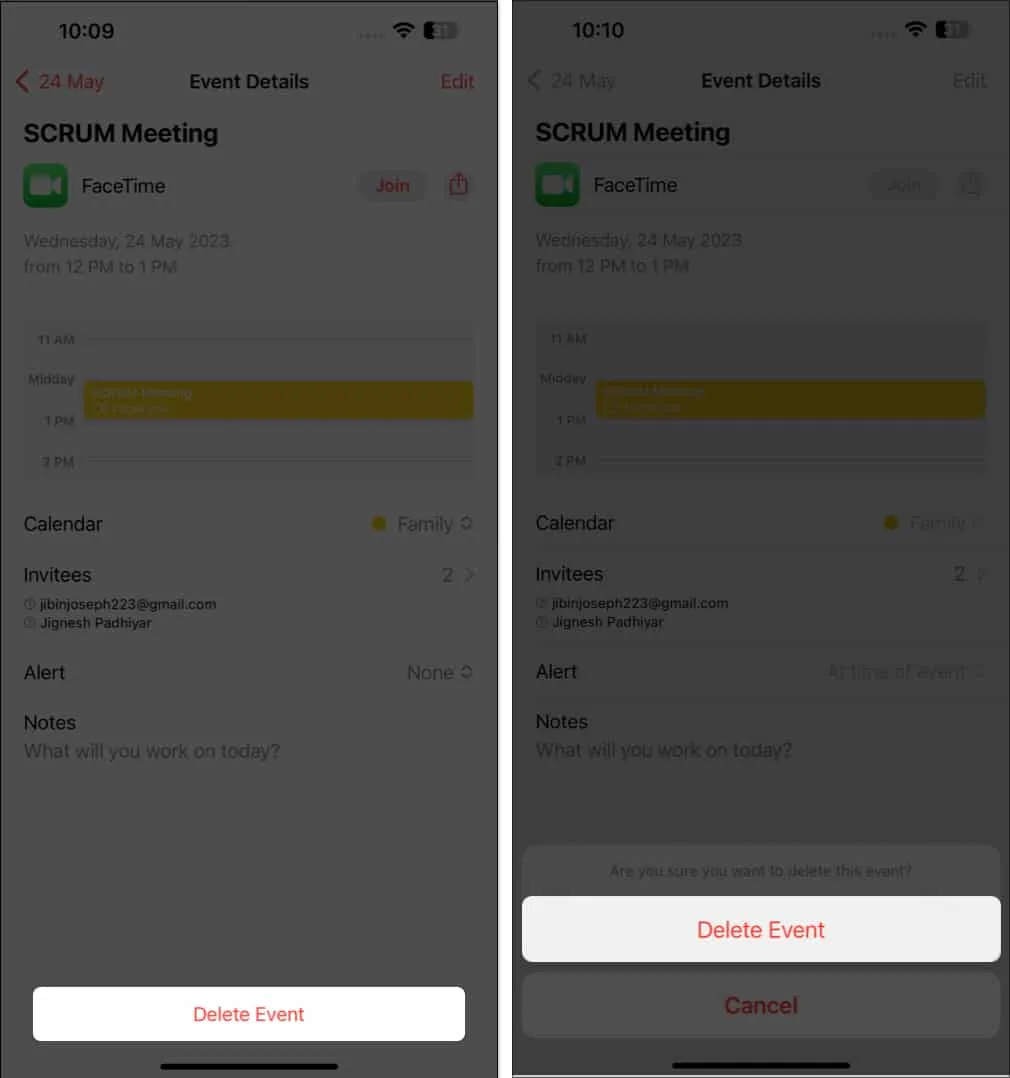
Como agendar chamadas do FaceTime no Mac
- Acesse o Calendário no seu Mac.
- Clique no ícone (+) → Dê um nome ao evento.
- Pressione Return ou selecione o mesmo para ajustar suas preferências.
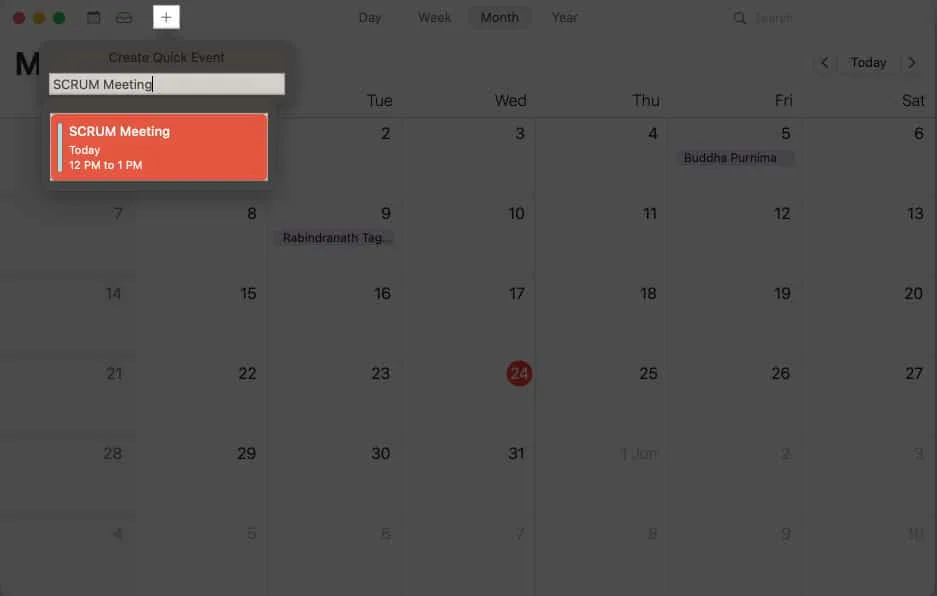
- Quando solicitado, clique em Adicionar local ou chamada de vídeo .
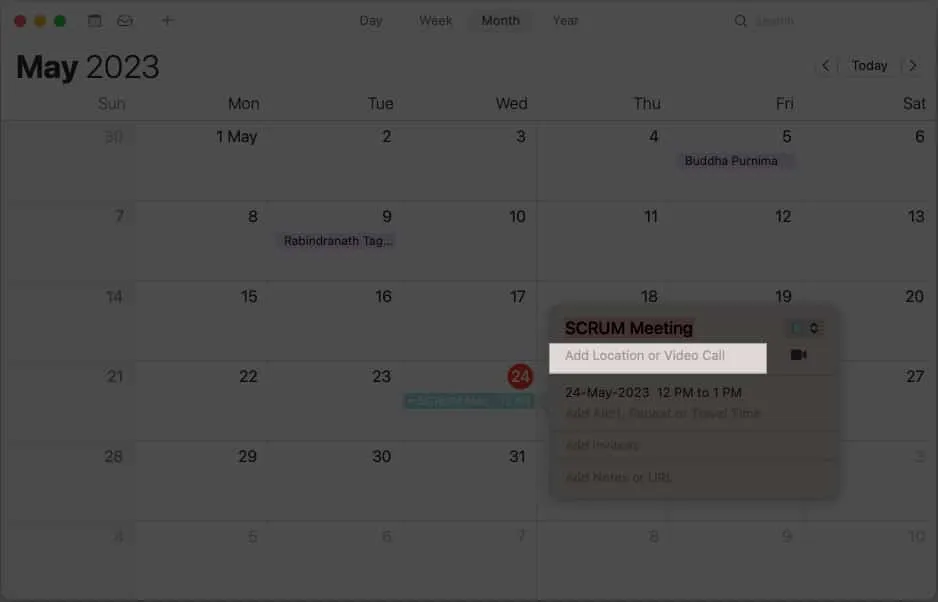
- Digite FaceTime e selecione FaceTime nos resultados.
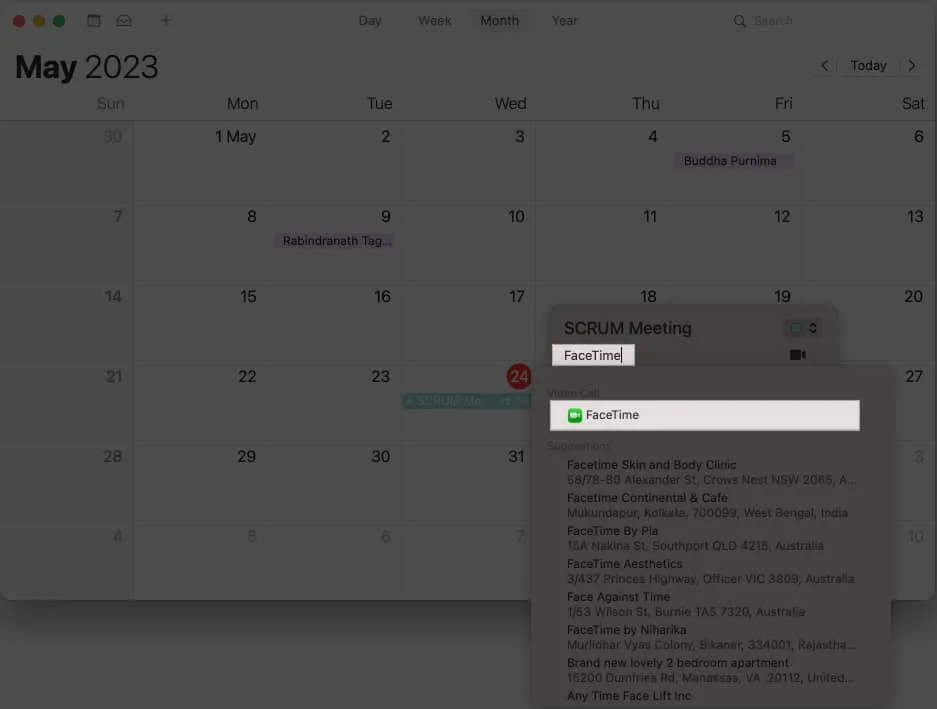
- Como alternativa, você pode tocar no ícone da câmera e selecionar FaceTime diretamente.
- Aqui, você pode modificar o evento de acordo com sua preferência.
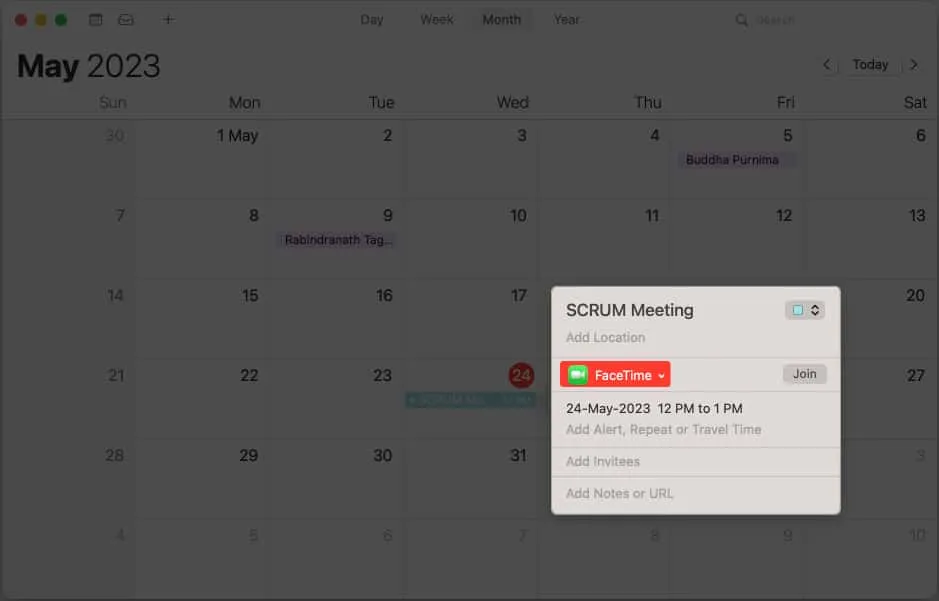
Edite ou exclua chamadas agendadas do FaceTime no Mac
- Inicie o Calendário e localize o evento .
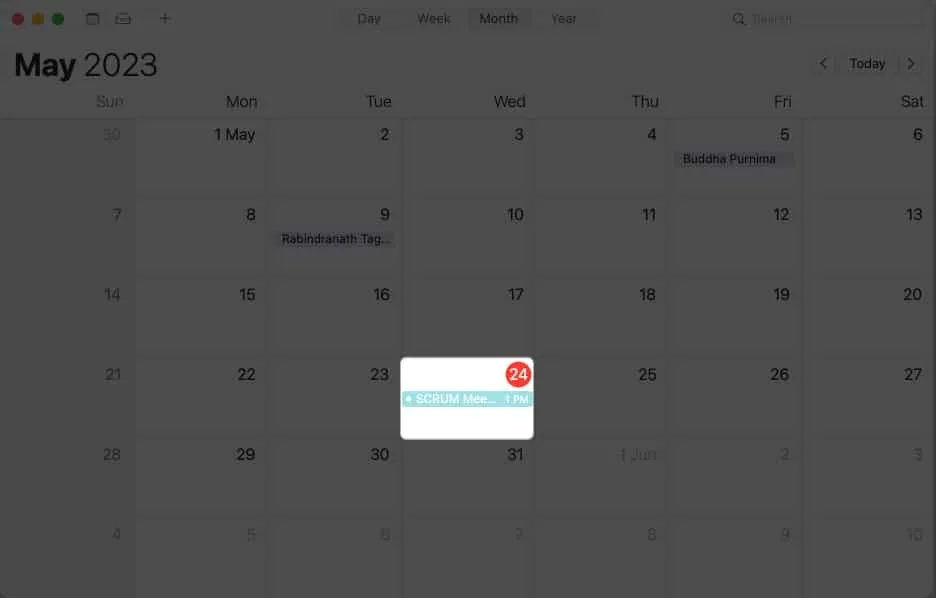
- Clique com o botão direito do mouse no evento e acesse a opção Get Info .
- Agora, faça as alterações necessárias e feche a janela pop-up.
As técnicas para agendar uma chamada do FaceTime são extremamente convenientes. Mas espere até eu falar sobre o próximo. Você sabia que pode organizar uma chamada FaceTime e compartilhar o link para a mesma? O receptor pode então usar este link para pular na chamada quantas vezes for possível em um momento adequado.
No iPhone e no iPad
- Abra o FaceTime no seu dispositivo.
- Toque em Criar link .
- Compartilhe o mesmo através de qualquer meio viável para você.
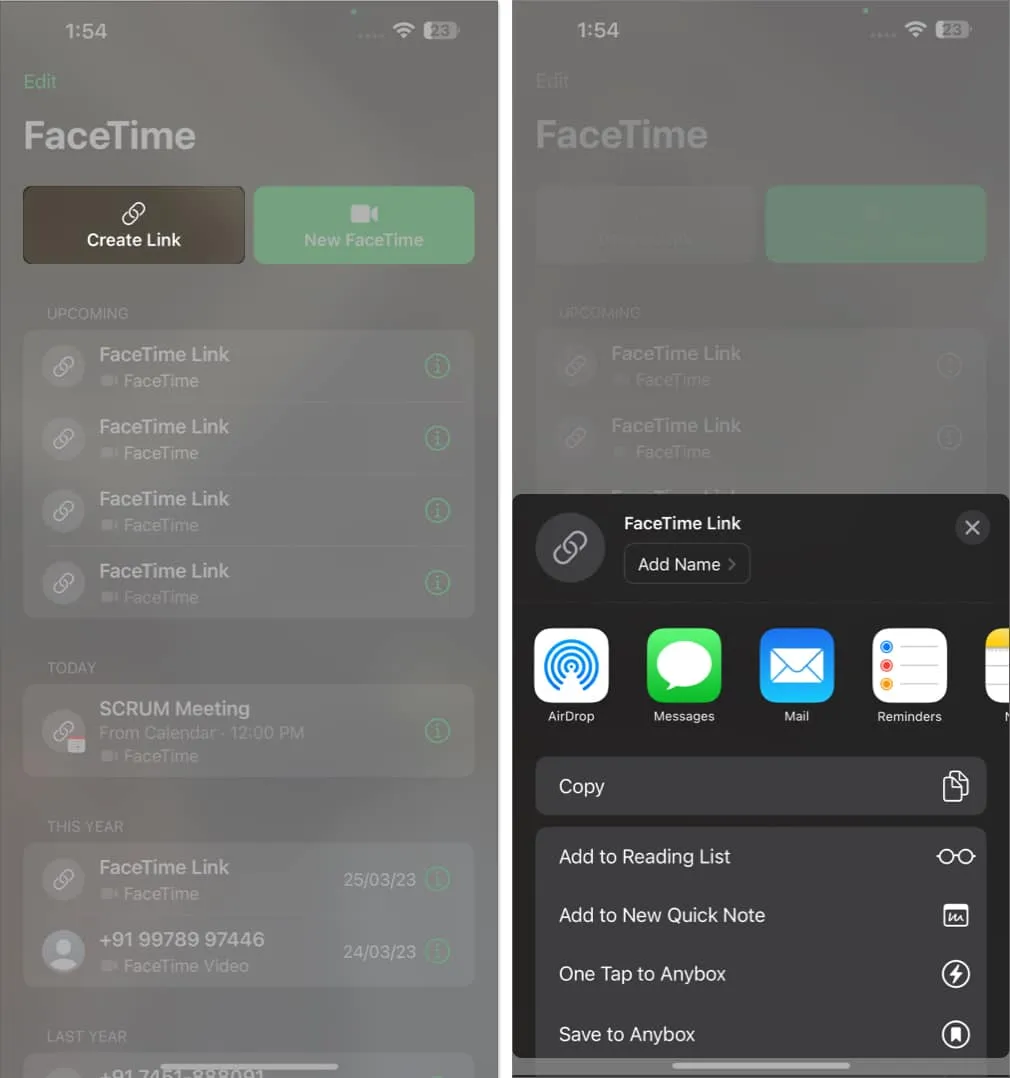
No Mac
- Inicie o FaceTime → Clique em Criar link .
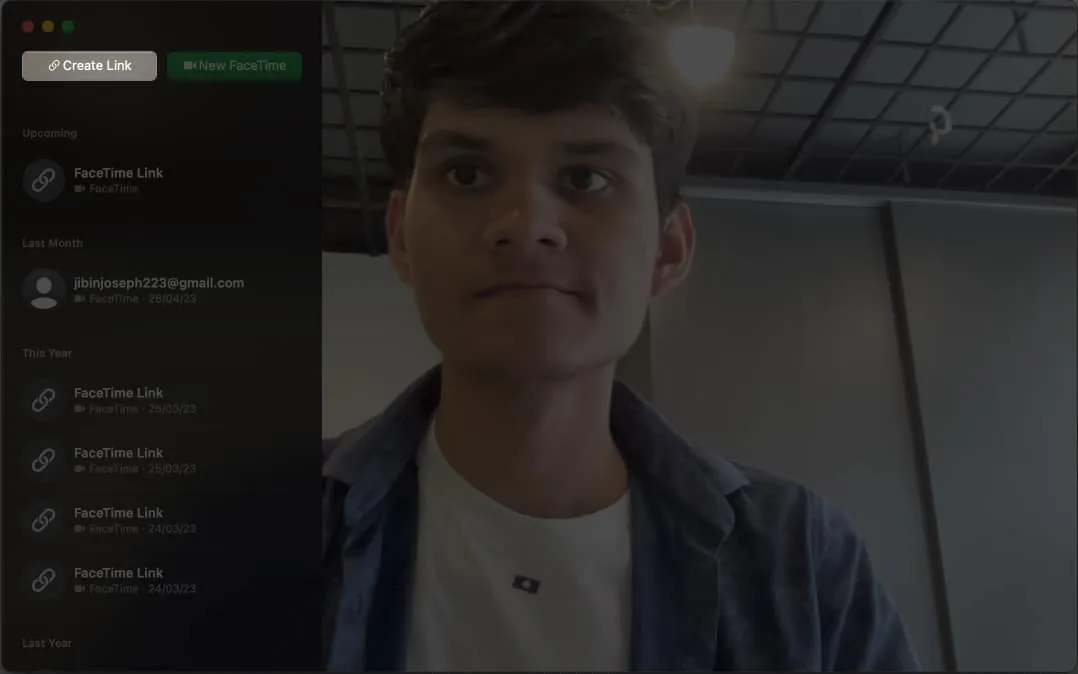
- Você será solicitado com uma lista de opções que você pode usar para compartilhar o link com o usuário significativo.
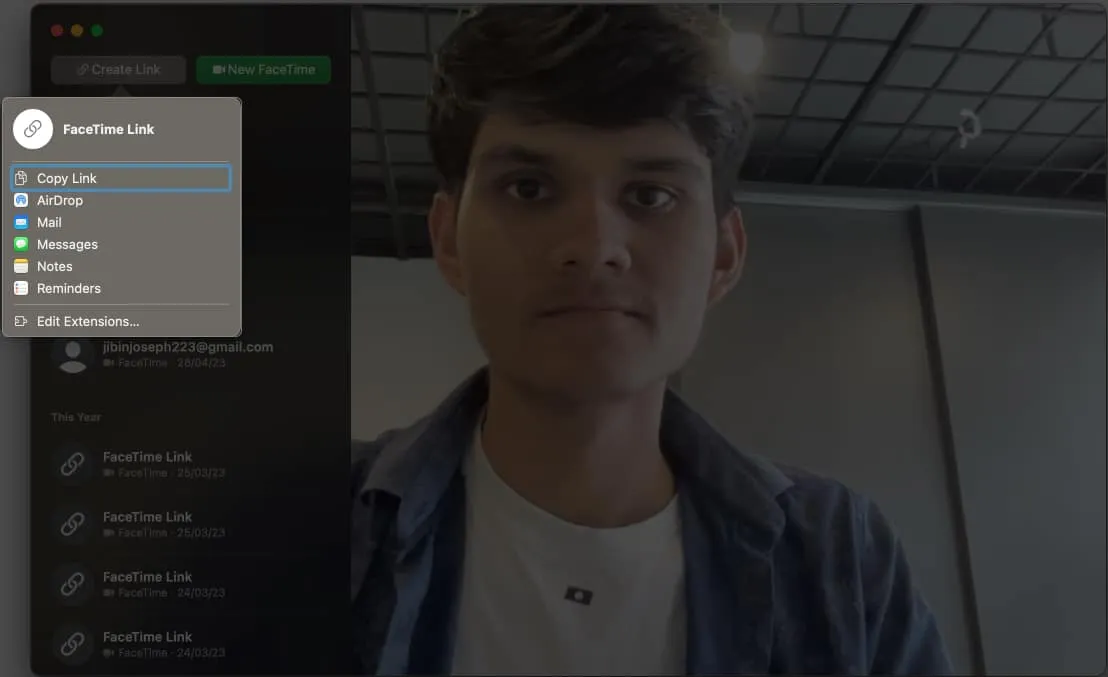
perguntas frequentes
Posso agendar uma chamada do FaceTime com alguém que não possui um dispositivo Apple?
Embora o FaceTime tenha sido projetado para usuários da Apple, as atualizações recentes permitiram aos usuários do Android aproveitar ao máximo esta ferramenta. Basta baixar o FaceTime no seu dispositivo Android e você também pode receber solicitações de chamadas sem problemas por meio do seu ID de e-mail ou número de telefone.
O que acontece se eu perder uma chamada agendada do FaceTime?
Se você perder uma chamada agendada do FaceTime, poderá reagendá-la facilmente entrando em contato com os outros participantes. Você pode usar o aplicativo Calendário para modificar o evento e escolher uma nova data e hora que funcione para todos.
Posso agendar uma chamada do FaceTime sem uma conexão com a Internet?
Agendar uma chamada do FaceTime no Calendário não requer uma conexão com a Internet. No entanto, você deve ter uma conexão ativa de celular ou Wi-Fi em seu dispositivo para uma chamada do FaceTime bem-sucedida.
Posso agendar uma videochamada em grupo no FaceTime?
Sim, você pode usar a opção “Convidados” para adicionar vários participantes ao evento. Isso resultará automaticamente na configuração do grupo FaceTime.
Empacotando
Longe vão os dias em que você tinha que configurar ou organizar uma chamada com segundos no relógio. Este guia pode ajudá-lo a usar o FaceTime como um profissional . Portanto, vá em frente e abrace a conveniência da tecnologia enquanto nutre seus relacionamentos ou funções e responsabilidades. Com o FaceTime, você pode preencher a lacuna, compartilhar momentos e criar memórias, tudo com apenas um toque.
Obrigado por ler. Por favor, compartilhe seus pensamentos nos comentários abaixo.



Deixe um comentário