Como agendar horas do modo escuro no Windows 11
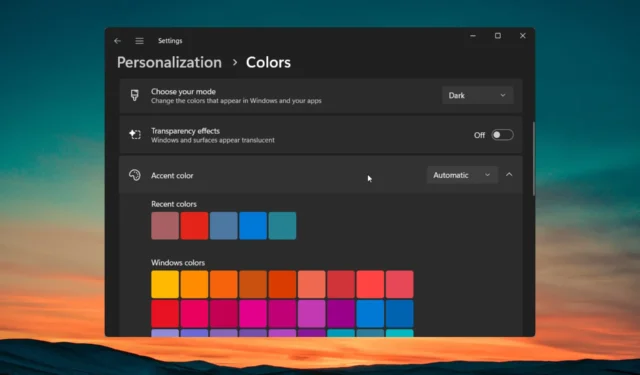
Ele abordará métodos manuais e aplicativos de terceiros que podem ajudar a automatizar o processo. Além disso, também compartilharemos problemas comuns e forneceremos dicas de solução de problemas. Vamos direto ao assunto.
Como faço para agendar manualmente o tema escuro no Windows 11?
- Pressione a Wintecla para abrir o menu Iniciar .
- Digite Agendador de Tarefas e abra o resultado superior.
- Clique no menu Ação e selecione a opção Criar Tarefa….
- Na guia Geral , digite um nome para sua tarefa, por exemplo, switch_dark_theme.
- Marque o botão de opção Executar somente quando o usuário estiver conectado ou não e marque a opção Não armazenar senha .
- Alterne para a guia Gatilhos e clique no botão Novo.
- Selecione Em um agendamento no menu suspenso Iniciar a tarefa e escolha a opção Diariamente na seção Configurações. Defina a hora a partir da qual deseja iniciar o modo escuro e clique em OK para aplicar as alterações. Além disso, defina a opção Repetir a cada como 1 dia para repetir a tarefa todos os dias.
- Escolha a guia Ações e selecione a opção Novo.
- Digite reg na opção Programa/script, digite o seguinte na opção Adicionar argumentos e pressione OK.
add HKCU\SOFTWARE\Microsoft\Windows\CurrentVersion\Themes\Personalize /v AppsUseLightTheme /t REG_DWORD /d 0 /f - Repita as etapas acima e, desta vez, adicione o comando abaixo:
add HKCU\SOFTWARE\Microsoft\Windows\CurrentVersion\Themes\Personalize /v SystemUsesLightTheme /t REG_DWORD /d 1 /f - Vá para a guia Configurações e marque os itens exibidos na imagem abaixo.
- Vá para a guia Condições e desmarque a opção Iniciar a tarefa somente se o computador estiver ligado à alimentação CA e clique em OK.
- Você encontrará o nome da tarefa recém-criada listada na biblioteca do Agendador de Tarefas .
- Clique com o botão direito do mouse na nova tarefa e selecione Executar para iniciar a tarefa.
Você pode seguir as etapas acima e sem usar nenhum aplicativo de terceiros pode agendar o modo escuro no seu computador com Windows 11 .
O Agendador de Tarefas do Windows é um aplicativo integrado que ajuda a automatizar tarefas em um cronograma fixo. Usando o Agendador de Tarefas, você também pode agendar um tema leve em seu PC para horários personalizados.
Usando aplicativos de terceiros para agendar o modo escuro no Windows 11
1. Baixe o programa
- Abra o menu Iniciar pressionando a Wintecla.
- Inicie a Microsoft Store .
- Pesquise por Auto Dark Mode e abra o resultado superior.
- Instale o aplicativo Auto Dark Mode pressionando o botão Instalar .
O Auto Dark Mode é um aplicativo de terceiros que o ajudará a definir um tema escuro em seu PC do pôr do sol ao nascer do sol ou em um horário específico. Seguindo as etapas acima, você pode baixar o aplicativo com segurança. Agora, vamos aprender como você pode usar o aplicativo Auto Dark Mode para definir temas claros e escuros.
2. Use o aplicativo
Existem diferentes configurações que você pode ajustar dentro do aplicativo. Vamos verificá-los um por um.
2.1 Personalize o tempo do modo
- Clique na guia Hora no painel esquerdo, onde você pode definir o cronômetro.
- Desativado – Desativa a alternância de modo.
- Definir horários personalizados – Escolha esta opção para definir o horário de início personalizado para iniciar automaticamente temas claros ou escuros.
- Do pôr do sol ao nascer do sol – Escolha esta opção para alternar os modos com base nos horários do pôr do sol/nascer do sol para sua localização. O aplicativo obterá automaticamente os dados de localização do seu sistema e os usará para alterar os temas.
- Do pôr do sol ao nascer do sol (coordenadas geográficas) – Esta é a mesma opção acima com uma diferença. Basicamente, você precisa fornecer manualmente a longitude e a latitude de sua localização.
- Seguir a luz noturna do Windows – Escolha esta opção para seguir o tempo do modo de luz noturna do sistema.
2.2 Alterar as condições de comutação
- Clique na opção Alternar modos no painel esquerdo e você verá a opção abaixo.
- Condições – Escolha esta opção para parar de alternar os modos durante os jogos ou quando o sistema estiver ocupado. Você receberá uma notificação antes que o aplicativo altere o tema.
- Dispositivos alimentados por bateria – Você pode selecionar se deseja ativar o tema escuro apenas quando o dispositivo não estiver conectado.
- Teclas de atalho – Esta opção configura teclas de atalho para forçar o modo claro ou escuro.
2.3 Outras configurações
Clique em Aplicativos no painel esquerdo. Você verá a opção de fazer com que os aplicativos apliquem temas claros ou escuros ou se adaptem à configuração do sistema. Na opção Personalização, você pode configurar um papel de parede personalizado ou um tema de área de trabalho
O que devo fazer se o agendamento do modo escuro não estiver funcionando?
1. Reinicie o Explorador de Arquivos
- Pressione os botões Ctrl+ Shift+ Escpara abrir o Gerenciador de Tarefas .
- Selecione o Windows Explorer e clique no botão Reiniciar tarefa .
2. Aplique novamente e reinicie o seu PC
- Pressione as teclas Win+ Ipara abrir o menu Configurações .
- Clique em Personalização no painel esquerdo.
- Clique no menu Cores .
- Em Escolha seu modo , escolha Luz.
- Reinicie o seu PC.
- Siga as etapas novamente e na etapa 5, no lugar de Light, selecione Dark
3. Outras soluções
Aqui estão algumas outras soluções eficazes que ajudarão você a resolver o problema
- Tente usar uma conta diferente .
- Corrigir arquivos de sistema corrompidos .
- Exclua qualquer tema de terceiros que você possa ter baixado.
Sinta-se à vontade para nos informar nos comentários abaixo qual das soluções acima você aplicou para agendar o modo escuro no Windows 11.























Deixe um comentário