Como verificar alterações de hardware no Windows 11/10?
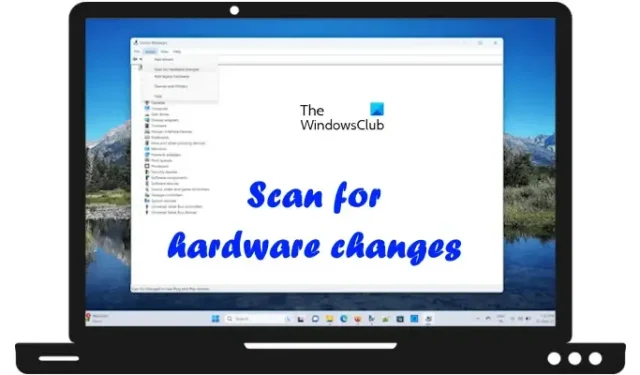
Neste artigo, mostraremos como verificar alterações de hardware no Windows 11/10 . Todos os dispositivos periféricos que conectamos ao nosso sistema requerem um driver dedicado. Esses drivers são necessários para o bom funcionamento dos dispositivos. O Windows instala o driver do dispositivo automaticamente quando conectamos um dispositivo ao nosso sistema.
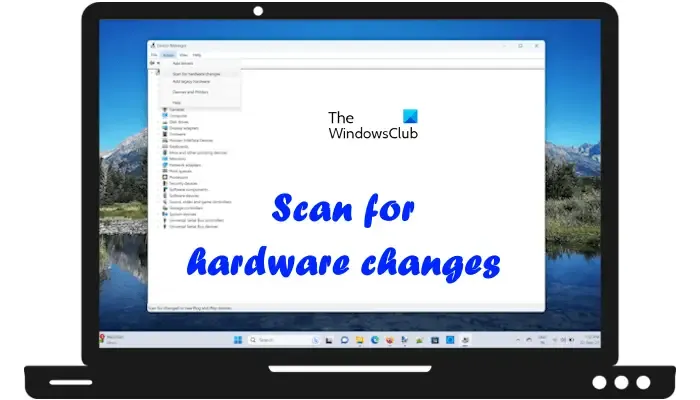
A verificação de alterações de hardware é um recurso do Windows 11/10 no qual o Windows verifica as alterações de hardware em um sistema e instala o driver sempre que um dispositivo é conectado ao computador. O Windows verifica alterações de hardware sempre que você conecta um dispositivo ao sistema e remove um dispositivo do sistema.
Como verificar alterações de hardware no Windows 11/10

- Usando o Gerenciador de Dispositivos
- Através do prompt de comando
Abaixo, explicamos esses dois métodos em detalhes.
Procure alterações de hardware usando o Gerenciador de dispositivos
Você pode verificar alterações de hardware usando o Gerenciador de dispositivos seguindo as instruções escritas abaixo:

- Pressione as teclas Win + R para abrir a caixa de comando Executar .
- Digite devmgmt.msc e clique em OK . Este comando abrirá o Gerenciador de Dispositivos.
- Selecione qualquer categoria no Gerenciador de dispositivos.
- Clique no menu Ação e selecione Verificar alterações de hardware .
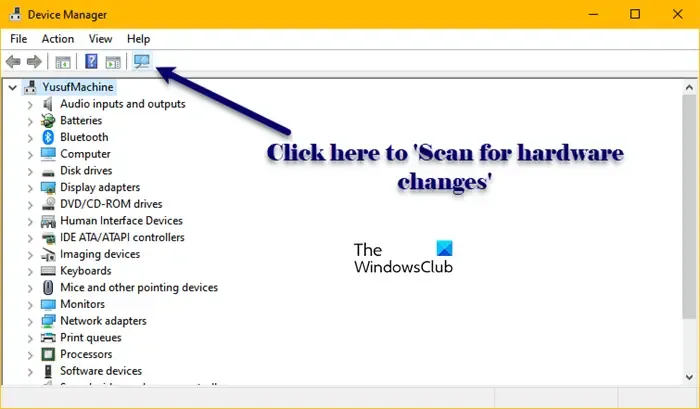
Alternativamente, você também pode clicar no respectivo ícone na barra de ferramentas do Gerenciador de Dispositivos. No Gerenciador de dispositivos, diferentes ícones estão disponíveis na barra de ferramentas. Passe o cursor do mouse sobre cada ícone para ver seu nome. Desta forma, você pode identificar qual deles é o ícone da verificação de alterações de hardware.
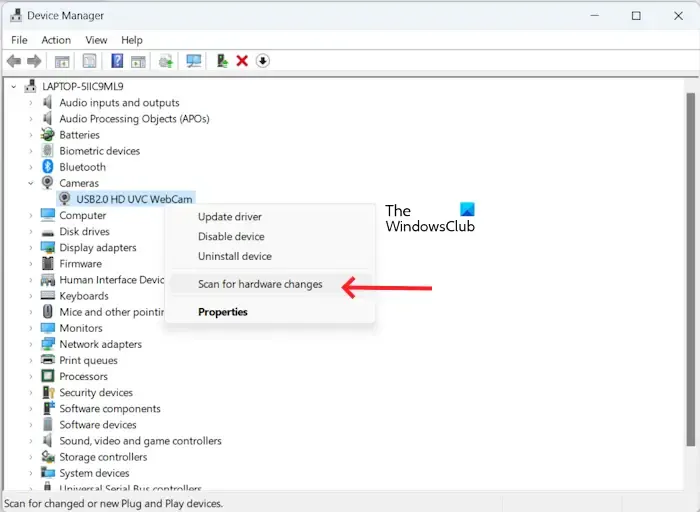
Mais uma maneira de verificar se há alterações de hardware no Gerenciador de Dispositivos é clicar com o botão direito em qualquer categoria de dispositivo ou no nome do seu computador no Gerenciador de Dispositivos. Clique com o botão direito em qualquer categoria de dispositivo ou no nome do seu computador e selecione Verificar alterações de hardware no menu de contexto do botão direito.
Procure alterações de hardware usando linha de comando
O próximo método para verificar alterações de hardware no Windows 11/10 é usar o prompt de comando. Abra um prompt de comando elevado , copie o seguinte comando e cole-o na janela do prompt de comando do administrador. Depois disso, pressione Enter .
pnputil.exe /scan-devices![]()
Verificando alterações de hardware.
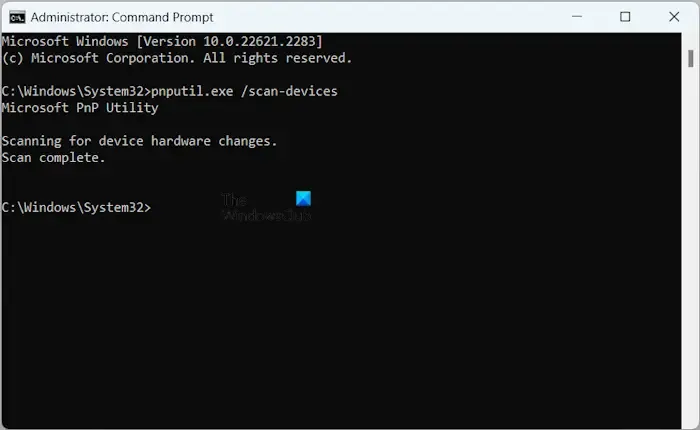
Após a conclusão da verificação, o prompt de comando deverá mostrar a seguinte mensagem:
Digitalização concluída.

Verifique se há alterações de hardware ou pnputil /scan-devices não funciona
Acima, vimos duas maneiras de verificar alterações de hardware no Windows 11/10, uma por meio do Gerenciador de dispositivos e outra por meio do prompt de comando. Mas se a verificação de alterações de hardware ou pnputil /scan-devices não funcionar em seu computador Windows, você pode usar as seguintes correções para resolver o problema.
Normalmente, quando um dispositivo para de funcionar ou não funciona corretamente, desinstalar e reinstalar o driver resolve o problema. Neste processo, os usuários são instruídos a desinstalar o driver do dispositivo problemático por meio do Gerenciador de Dispositivos e reiniciar o computador. Alternativamente, eles podem procurar alterações de hardware após desinstalar o driver do dispositivo. O Windows instala automaticamente o driver ausente ao reiniciar o computador ou realizar a verificação de alterações de hardware.
Para alguns usuários, o Windows não conseguiu instalar o driver ausente. Eles também tentaram verificar manualmente alterações de hardware por meio do Gerenciador de dispositivos e do prompt de comando, mas sem sucesso.
Se a verificação de alterações de hardware ou pnputil /scan-devices não estiver funcionando em seu computador Windows 11/10, use as sugestões a seguir para corrigir o problema.
- Reinicie seu computador
- Certifique-se de estar usando um prompt de comando elevado
- Crie uma nova conta de usuário
- Instale manualmente o driver ausente
1] Reinicie o seu computador

Eu experimentei esse problema no meu laptop. O comando Scan for Hardware Changes não estava funcionando para mim. Reiniciei meu laptop e o problema foi resolvido. Às vezes, ocorrem problemas devido a uma pequena falha que pode ser corrigida simplesmente reiniciando o computador. Portanto, sugerimos que você reinicie o computador e veja se isso ajuda.
2] Certifique-se de estar usando o prompt de comando elevado

Se você estiver verificando as alterações de hardware por meio do prompt de comando, será necessário iniciá-lo como administrador. Caso contrário, o comando não será executado com êxito e você verá a seguinte mensagem de erro:
Falha ao procurar dispositivos.
Acesso negado.
3] Crie uma nova conta de usuário

Às vezes, ocorrem problemas em uma conta de usuário específica. Isso acontece quando a conta do usuário está corrompida. Crie uma nova conta de usuário em seu sistema e veja se isso ajuda.
4] Instale manualmente o driver ausente
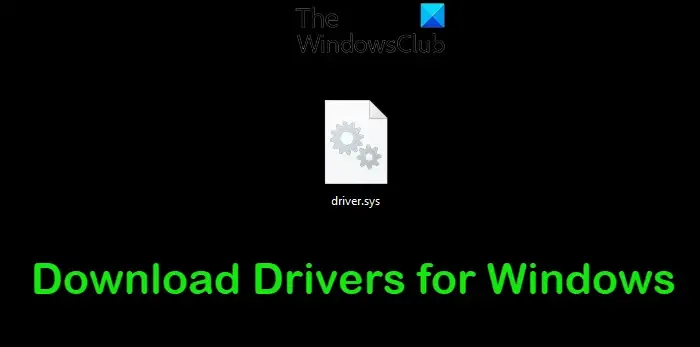
Precisamos verificar alterações de hardware quando desinstalarmos um driver de dispositivo ou se o Windows não verificar alterações de hardware automaticamente. Se você desinstalou um driver de dispositivo e agora está enfrentando problemas para reinstalá-lo, você pode instalá-lo manualmente. Baixe a versão mais recente no site do fabricante e execute o arquivo do instalador para instalar o driver do dispositivo.
Se as correções mencionadas acima não funcionarem, você pode tentar restaurar o sistema ao ponto de funcionamento anterior ou reiniciar o PC.
Procure por alterações de hardware ausentes
Alguns usuários relataram que não encontraram a opção Verificar alterações de hardware no menu Ação do Gerenciador de Dispositivos. Se a verificação de alterações de hardware estiver faltando em seu sistema, você pode usar as seguintes correções para resolver o problema. Antes de continuar, verifique manualmente o Windows Update e instale-o, se disponível.
- Selecione uma categoria no Gerenciador de Dispositivos
- Repare os arquivos do seu sistema
- Execute a restauração do sistema
- Reinicialize este PC
1] Selecione uma categoria no Gerenciador de Dispositivos
Ao verificar manualmente alterações de hardware, é importante selecionar uma categoria no Gerenciador de dispositivos, caso contrário, você não verá esta opção no menu Ação. Alternativamente, você também pode selecionar o nome do seu computador no Gerenciador de Dispositivos. Agora, clique no menu Ação. Deve mostrar a verificação de alterações de hardware desta vez.
2]Repare seus arquivos de sistema
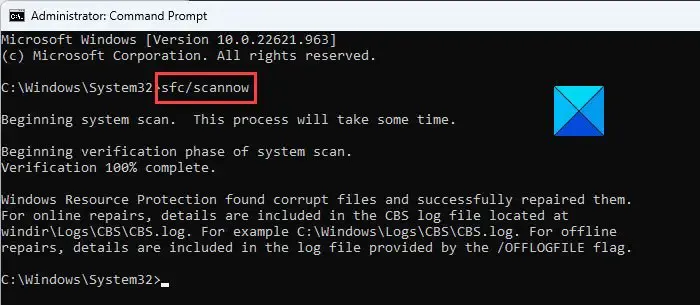
Arquivos de sistema corrompidos podem ser a causa desse problema. Se depois de selecionar uma categoria no Gerenciador de Dispositivos, a verificação de alterações de hardware ainda estiver faltando, seu sistema pode ter arquivos corrompidos. Execute verificações SFC e DISM para reparar os arquivos de sistema corrompidos.
3]Execute a restauração do sistema
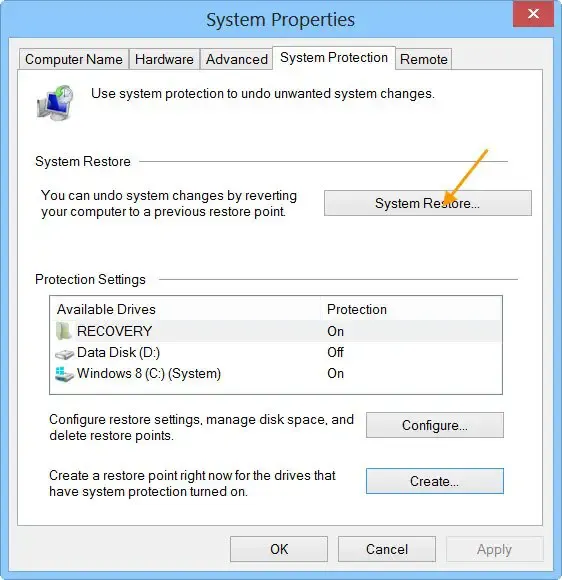
A Restauração do Sistema é uma ferramenta poderosa em computadores Windows que ajuda os usuários a restaurar o sistema ao estado de funcionamento anterior caso ocorra algum problema. A Restauração do Sistema pode funcionar neste caso. Execute a restauração do sistema . Ao realizar esta ação, selecione a data antes da qual o problema não existia.
4]Reinicialize este PC
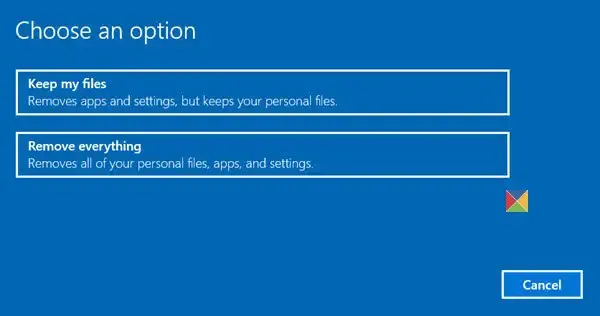
Você pode redefinir seu PC para as configurações padrão de fábrica sem excluir os dados. Isto deve resolver o problema.
É isso. Eu espero que isso ajude.
Como verifico meu hardware no Windows 11?
Você pode verificar as especificações de hardware no Windows 11 por meio das informações do sistema. Clique em Windows Search e digite Informações do sistema. Selecione a correspondência certa nos resultados da pesquisa. Agora, você pode visualizar o resumo do sistema, detalhes dos componentes, etc. Alternativamente, você também pode instalar uma ferramenta de terceiros como HWiNFO .
Como faço para verificar alterações de hardware no meu adaptador de rede?
O processo para verificar alterações de hardware no adaptador de rede ou em qualquer outro dispositivo de hardware é o mesmo. Abra o Gerenciador de Dispositivos e selecione a categoria de dispositivo necessária. Agora vá para Ação > Verificar alterações de hardware .



Deixe um comentário