Como digitalizar documentos diretamente para o OneDrive

Se o seu trabalho envolve manter um registro de documentos, grande parte desse trabalho envolve digitalizar documentos e salvar suas cópias eletrônicas na forma de PDFs. Essa tarefa se torna tediosa quando o volume de documentos é enorme e você está digitalizando a partir de uma máquina de digitalização volumosa. Você pode evitar tudo isso e economizar tempo e energia digitalizando e salvando com a digitalização de documentos do OneDrive . Leia mais para saber como digitalizar diretamente para o OneDrive.
Explicação do recurso de digitalização de documentos do OneDrive
Um dos principais recursos da digitalização de documentos do OneDrive é que você pode digitalizar documentos usando seu celular e salvá-los na forma de PDF no OneDrive. Isso economiza tempo digitalizando os documentos do scanner, convertendo-os em PDF, salvando-os no seu PC e, em seguida, enviando-os para o OneDrive.
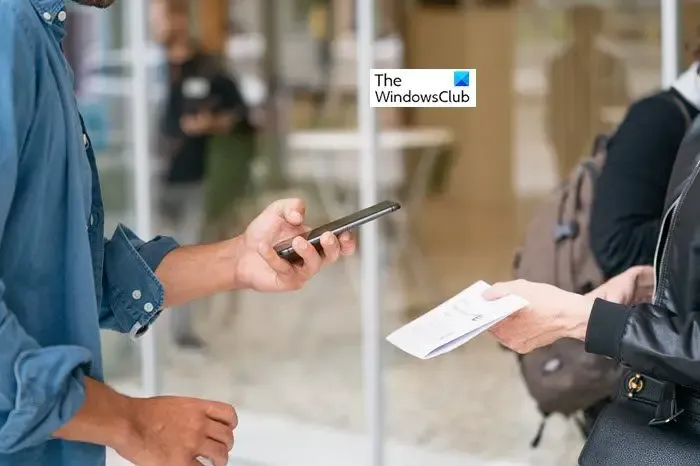
Alguns dos recursos mais interessantes da digitalização de documentos do OneDrive são os seguintes:
- Como o aplicativo OneDrive Mobile está habilitado com o recurso de digitalização de documentos, você não precisa de uma máquina de digitalização adicional.
- Um scanner portátil é fácil de usar. Você só precisa tocar no ícone da câmera no aplicativo móvel OneDrive e digitalizar o documento.
- Com este aplicativo, você pode digitalizar e converter qualquer documento em papel, notas de quadro branco e recibos em um arquivo PDF.
- Com a ajuda das pastas do OneDrive, você pode organizar facilmente os documentos digitalizados. Você pode salvar esses arquivos digitalizados diretamente no OneDrive e acessá-los de qualquer dispositivo.
- Arquivar documentos importantes, bem como coisas como a arte do seu filho na forma de um PDF.
- Você pode editar os arquivos digitalizados adicionando notas e desenhos. Com a ajuda da ferramenta de marcação no OneDrive, você pode adicionar notas, texto realçado, desenhos, formas e símbolos às imagens e documentos digitalizados.
- Enviar um documento digitalizado por e-mail ou compartilhá-lo com outro usuário é extremamente fácil com o recurso de digitalização de documentos do OneDrive.
Como digitalizar e salvar documentos diretamente no OneDrive
Para usar a digitalização de documentos do OneDrive, os pré-requisitos são os seguintes.
- Conta da Microsoft para acessar o OneDrive
- O OneDrive está instalado no seu PC. (Se você tiver o Windows 10 ou superior, o OneDrive já está instalado no seu sistema por padrão).
- Aplicativo OneDrive instalado no seu celular.
Ao concluir esses três requisitos, você pode começar a usar a digitalização de documentos e digitalizar diretamente para o OneDrive.
Como digitalizar e salvar um documento usando a digitalização de documentos do OneDrive
Siga as próximas etapas para digitalizar um documento e salvá-lo diretamente no OneDrive.
- Escaneie o documento
- Editar (ou marcar) o documento/imagem digitalizado
- Salve o documento digitalizado no OneDrive
Vejamos essas etapas com mais detalhes.
1] Digitalize o documento
Digitalizar um documento usando o aplicativo OneDrive no celular é tão fácil quanto clicar em uma foto.
- Abra o aplicativo OneDrive em seu celular.
- Toque no ícone da câmera na parte inferior inferior.
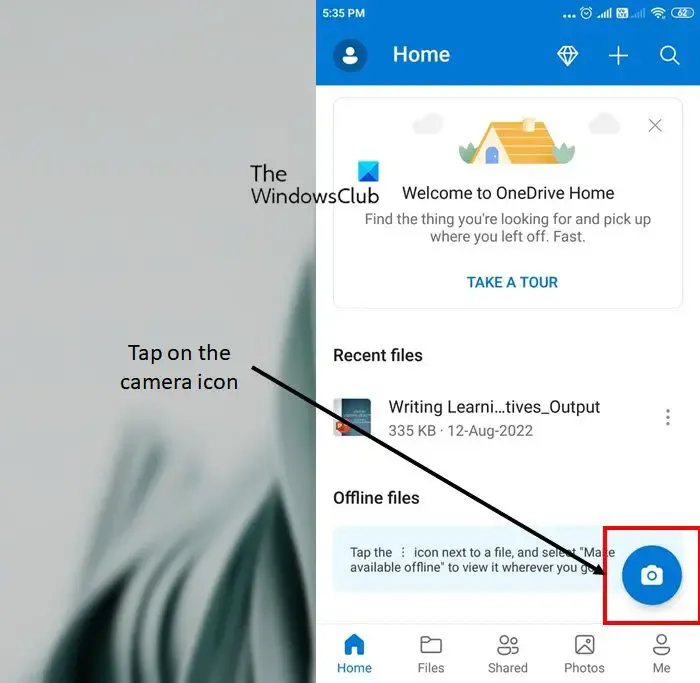
- Isso abre o aplicativo da câmera no seu celular. (Certifique-se de permitir que o OneDrive acesse seu aplicativo de câmera). Nesta fase, você verá várias opções para fazer uma digitalização, incluindo quadro branco, documento, cartão de visita e foto. Com base no tipo de documento que pretende digitalizar, selecione a opção.

- Agora toque no círculo branco para escanear o documento.
2] Edite (ou marque) o documento/imagem digitalizada
- A imagem digitalizada do documento aparece na tela. Junto com isso, as opções para editar a imagem também aparecem na parte inferior.
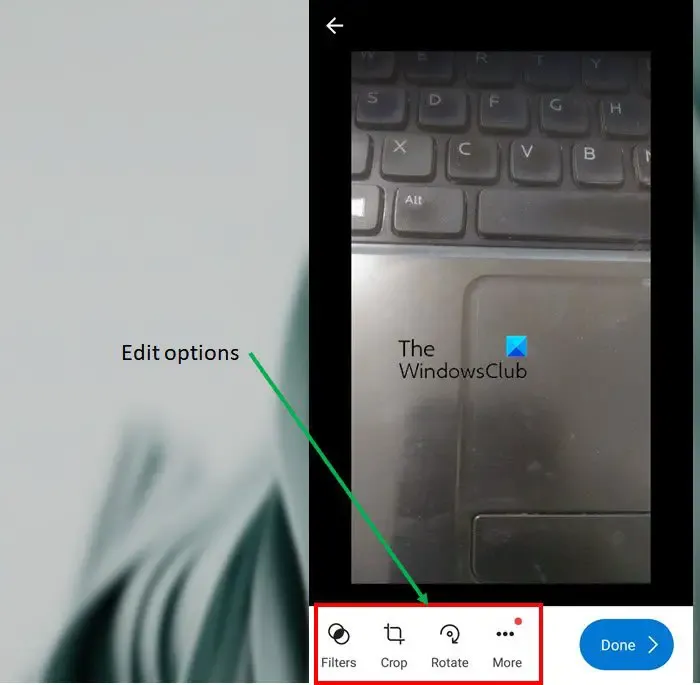
- Por padrão, você pode aplicar filtros e recortar ou girar a imagem. Se quiser ver mais opções de edição, toque nos três pontos acima da palavra Mais . Você verá as seguintes opções.
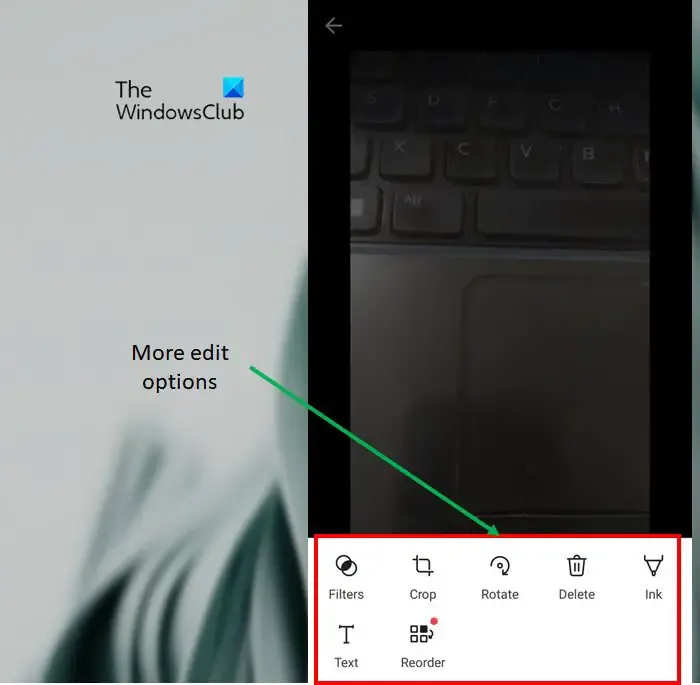
- Aplique os efeitos desejados e edite a imagem conforme necessário. Você pode até mesmo Excluir a imagem se não estiver à altura.
- Depois de terminar a edição, toque no botão Concluído .
3] Salve o documento digitalizado no OneDrive
- O aplicativo OneDrive solicita que você salve o arquivo. Na tela Salvar como , renomeie a imagem digitalizada e selecione o local para salvar o arquivo.
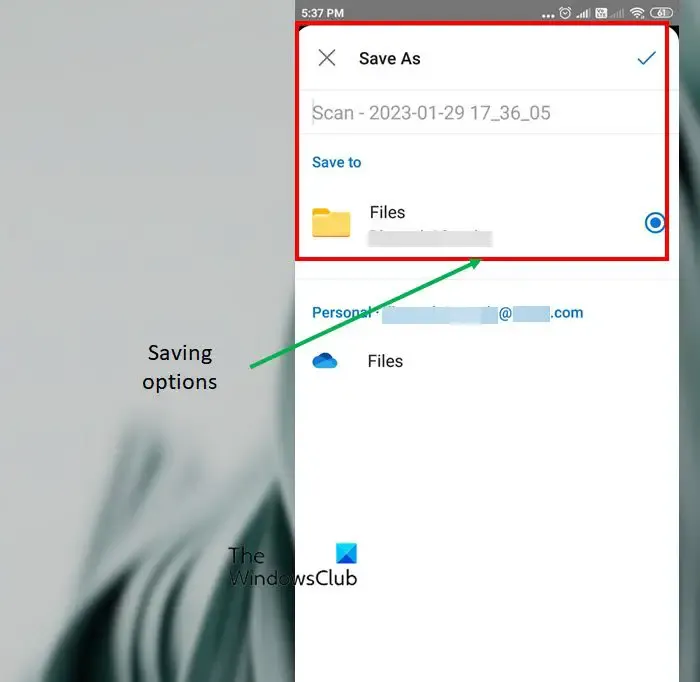
- Depois de salvar o arquivo digitalizado, você poderá vê-lo em seus arquivos do OneDrive. Essa mesma pasta pode ser acessada de seus outros dispositivos sincronizados com as mesmas credenciais da Microsoft.
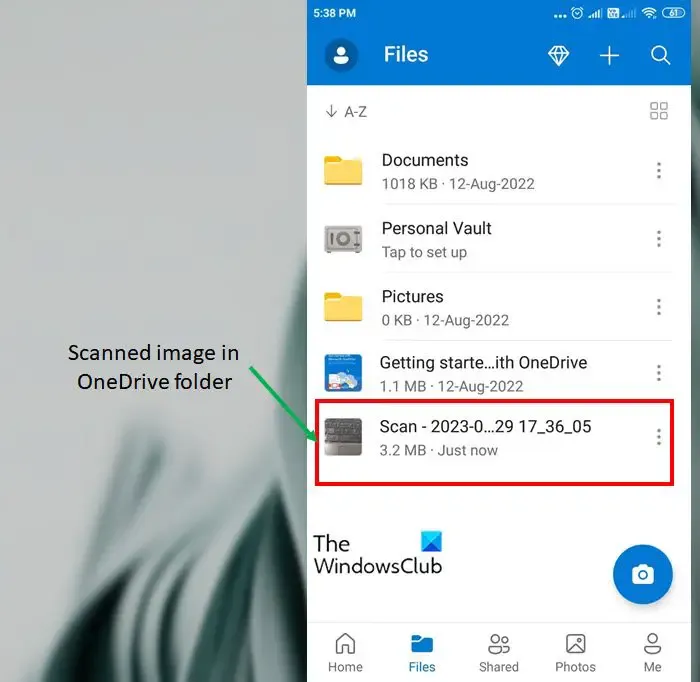
- Ao lado do nome do arquivo digitalizado, clique nos três pontos verticais para obter mais opções de arquivo. Você pode executar ações como compartilhar, excluir, baixar, copiar e muito mais neste arquivo.
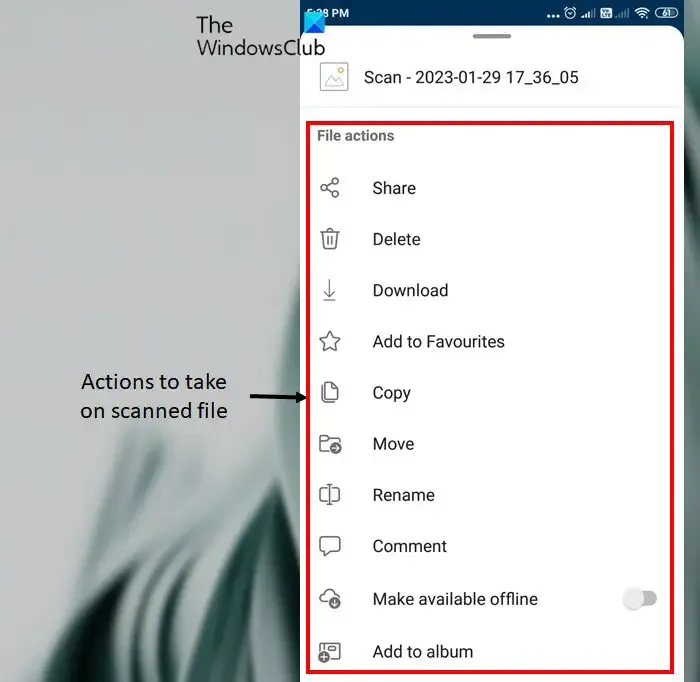
Preços do aplicativo móvel do OneDrive
O plano básico do OneDrive para usuários domésticos, chamado OneDrive Basic 5 GB , é gratuito. Você obtém 5 GB de espaço de armazenamento neste plano. No entanto, os aplicativos de escritório, como Outlook, Word, Excel e PowerPoint, não estão incluídos no plano. Você pode obter mais informações sobre os planos pagos no site oficial .
O OneDrive é definitivamente a melhor opção para digitalizar documentos e salvá-los para acesso de vários locais. Se você deseja saber mais sobre o funcionamento do OneDrive, leia o artigo sobre como adicionar, carregar, armazenar, criar e usar arquivos no OneDrive.
Posso digitalizar documentos confidenciais usando o aplicativo OneDrive?
O OneDrive é um aplicativo seguro, como qualquer outra plataforma de armazenamento em nuvem; porque requer suas credenciais de login. Os documentos digitalizados usando o aplicativo móvel OneDrive são salvos na pasta OneDrive. A plataforma criptografa os dados compartilhados e armazenados nela.
Meus arquivos no OneDrive são seguros?
Os arquivos em seu OneDrive são privados até que você os compartilhe. Lembre-se de que, quando você compartilha pastas com permissões de edição, as pessoas com quem você compartilha podem adicionar as pastas compartilhadas a seus próprios OneDrive.



Deixe um comentário