Como dimensionar um documento no Microsoft Word no Windows e macOS

Ao criar um documento no Microsoft Word, você pode precisar dimensionar o conteúdo para caber em um tamanho diferente de papel. Existem algumas maneiras de fazer isso acontecer, então vamos dar uma olhada em como dimensionar um documento no Word para fins de impressão.
Alterar o tamanho do papel no Word no Windows
Carta, também conhecido como padrão, é o tamanho de papel padrão (8,5 x 11 ″) para documentos no Microsoft Word. No entanto, você pode alterar isso para praticamente qualquer tamanho que desejar. Por exemplo, você pode estar criando um documento legal em que precisa de um tamanho de página maior ou de medidas personalizadas.
Quando você altera o tamanho do papel, seu conteúdo muda automaticamente para acomodar o novo tamanho, seja ele mais curto ou mais longo. Embora isso não altere o tamanho dos itens, como fontes ou imagens, pode afetar onde e como elementos como imagens, tabelas ou gráficos são exibidos. Talvez seja necessário fazer alguns ajustes após alterar o tamanho do papel.
Existem algumas maneiras de alterar o tamanho do papel no Windows: durante a composição do documento ou quando estiver pronto para imprimir.
Alterar o tamanho do papel durante a criação
Ao criar seu documento, você pode alterar facilmente o tamanho do papel na guia Layout.
Na guia Layout , selecione o menu suspenso Tamanho no grupo Configurar página para escolher o tamanho do papel.
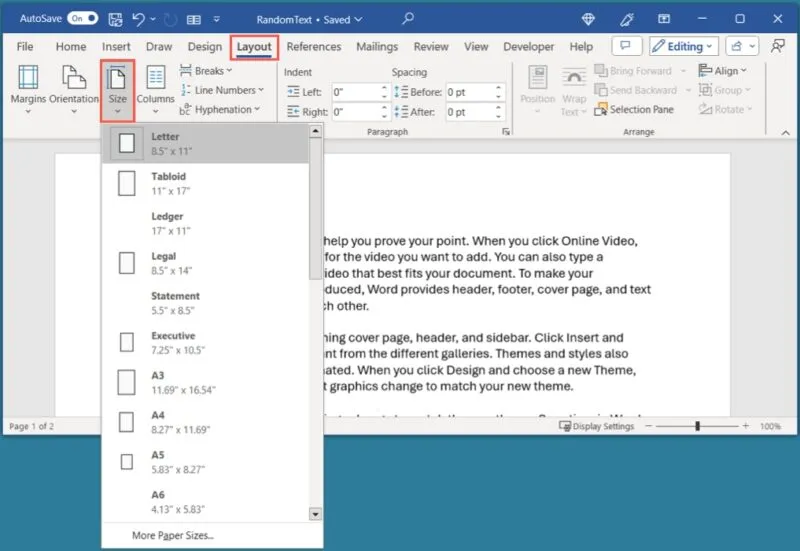
Se você quiser ver uma prévia do tamanho do papel, aplicá-lo a uma determinada seção ou usar um tamanho personalizado, siga um destes procedimentos:
- Abra o menu suspenso Tamanho e escolha Mais tamanhos de papel.
- Inicie a caixa Configurar página usando a seta no canto inferior direito do grupo Configurar página.
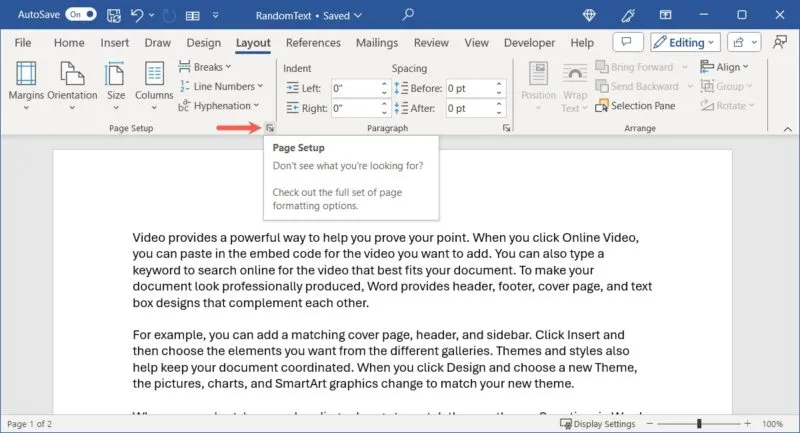
Na caixa pop-up, vá para a guia Papel e escolha o tamanho na caixa suspensa na parte superior. Para um tamanho personalizado, use os campos Largura e Altura para inserir os tamanhos.
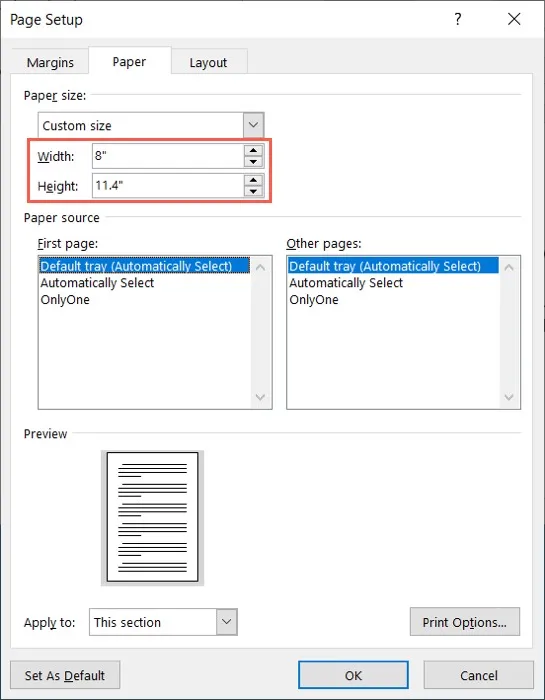
Se você deseja aplicar o tamanho do papel a uma seção específica ou de um ponto em diante, vá até a parte inferior da caixa Configurar página. Use o menu suspenso Aplicar a para fazer sua escolha.
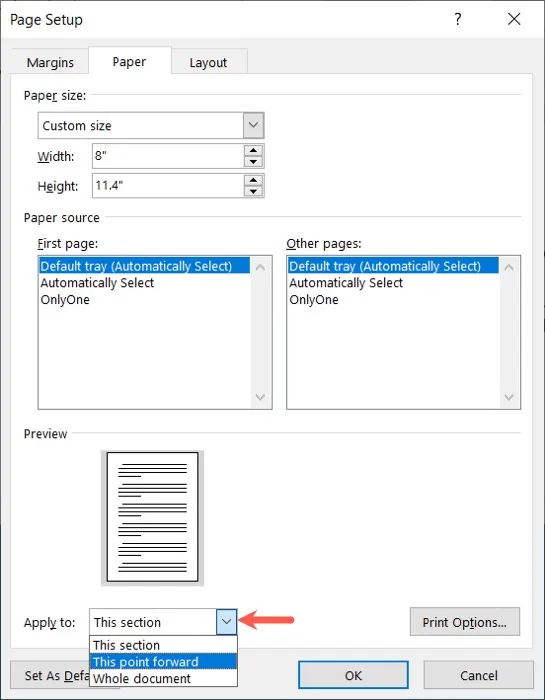
Quando estiver tudo bem com a visualização, clique em OK para aplicar a alteração.
Alterar o tamanho do papel para impressão
Se você estiver preparado para imprimir seu documento e perceber que precisa de um tamanho de papel diferente, poderá alterá-lo nas configurações de impressão do Word.
Selecione Arquivo e escolha Imprimir. Role para baixo nas configurações e abra a caixa suspensa de tamanho do papel.
Escolha o tamanho que deseja usar ou Mais tamanhos de papel para abrir a caixa Configuração de página descrita acima. Use este método para inserir um tamanho personalizado ou aplicar o tamanho a determinadas seções, conforme mencionado anteriormente.
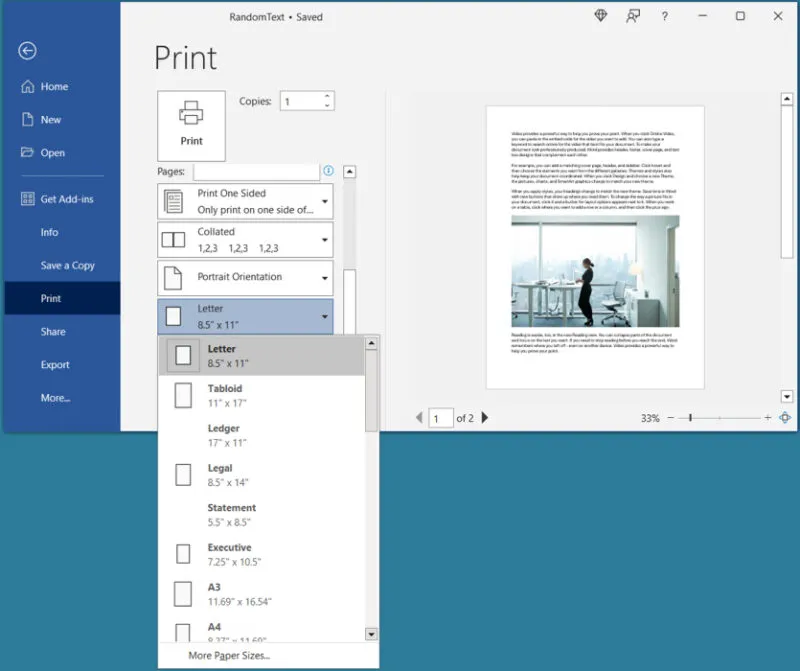
Altere o tamanho do papel no Word no Mac
Embora semelhantes, existem algumas diferenças nas opções que você tem para escolher um tamanho e dimensionar seu documento no Word no Mac. Por exemplo, você pode ajustar o tamanho do papel ou dimensionar o documento durante a criação; entretanto, atualmente não é possível alterar o tamanho do papel usando as configurações de impressão.
Alterar o tamanho do papel durante a criação
Assim como fez no Windows, você pode alterar o tamanho do papel visitando a guia Layout no Word.
Na guia Layout , abra o menu suspenso Tamanho e escolha o tamanho do papel.
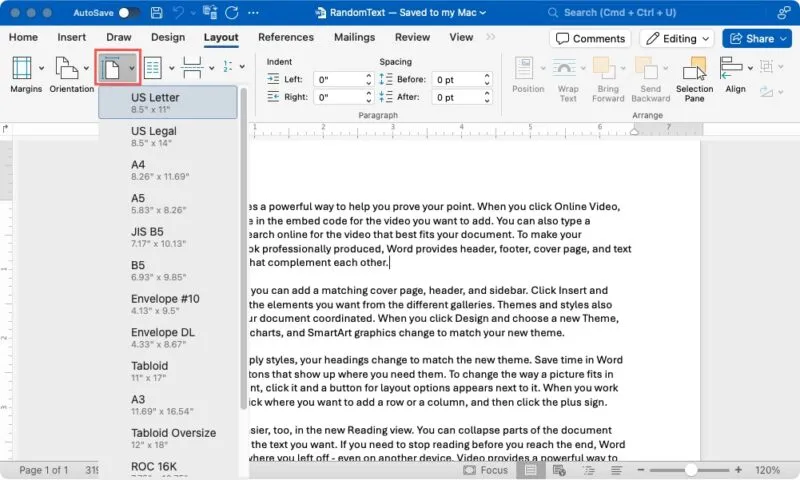
Para ver uma prévia do tamanho do papel, aplicá-lo a uma seção específica ou configurar um tamanho personalizado, selecione Arquivo -> Configuração de página na barra de menu.
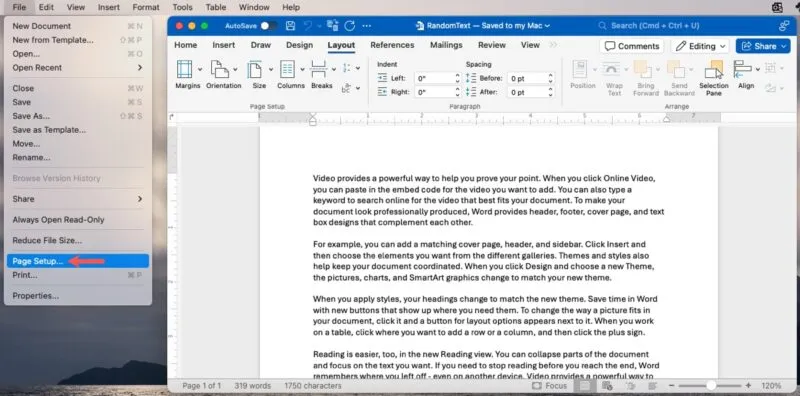
Na caixa pop-up, ao lado de Tamanho do papel, escolha o tamanho que deseja usar na caixa suspensa. Se desejar criar um tamanho personalizado, selecione Gerenciar tamanhos personalizados no menu Tamanho do papel.
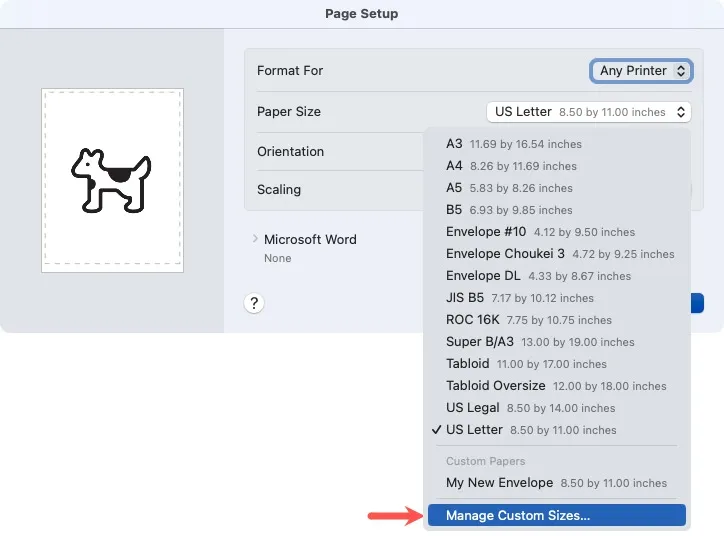
Na caixa que se abre, clique no botão + , adicione as medidas e selecione OK para salvá-las. Em seguida, escolha esta opção no menu Tamanho do papel abaixo de Papéis personalizados.
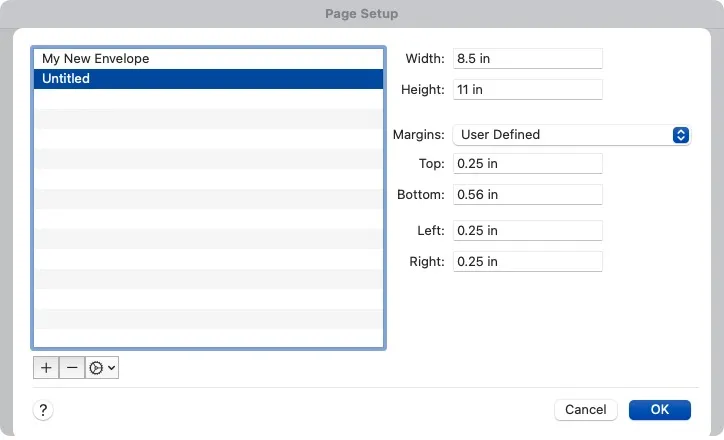
Para aplicar o tamanho do papel a uma determinada seção ou ponto avançando, expanda Microsoft Word na parte inferior e escolha uma opção no menu suspenso Aplicar configurações de página a .
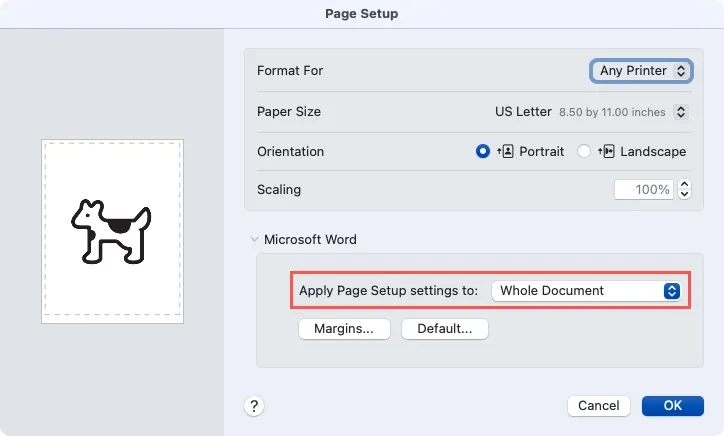
Dimensione o documento durante a criação
Ao contrário do Word no Windows, você pode dimensionar seu documento durante o processo de criação no Mac, o que é muito útil.
Selecione Arquivo -> Configuração de página na barra de menu. Ao lado de Escala, insira uma porcentagem ou use as setas para escolher uma.
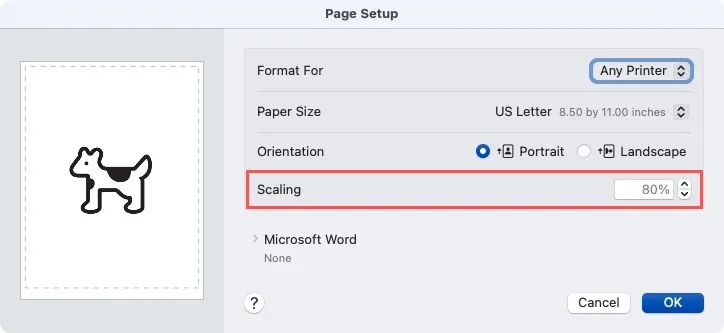
Você verá uma visualização à esquerda para poder fazer ajustes adicionais conforme necessário. Clique em OK quando terminar.
Dimensionar um documento para o tamanho do papel no Word
Outra forma de dimensionar um documento no Word é ajustar o conteúdo atual a um tamanho de papel diferente. Por exemplo, talvez você tenha formatado seu documento para o tamanho de papel ofício, mas percebeu que só tem papel tamanho carta para impressão. Ao ajustar a configuração a seguir, o Word dimensionará o conteúdo para caber no tamanho que você escolher.
Dimensione para o tamanho do papel no Windows
Escolha Arquivo -> Imprimir e role até a parte inferior das configurações de impressão. Abra o menu suspenso que exibe 1 página por folha. Mova o cursor para Dimensionar para tamanho do papel e escolha o tamanho do papel para dimensionar no menu pop-out.

Dimensione para o tamanho do papel no Mac
Selecione Arquivo -> Imprimir na barra de menu e expanda a seção Manuseio de papel .
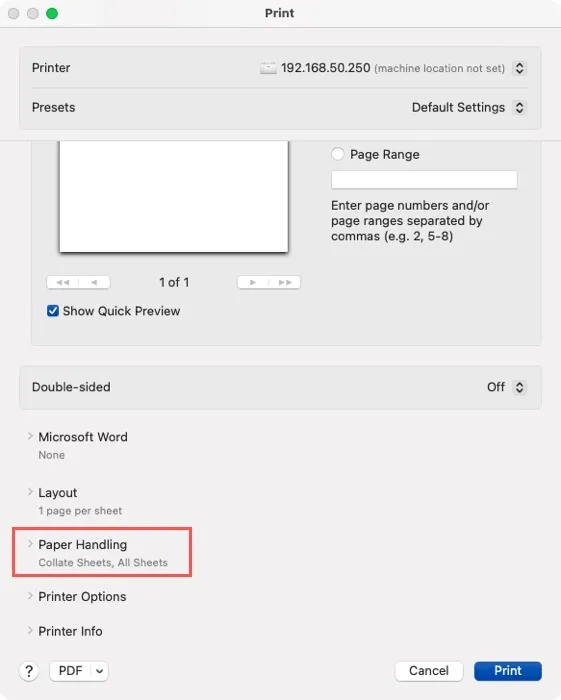
Ative a opção Escalar para ajustar ao tamanho do papel e escolha o tamanho de escala próximo a Tamanho do papel de destino. Observe que você também tem a opção de reduzir apenas para evitar que a escala aumente.
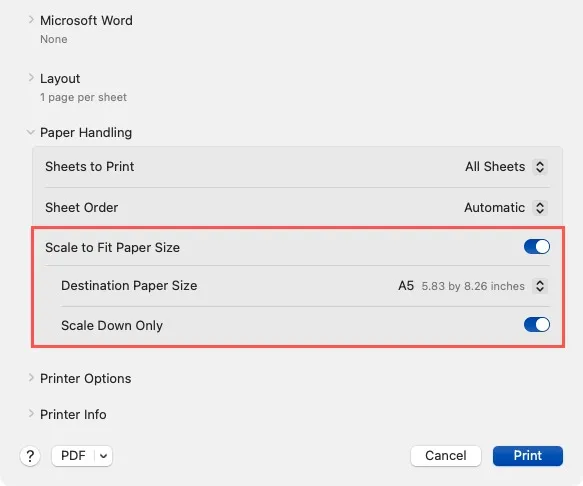
Use o recurso Reduzir uma página
Talvez você precise reduzir seu documento do Word para caber em uma única página. Você pode querer eliminar o texto transferido, chamado texto órfão, para a próxima página, mas não tem tempo para ajustar as margens ou outros elementos.
Usando o recurso Reduzir uma página, você pode clicar em um botão e diminuir o tamanho do seu conteúdo para caber em uma única página .
Para usar o recurso, adicione-o à faixa de opções ou à barra de ferramentas de acesso rápido. Isso leva apenas um minuto e você o terá à mão quando precisar.
Selecione Arquivo -> Opções no Windows ou Word -> Configurações na barra de menu do Mac. Quando a janela Opções do Word abrir, escolha Personalizar faixa de opções ou Barra de ferramentas de acesso rápido no menu à esquerda, dependendo de onde você deseja o botão.
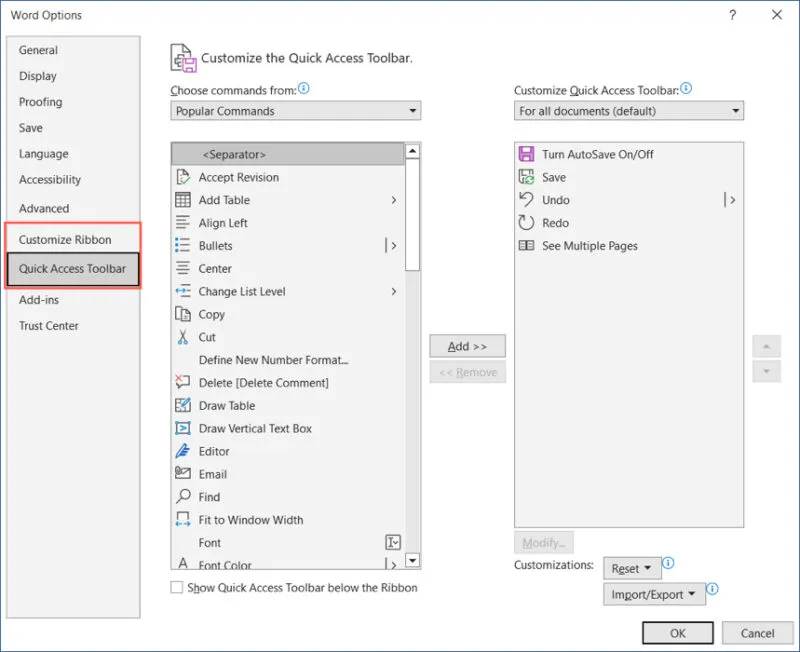
Abaixo de Escolher comandos de, selecione Todos os comandos e, em seguida, Reduzir uma página.
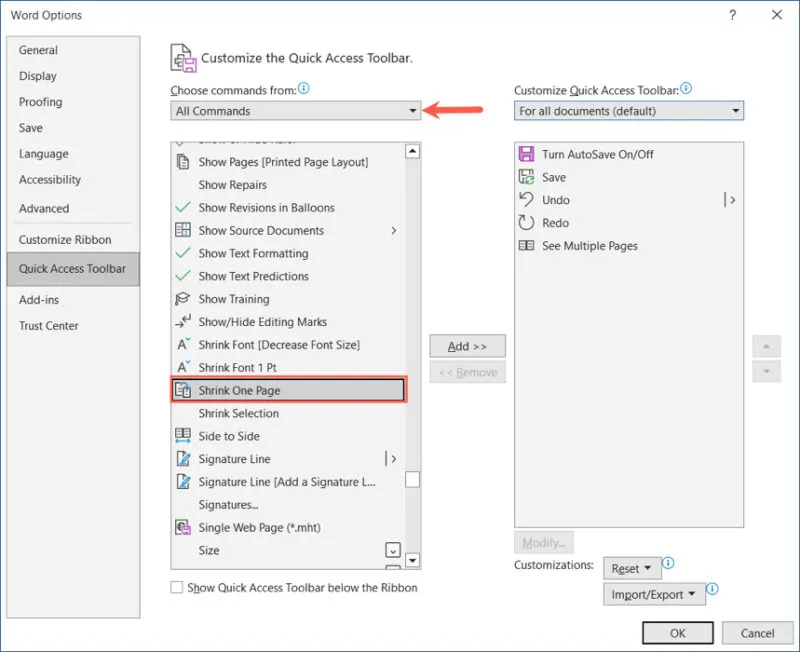
Clique no botão Adicionar no Windows ou na seta para a direita no Mac para mover o botão para a faixa de opções ou lista de comandos da Barra de Ferramentas de Acesso Rápido à direita.
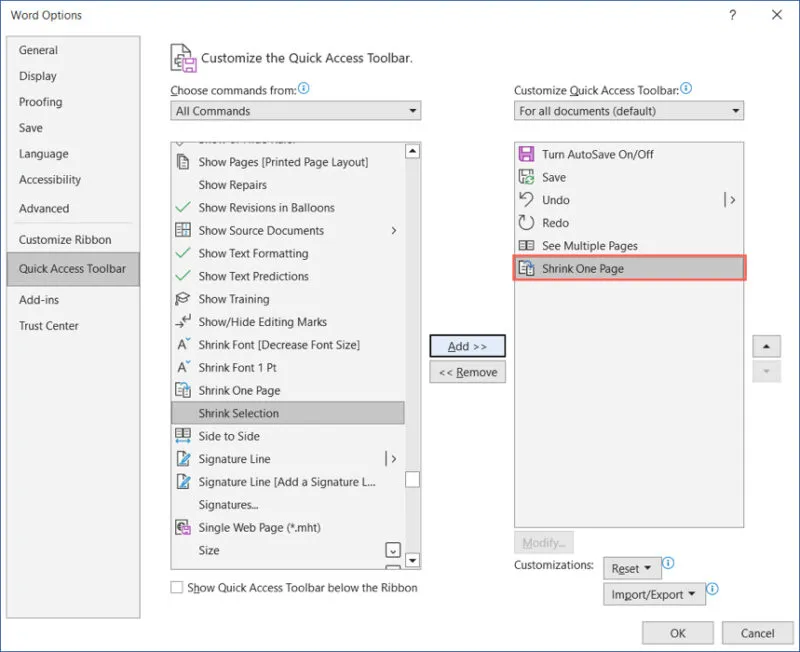
Selecione OK ou Salvar quando terminar para ver o botão no local escolhido.
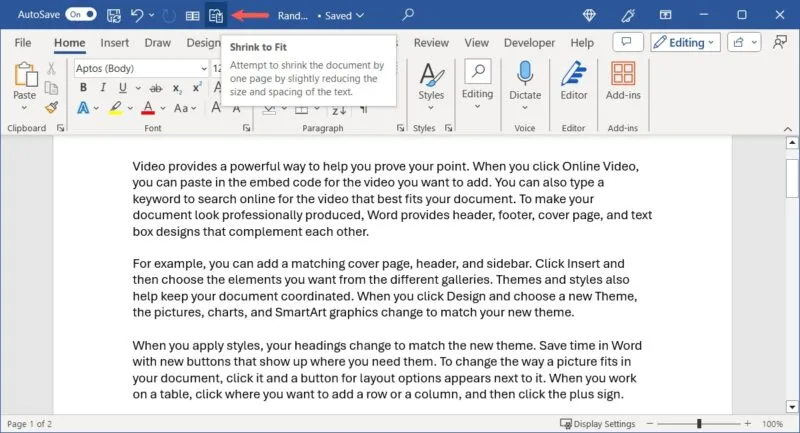
Clique no botão Reduzir uma página e seu documento será atualizado para caber em uma única página. Dependendo dos elementos do seu documento, você pode não notar uma grande diferença, mas o suficiente para acomodar todo o seu conteúdo em uma página.
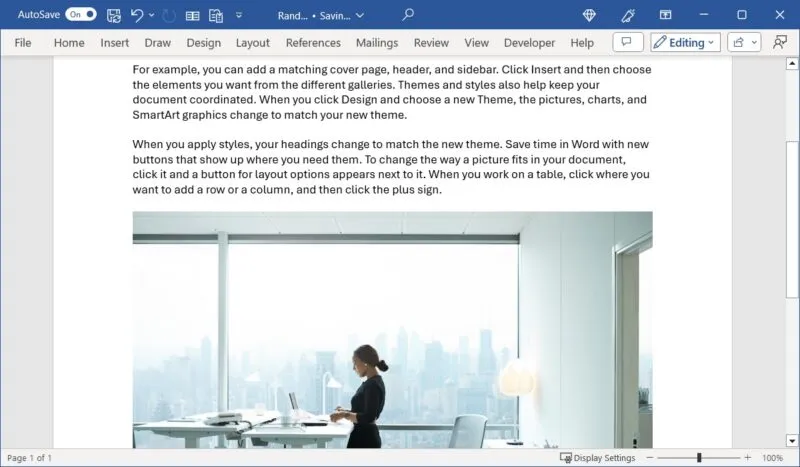
Quando o tamanho importa
Freqüentemente, precisamos fazer ajustes em documentos do Word para que caibam em um determinado tamanho de papel. Ao dimensionar seu documento, seja alterando o tamanho do papel ou ajustando-o a um tamanho diferente, você pode garantir que seu conteúdo tenha uma aparência perfeita.
Agora que você sabe como dimensionar um documento no Word, por que não conferir também como usar cabeçalhos e rodapés em seus documentos do Microsoft Office? Esses locais são convenientes para informações como data, título do documento ou nome do autor.
Crédito da imagem: Pixabay . Todas as capturas de tela de Sandy Writenhouse.



Deixe um comentário