Como salvar Apresentações Google como PDF

Se você deseja salvar o Google Slide como PDF , veja como fazê-lo. Mesmo se você quiser salvar uma apresentação do Google Slides como PDF com notas do orador, você pode fazer isso. Não importa quantos slides você tenha, não há necessidade de baixar complementos de terceiros ou usar serviços para fazer o trabalho.

Como salvar Apresentações Google como PDF
Para Google Slides como PDF, siga estes métodos:
- Usando a opção de download embutida
- Usando o menu Imprimir
Para saber mais sobre esses métodos, continue lendo.
1] Usando a opção de download embutida
Não importa se você usa Google Docs, Google Sheets ou Google Slides, você pode encontrar uma opção comum chamada Download. Esta opção específica ajuda você a baixar seus slides ou apresentações em vários formatos, incluindo PDF. Para usar esta opção, você precisa seguir estas etapas:
Primeiro, certifique-se de que você criou os slides completamente e está pronto para fazer o download. Nesse caso, clique no menu Arquivo visível no canto superior esquerdo.
Em seguida, selecione a opção Baixar . Apresenta uma série de opções. A partir daqui, você precisa selecionar a opção de documento PDF .
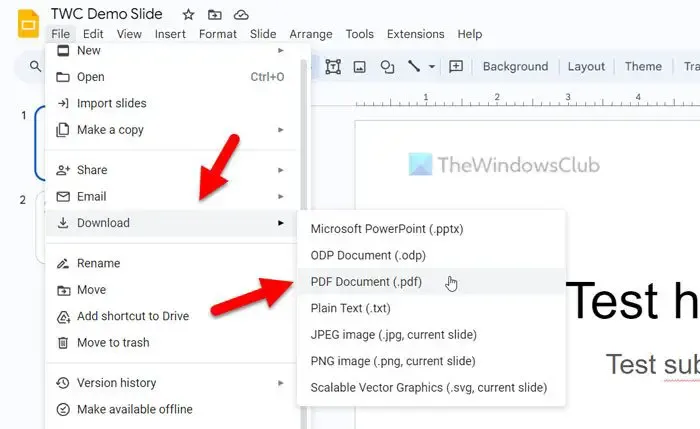
Uma vez feito, o download começará imediatamente.
2] Usando o menu Imprimir
Pode haver momentos em que você pode querer baixar um slide específico de sua apresentação. A opção Download geral não permite que você baixe um único slide de sua apresentação. É por isso que você pode usar o menu Imprimir para baixar um slide específico ou qualquer número de slides específicos de acordo com suas necessidades.
Para usar o menu Imprimir para baixar o Apresentações Google como PDF, siga estas etapas:
Feita a edição, clique no menu Arquivo e selecione a opção Imprimir .
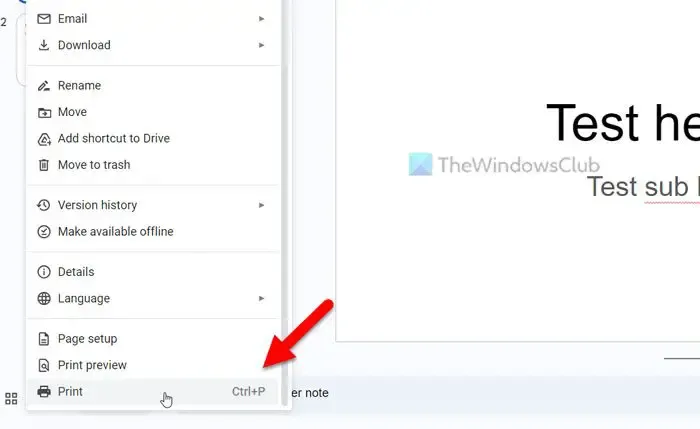
Como alternativa, você pode pressionar Ctrl+P para fazer o mesmo. Ele abre o prompt de impressão. Quando estiver visível, expanda a lista Destino e selecione a opção Microsoft Print to PDF .
Em seguida, vá para o menu Páginas e expanda-o. A partir daqui, você pode escolher uma das quatro opções:
- Todos
- Apenas as páginas ímpares
- Apenas páginas pares
- Personalizado
Se você deseja baixar um slide específico, precisa selecionar a opção Personalizado .
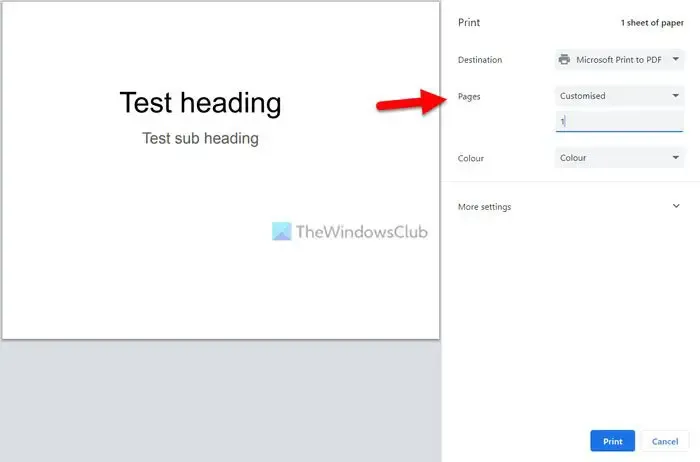
Em seguida, digite o número da página e clique no botão Imprimir .
Ele fará o download do seu slide como PDF.
A principal desvantagem desses dois métodos é que eles não baixam o slide com as anotações do orador. Se você incluiu anotações do orador em seu slide, não poderá encontrá-las após o download como PDF. Às vezes, as notas do orador são importantes, pois você pode ter adicionado algumas notas para demonstrar o slide para outras pessoas. Felizmente, o Google Slides vem com uma opção que permite baixar a apresentação como PDF com anotações do orador.
Como baixar o Google Slides como PDF com anotações do orador
Para baixar o Google Slides como PDF com notas do orador, siga estas etapas:
- Clique no menu Arquivo.
- Selecione a opção Visualizar impressão.
- Clique no menu 1 slide sem notas.
- Escolha a opção 1 slide com notas.
- Clique na opção Baixar como PDF.
Para saber mais sobre essas etapas, continue lendo.
Primeiro, você precisa clicar no menu Arquivo e escolher a opção Visualizar impressão .
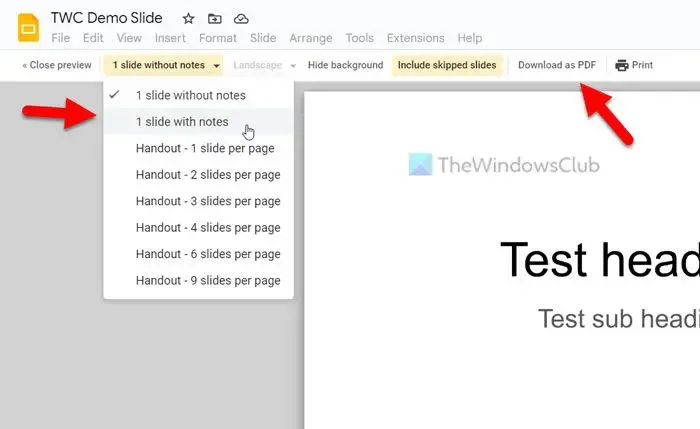
Feito isso, clique na opção Baixar como PDF .
Ele inicia o download instantaneamente. Feito isso, você pode encontrar o slide na versão PDF com todas as anotações do palestrante.
Como faço para salvar um slide como um PDF?
Se quiser salvar um slide como PDF, você precisa usar a opção Imprimir. Vá para Arquivo > Imprimir para abrir o prompt de impressão primeiro. Em seguida, expanda o menu Destino e selecione a opção Microsoft Print to PDF. Em seguida, vá para o menu Páginas. A partir daqui, selecione a opção Personalizado e insira o slide ou o número da página de acordo com seus requisitos. Por fim, clique no botão Imprimir para salvar um slide específico como PDF.
Você pode salvar o Google Slides como um PDF com notas?
Sim, você pode salvar Apresentações Google como um PDF com notas ou anotações do orador. Como a opção genérica não mostra ou salva todas as anotações do orador, você precisa usar a opção Visualizar impressão. Certifique-se de que a opção 1 slide com notas esteja selecionada. Nesse caso, você pode clicar na opção Baixar como PDF para baixar a apresentação ou slides com notas.



Deixe um comentário