Como salvar o layout das posições dos ícones da área de trabalho no Windows 11
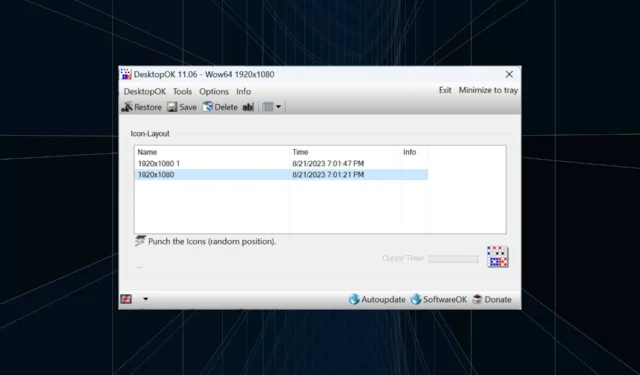
O Windows 11 traz muito para a mesa em termos de experiência do usuário, mas a iteração não é totalmente à prova de erros. Os usuários se deparam com problemas de tempos em tempos, e mudanças no posicionamento dos ícones são comuns. Então, como salvar o layout da área de trabalho no Windows 11?
Existem soluções internas e de terceiros para a tarefa, seja para salvar a resolução da tela da janela atual ou a disposição dos ícones da área de trabalho. Isso se torna ainda mais importante para usuários com vários ícones em suas áreas de trabalho.
Continue lendo para descobrir como você pode salvar as posições dos ícones da área de trabalho no Windows 11.
Por que o Windows 11 não salva as posições de layout dos ícones?
Aqui estão os principais motivos pelos quais o Windows 11 não salva o layout do ícone da área de trabalho:
- Alterações nas configurações de exibição: geralmente, quando você modifica as configurações de exibição, o layout personalizado configurado pode mudar automaticamente.
- Aplicativos de terceiros: em alguns casos, um software de segurança ou um antivírus pode corromper o registro do layout da área de trabalho do Windows 11 que armazena o layout e, posteriormente, você encontra outro. O antivírus ESET afetou muitos usuários.
- Uma sessão de área de trabalho remota: mesmo quando você tem uma sessão de área de trabalho remota em andamento, os ícones do aplicativo e as opções de layout podem mudar.
- Arquivos de sistema corrompidos: quando se trata de problemas com o sistema operacional, arquivos de sistema corrompidos geralmente são a causa subjacente, e o mesmo é o caso com a disposição do ícone na área de trabalho que muda automaticamente.
- Configurações incorretas : quando as configurações de exibição estão configuradas incorretamente e você tem os ícones de organização automática ativados, as opções de layout não serão armazenadas.
Como faço para salvar o layout da minha área de trabalho no Windows 11?
Antes de passarmos para as soluções ligeiramente complexas, tente estas rápidas primeiro:
- Atualize o computador antes de desligar e o Windows 11 deve salvar automaticamente o layout da área de trabalho.
- Abra o Bloco de Notas, digite qualquer coisa no editor de texto e desligue o computador sem salvar o trabalho. Quando solicitado a confirmar, clique em Cancelar. Isso impedirá que o Windows faça logoff e salve a disposição dos ícones da área de trabalho.
Se nenhum funcionar, vá para as correções listadas a seguir.
1. Use o Layout de Snap
- Passe o cursor sobre o ícone Maximizar e selecione uma das orientações disponíveis no menu flyout. Como alternativa, você pode usar o atalho de teclado Windows + Z .
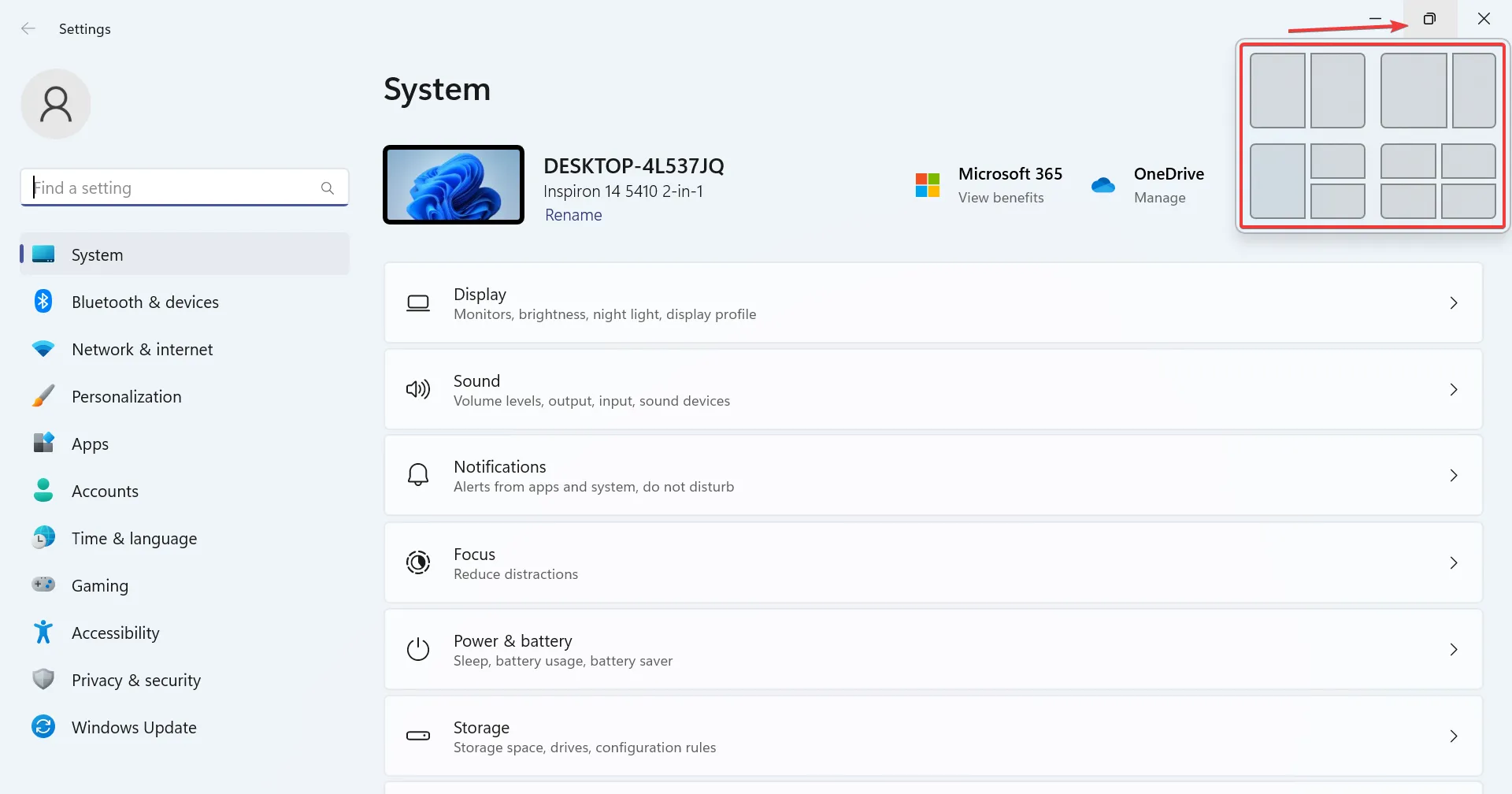
- Haverá diferentes opções disponíveis, dependendo do tamanho da tela. Monitores maiores terão mais opções de layout.
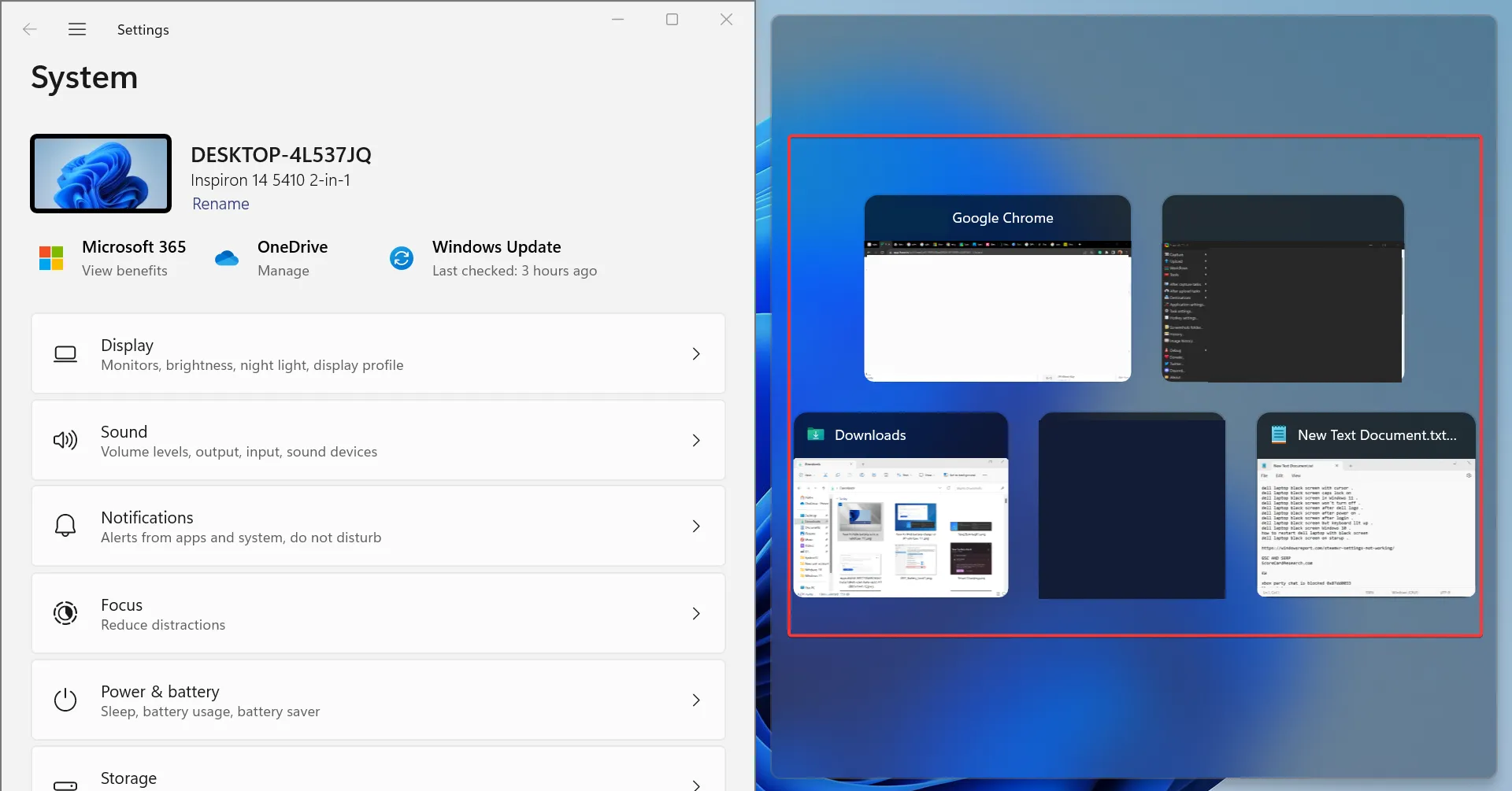
- Depois de escolher um layout, as outras janelas de aplicativos ativos serão listadas na parte restante. Escolha um que deve ocupar o espaço.
- Da mesma forma, você pode ter 4-6 aplicativos ativos no monitor visíveis simultaneamente.
O Snap Layout no Windows 11 é um recurso útil que permite aos usuários bloquear vários aplicativos na área de trabalho sem sobrepor uns aos outros.
O recurso de janelas instantâneas está presente no sistema operacional há muito tempo, mas recebeu uma grande atualização em termos de utilidade e perfeição na última iteração. E embora não seja uma solução direta, é uma maneira eficaz de gerenciar vários aplicativos simultaneamente.
2. Execute um VBScript
Uma opção para salvar o layout da área de trabalho no Windows 11 é criar um VBScript. Esta é uma tarefa mais avançada, principalmente para usuários que entendem as complexidades.
Você pode encontrar alguns scripts que funcionam bem na web. Não recomendamos usá-los como estão. É imperativo que você verifique todo o código antes de executá-lo.
Uma vantagem de usar um script e configurá-lo para carregar na inicialização é que ele permitirá que você abra um conjunto predefinido de aplicativos no layout personalizado desejado. Isso funciona muito bem para configurações de vários monitores. Além disso, permite configurar com que frequência o novo layout é armazenado e os arquivos antigos são apagados.
3. Use um aplicativo de terceiros para salvar as opções de layout
- Acesse o site oficial da SoftwareOK e baixe o. zip para DesktopOK .
- Vá para a pasta Downloads , clique com o botão direito do mouse em DesktopOK.zip e selecione Extrair tudo .
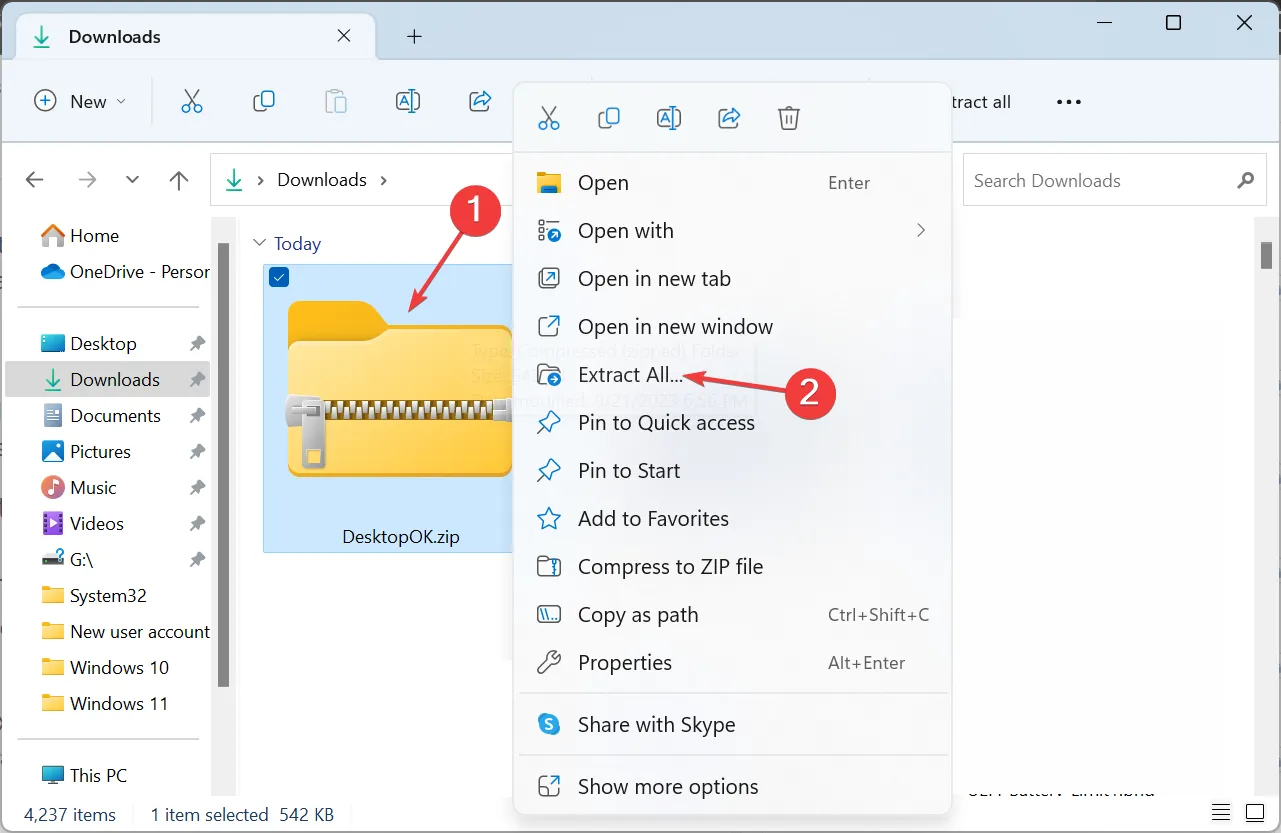
- Agora, cole o caminho de extração desejado no campo de texto ou clique em Procurar para selecionar um e clique em Extrair .
- Depois de concluído, clique duas vezes na ferramenta DesktopOK para iniciá-la.
- Agora, clique no botão Salvar para armazenar o layout atual do ícone da área de trabalho.
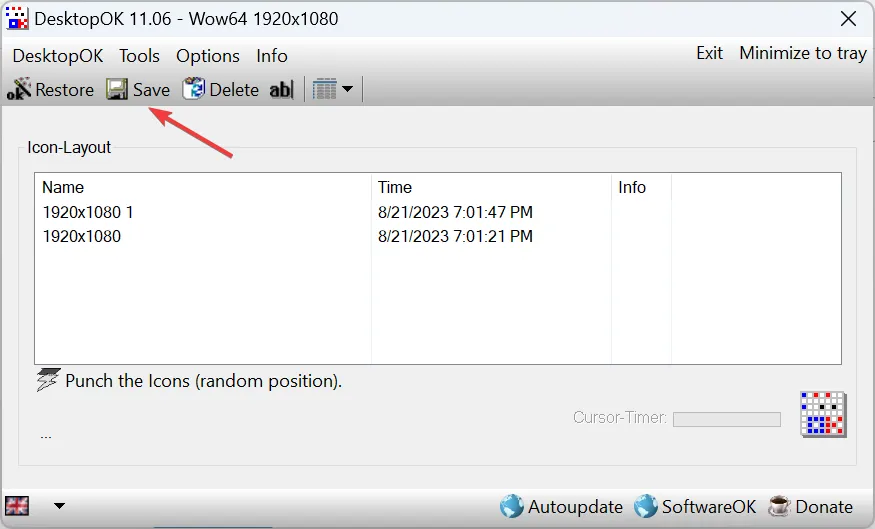
- Se você quiser reverter para um layout anterior, basta selecioná-lo na lista e clicar no botão Restaurar .
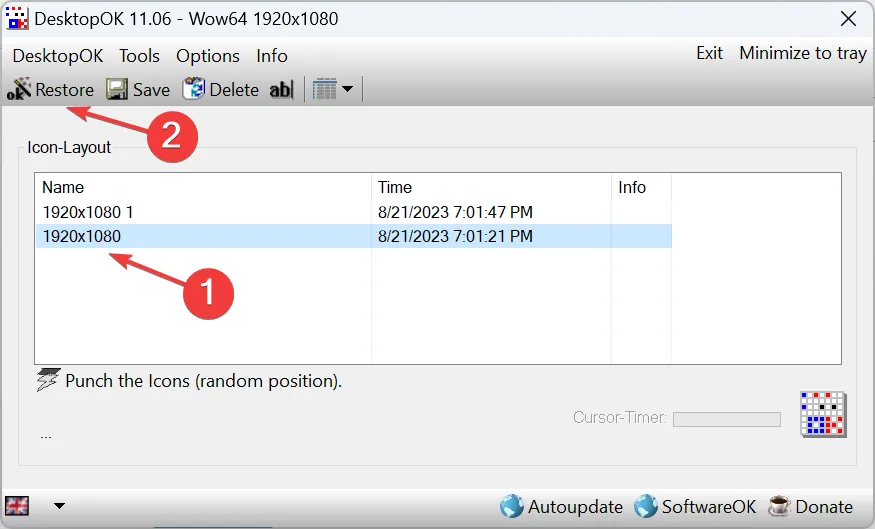
- Caso você queira restaurar o layout do ícone atual na próxima reinicialização, clique no menu Opções, ative Salvar ao desligar o Windows , Restaurar na inicialização do Windows e Iniciar Área de TrabalhoOK com o Windows .
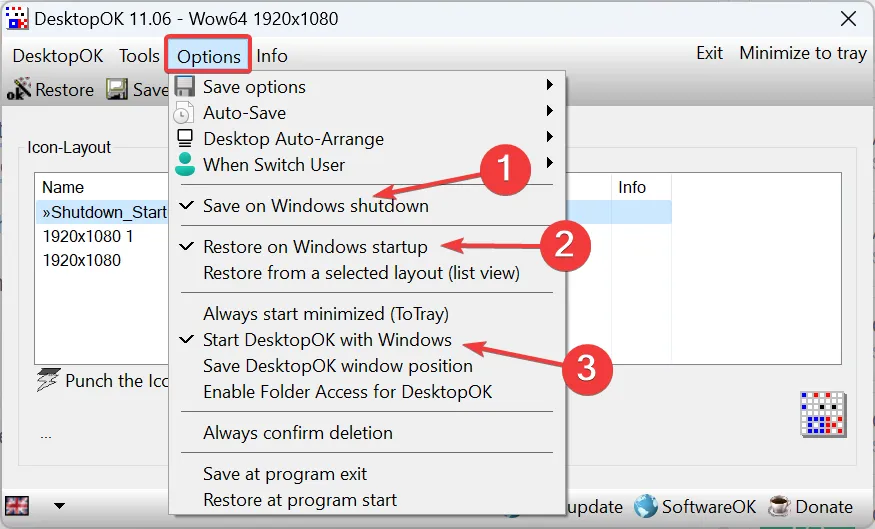
Se os métodos manuais parecerem um incômodo, você sempre pode contar com uma solução de terceiros para salvar e restaurar o layout da área de trabalho no Windows 11. E o DesktopOK parece ser a melhor opção disponível com base nas avaliações dos usuários. A melhor parte, é grátis!
Além disso, o DesktopOK pode ser usado para uma variedade de outras personalizações e para personalizar o sistema operacional. Se você achar que os ícones da área de trabalho estão em branco , corrija isso primeiro e depois salve o layout.
Para qualquer dúvida ou para compartilhar o VBScript que funcionou para você, deixe um comentário abaixo e ajude outros membros da comunidade Windows.



Deixe um comentário