Como executar o comando Sudo no Windows 11/10
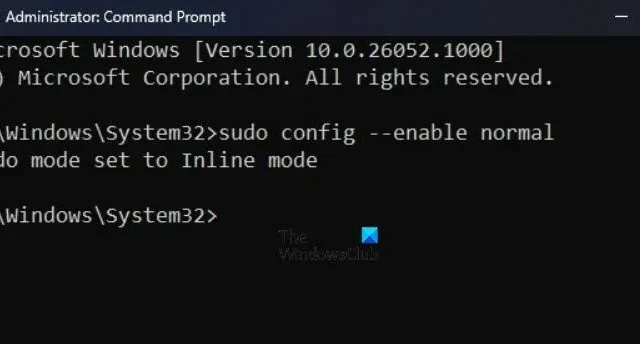
Com a ajuda do comando Sudo , será possível executar comandos em modo elevado sem ter que executar o console em modo elevado. Neste post, veremos como executar o Comando Sudo em seu computador Windows.
O que é o Comando Sudo?
Sudo (abreviação de “ Superuser Do ”) é um utilitário de linha de comando que permite aos usuários de sistemas operacionais baseados em Unix, como Linux e macOS, executar comandos com privilégios elevados, geralmente reservados para administradores.
Execute o comando Sudo no Windows 11/10
No entanto, com o lançamento do recente Windows 11 Insider Preview Build, os usuários do Windows agora também podem usar esse recurso. Este novo recurso permite que os usuários executem comandos elevados diretamente de uma sessão de console não elevada, sem abrir um terminal elevado separado. Se você não vir esse recurso em sua versão estável, aguarde até que ele seja implementado em seu PC.
Como habilitar o Sudo no Windows?
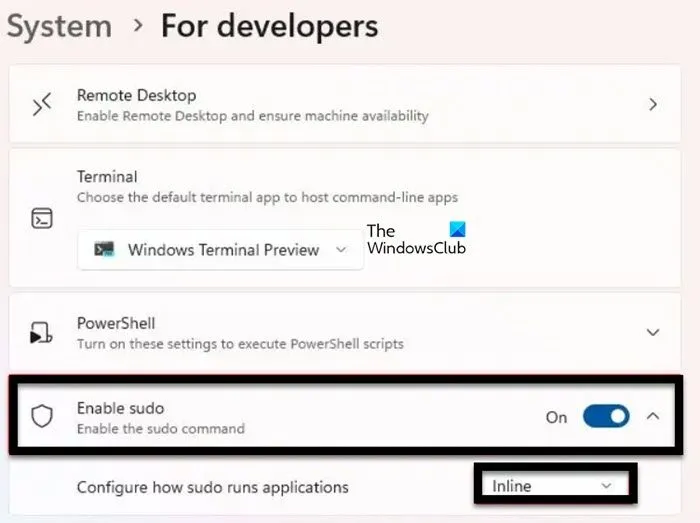
A ativação do Sudo para Windows fornece controle administrativo e segurança essenciais. Limita o acesso a atividades e recursos confidenciais, melhorando a segurança do sistema, fornecendo privilégios elevados apenas quando apropriado. Isto ajuda a evitar instalações ou alterações não autorizadas que possam ameaçar a integridade do sistema. Antes de executar o comando Sudo, você deve primeiro habilitar o Sudo no Windows.
Siga as etapas prescritas:
- Pressione a tecla Windows + I para abrir o aplicativo Configurações.
- Vá para o lado esquerdo das janelas, clique em Sistema e depois em Para Desenvolvedores.
- Descubra o recurso Habilitar Sudo e ative a chave seletora.
- Por fim, clique em Sim para confirmar.
Como configurar o Sudo para Windows?

Geralmente existem três opções de configuração disponíveis para Sudo para Windows:
- Em uma nova janela (forceNewWindow)
- Entrada fechada (disableInput)
- Em linha (normal)
Para alterar a opção de configuração padrão do Sudo para Windows em uma nova janela:
- Pressione a tecla Windows + I para abrir o aplicativo Configurações.
- Vá para o lado esquerdo da tela e clique em Sistema.
- Role a tela para baixo e clique em Para desenvolvedores.
- Descubra a opção Habilitar Sudo e localize Configurar como o Sudo executa aplicativos.
- No menu suspenso, escolha Em uma nova janela (forceNewWindow), Entrada fechada (disableInput) ou Inline (normal).
Além disso, você também pode abrir uma linha de comando elevada.
- Digite o seguinte comando após substituir <configuration_option> por forceNewWindow, desabilitar entrada ou normal e pressione o botão Enter:
sudo config --enable <configuration_option>
Isso fará o trabalho para você.
Como usar o Sudo no Windows?
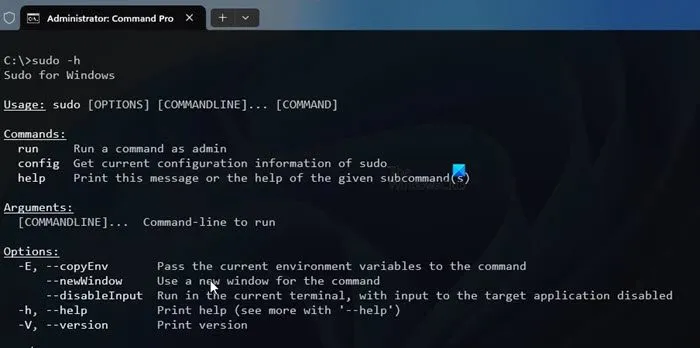
Certifique-se de que antes de usar o Sudo no Windows, o Sudo deve estar habilitado e configurado no seu computador.
- Pressione a tecla Windows, digite Prompt de Comando e selecione Executar como administrador.
- Agora use o Sudo antes de qualquer um dos comandos que deseja usar, digite o seguinte comando para conhecer as opções que vêm com o Sudo.
sudo -h
É isso!
Como executo o comando Sudo no Windows 11?
Para executar um comando como administrador no Sudo para Windows, acrescente sudo antes do comando. Por exemplo, para executar netstat -ab como administrador, você deve executar sudo netstat -ab na janela do console.
Como habilito o Sudo no Windows 10?
Uma das maneiras mais fáceis de habilitar o Sudo no Windows é usando o comando sudo config –enable <configuration_option> . Apenas certifique-se de substituir <configuration_option> pela forma como deseja que o Sudo seja executado. Siga o guia acima e você estará pronto para prosseguir.



Deixe um comentário