Como executar a tarefa agendada como administrador no Windows 11/10
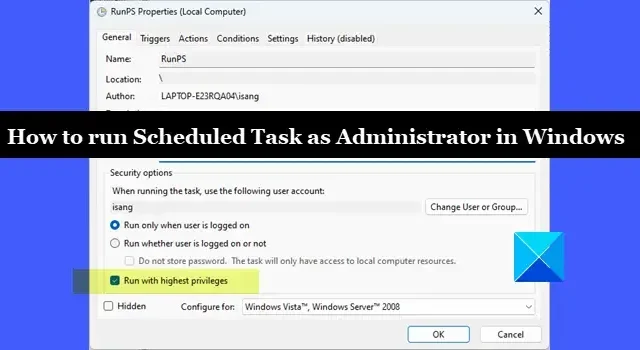
Nesta postagem, mostraremos como executar a Tarefa Agendada como Administrador no Windows 11/10. Alguns aplicativos requerem privilégios de administrador para executar tarefas em um PC com Windows. Por exemplo, executar o PowerShell como administrador geralmente é necessário para executar scripts que exigem privilégios elevados para alterar configurações do sistema, gerenciar recursos do sistema ou instalar software de terceiros. Se esses scripts forem executados sem direitos de administrador, eles podem gerar problemas ou bugs no sistema operacional Windows. Nesta postagem, mostraremos como fazer com que um aplicativo obtenha direitos de administrador enquanto é executado silenciosamente como parte de uma tarefa agendada.
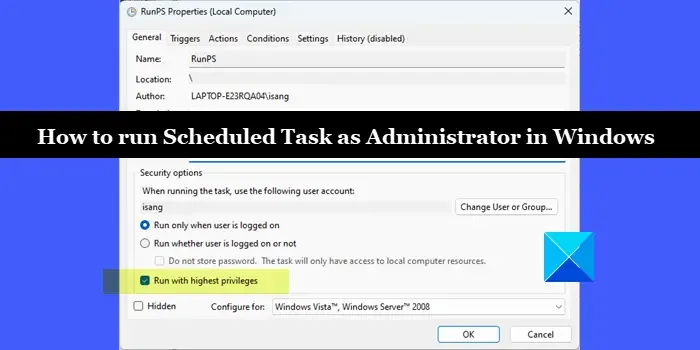
Como executar a tarefa agendada como administrador no Windows 11/10
Suponha que você tenha criado uma tarefa para automatizar seu script do PowerShell usando o aplicativo Agendador de Tarefas . Para executar esta tarefa agendada como administrador em seu PC com Windows 11/10, você precisa seguir estas etapas:
- Inicie o Agendador de Tarefas do Windows.
- Selecione a tarefa.
- Ative a opção ‘Executar com privilégios mais altos’.
Agora, antes de nos aprofundarmos nos detalhes desse processo, verifique se você está usando uma conta de administrador para executar a tarefa. No Windows 11/10, um usuário não administrador não pode executar uma tarefa agendada que exija privilégios de administrador. Se você estiver usando uma conta de usuário padrão, verifique se ela faz parte do grupo de administrador local. Se você estiver usando uma conta de administrador de domínio, poderá criar uma conta com privilégios de administrador local e usá-la para executar a tarefa. Ou você pode executar a tarefa usando a SYSTEMconta para ignorar o diálogo do UAC.
Indo direto ao ponto, veja como você pode executar tarefas agendadas como administrador no Windows 11/10:
1] Inicie o Agendador de Tarefas do Windows
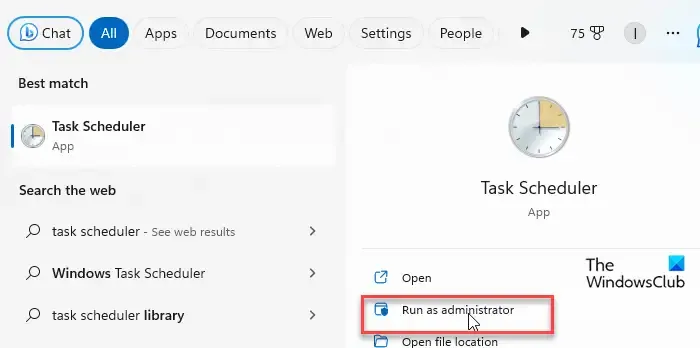
Clique na Pesquisa do Windows e digite ‘agendador de tarefas’. O Agendador de Tarefas aparecerá como a melhor correspondência. No lado direito, clique na opção Executar como administrador (segunda opção de cima).
2] Selecione a tarefa
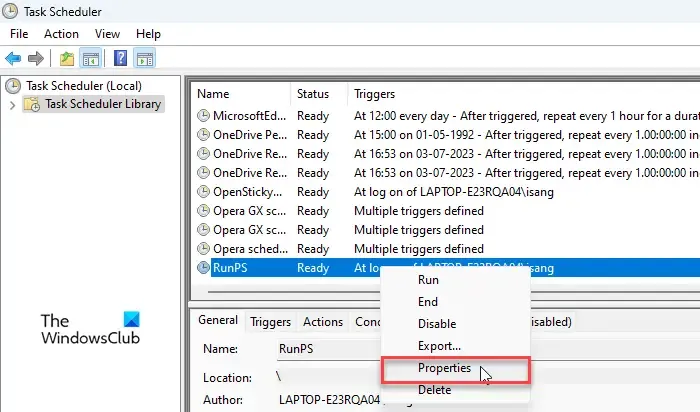
O Agendador de Tarefas do Windows será aberto. Clique na opção Biblioteca do Agendador de Tarefas no painel esquerdo. Todas as tarefas agendadas aparecerão no centro da janela do programa. Clique com o botão direito do mouse na tarefa que deseja executar usando direitos de administrador e selecione Propriedades . Você também pode clicar na opção Propriedades no painel direito ou simplesmente clicar duas vezes na tarefa.
3] Habilite a opção ‘Executar com privilégios mais altos’
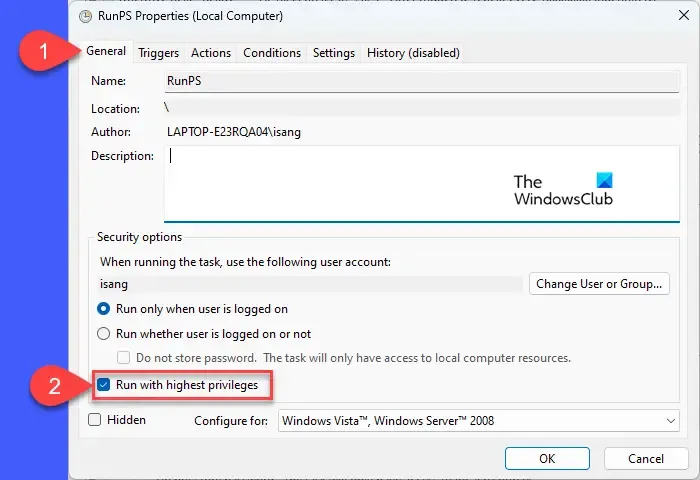
Na janela de propriedades da tarefa, procure a opção Executar com privilégios mais altos na guia Geral . Clique na caixa de seleção para ativar a opção e, em seguida, clique no botão OK .
Se você deseja executar a tarefa a partir de uma conta de usuário padrão (que é membro do grupo admin), certifique-se de selecionar a opção Executar se o usuário está conectado ou não .
Ao salvar a tarefa, pode ser necessário inserir uma senha (senha do usuário que executará a tarefa). Digite a senha e clique no botão OK .
Programa/roteiro: C:\Windows\System32\WindowsPowerShell\v1.0\powershell.exe
Adicione argumentos (opcional): -ExecutionPolicy Bypass -File "C:\Users\isang\Desktop\TWC_script.ps1"
substituindo C:\Users\isang\Desktop\TWC_script.ps1pelo local do arquivo de script do PowerShell salvo.
Além disso, defina sua política de execução para fazer isso funcionar.
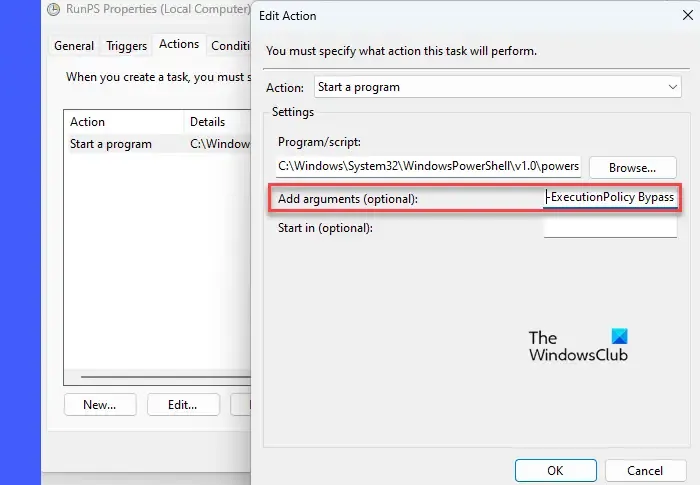
É isso! Eu espero que isso ajude.
Como executo o Agendador de Tarefas como administrador no Windows 11?
Além de usar o Windows Search para executar o Agendador de Tarefas como administrador, você pode usar o aplicativo Gerenciador de Tarefas para criar uma nova tarefa que executa o Agendador de Tarefas usando privilégios de administrador. Clique com o botão direito do mouse no ícone do botão Iniciar e selecione Gerenciador de Tarefas . Clique no botão Executar nova tarefa . Digite taskschd.mscno campo Abrir e selecione a opção Criar esta tarefa com privilégios de administrador . Clique em OK para iniciar o Agendador de Tarefas como administrador.
Como faço para forçar uma tarefa agendada a ser executada como administrador?
Para forçar a execução de uma tarefa agendada como administrador em um PC com Windows 11/10 sem desabilitar o prompt do UAC, você deve habilitar os privilégios mais altos nas opções de segurança. Isso dará ao usuário ‘privilégios de administrador’ da mesma forma que um prompt de Controle de Conta de Usuário fornece. Clique duas vezes na entrada da tarefa no Agendador de Tarefas do Windows e marque a caixa Executar com privilégios mais altos . Clique em OK para salvar a tarefa. Clique no ícone Executar no painel direito para testar a tarefa. Ele será executado com direitos de administrador sem invocar o prompt do UAC.



Deixe um comentário