Como executar jogos antigos no Windows

Sentindo-se nostálgico? Quer iniciar alguns jogos clássicos de PC como Duke Nukem em seu PC moderno? Infelizmente, é mais fácil dizer do que fazer. Aqui estão algumas maneiras de executar jogos antigos em sua máquina Windows.
Por que jogos antigos não rodam no Windows?
Os sistemas operacionais mudam significativamente ao longo do tempo. As dependências que o hardware e o software mais antigos exigiam não são mais usadas pelos sistemas modernos. Como as atualizações de hardware e software exigem sistemas operacionais mais sofisticados, os bits de código mais antigos que não são mais necessários foram descartados.
Por exemplo, a arquitetura de 64 bits de sistemas operacionais modernos como Windows 10 e 11 simplesmente não oferece suporte à arquitetura de 16 bits mais antiga encontrada no Windows 95 ou Windows 98. Isso significa que você nem sempre pode executar jogos do Windows 95 no Windows 11 bem desse jeito. Dito isto, existem alguns truques para colocar seus jogos em funcionamento.
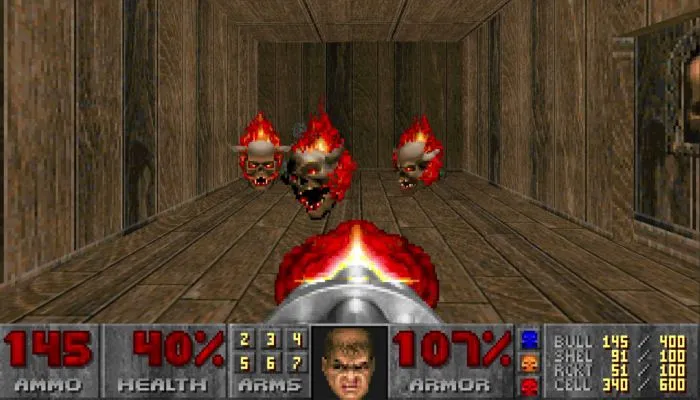
Para jogos antigos que estão em um CD/DVD
Os computadores modernos não vêm com uma unidade de CD/DVD. Para começar, você precisa obter uma unidade de DVD externa para que seu computador execute o jogo.

Na maioria dos casos, uma unidade de DVD plug-and-play USB barata funcionará bem. Eles geralmente custam cerca de US $ 30 e geralmente são DVD-RW (para que você possa gravar e copiar discos se ainda estiver interessado nesse tipo de coisa!). Simplesmente conecte a unidade ao seu PC, deixe-a instalar os drivers e insira o jogo que deseja instalar!
1. Acesse a Microsoft Store
A Microsoft Store é muito mais expansiva do que costumava ser nas versões anteriores do Windows. Você ficará surpreso ao encontrar muitos jogos antigos disponíveis para download na Microsoft Store.
1. Clique no “menu Iniciar”, digite “Microsoft Store” e pressione Enter.
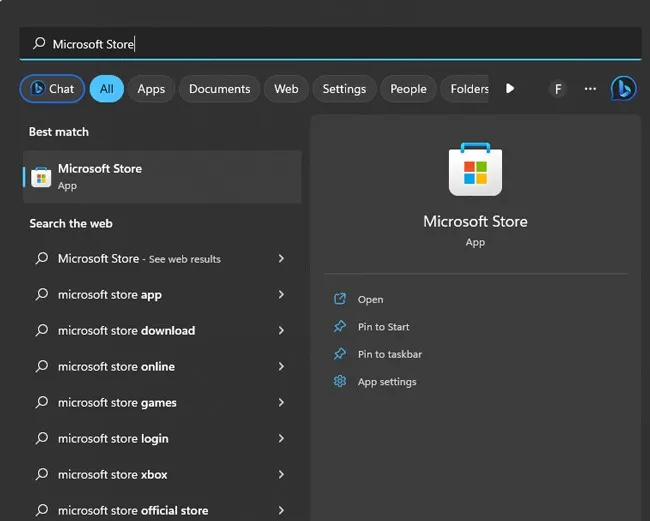
2. Clique na barra de pesquisa e digite o nome do jogo e pressione Enter.
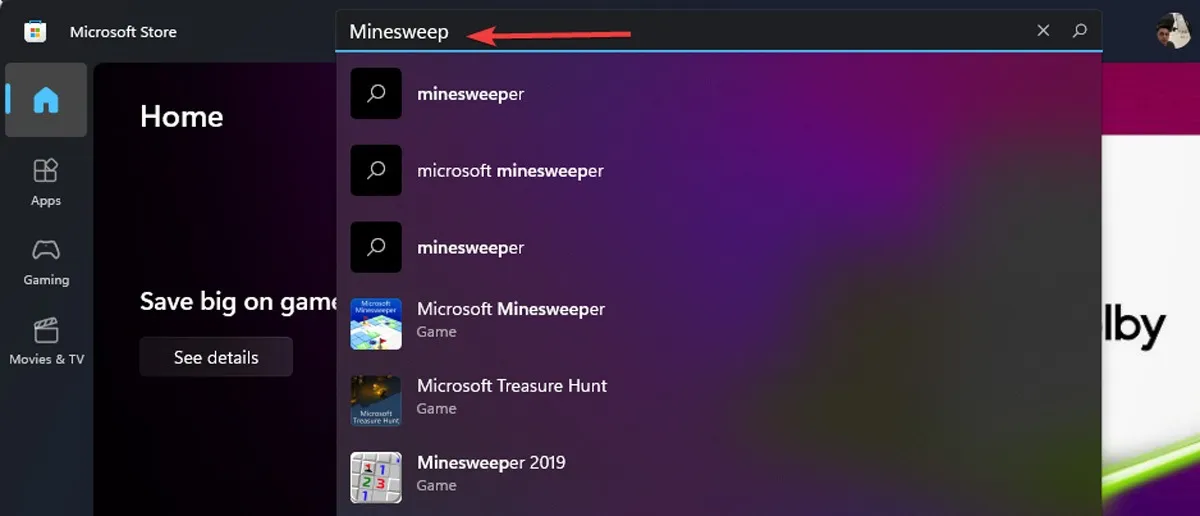
- Encontre a melhor combinação e clique nela.
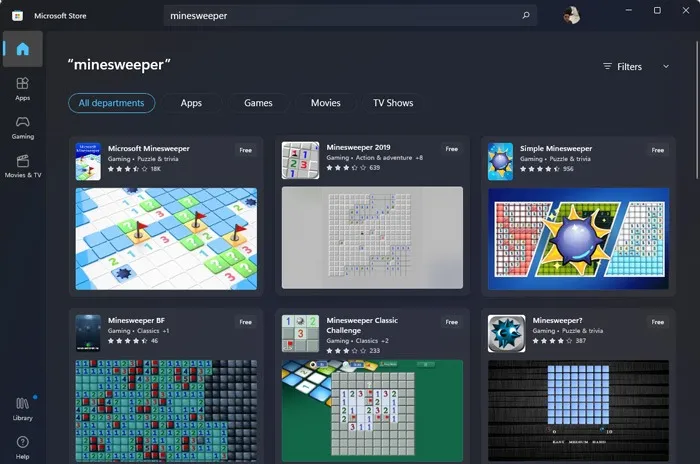
- Clique em “Obter” para baixar o jogo.
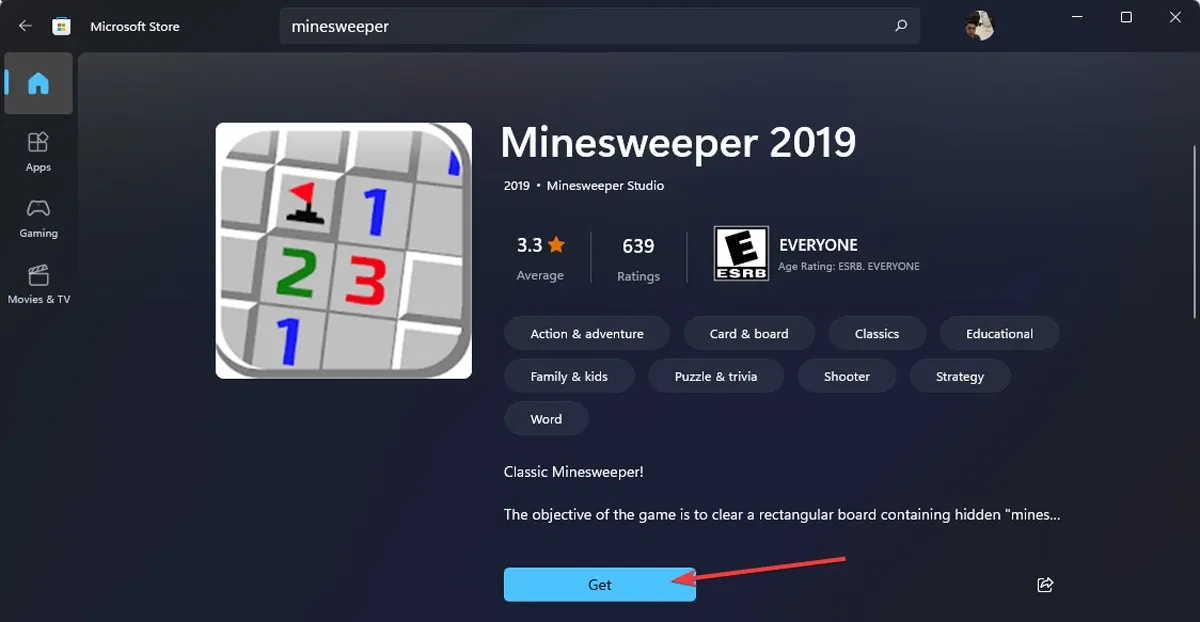
2. Vapor e GOG
Tanto o Steam quanto o GOG apresentam versões de jogos mais antigos que foram corrigidos para funcionar em sistemas operacionais modernos. Isso significa que você não precisa mexer no computador e pode ir direto para a sua sessão de jogo cheia de nostalgia. Além disso, a maioria dos jogos mais antigos são super acessíveis e sem DRM.
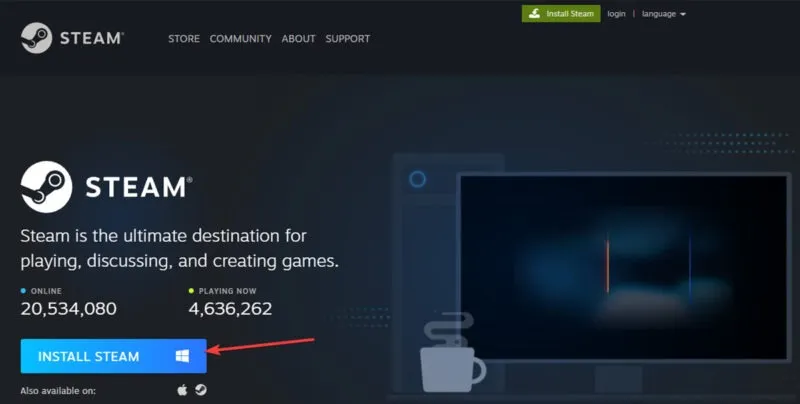
- Clique em “Criar uma conta gratuita” e siga os passos.
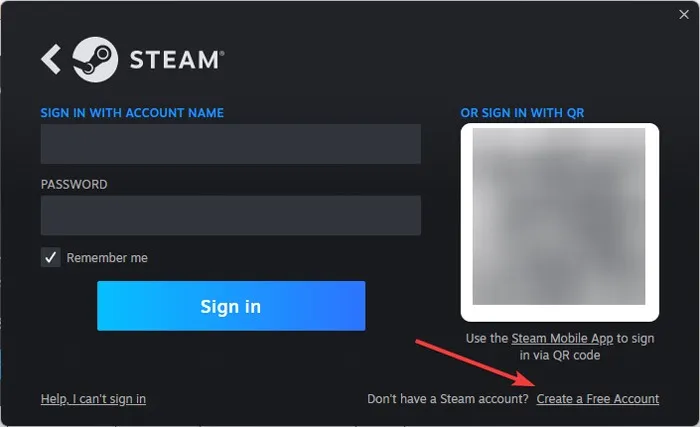
- Faça login na sua conta Steam e vá para “Loja”.
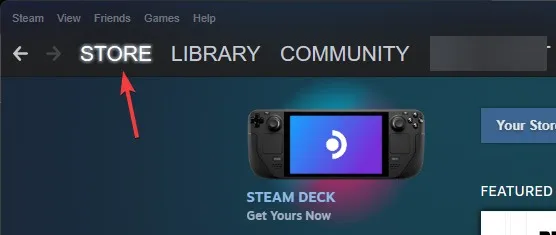
- Procure seu jogo favorito e selecione-o. Compre o jogo e divirta-se jogando.
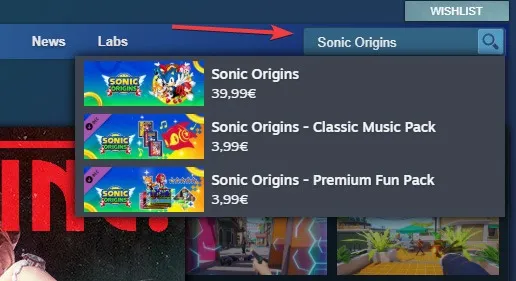
Além do Steam e GOG, você também pode pesquisar em outras plataformas, como G2A , onde você pode encontrar material educacional, software e até ofertas de GTA, além de jogos favoritos antigos.
3. Patches e revisões da comunidade
Outra maneira de verificar se seus jogos antigos funcionarão é ver se há patches ou mods da comunidade para fazê-lo rodar em sistemas modernos.

Não é segredo que os antigos jogos Doom se beneficiam muito de portas de origem como ZDoom, que embelezam os jogos com resoluções widescreen, iluminação dinâmica e todos os tipos de floreios técnicos modernos (abrindo caminho para revisões incríveis como Brutal Doom).
Existem versões de jogos de código aberto, como Theme Hospital e o clássico rastreador de masmorras Arx Fatalis, enquanto uma equipe trabalha incansavelmente na portabilidade de The Elder Scrolls II: Daggerfall para o mecanismo Unity , com o jogo agora amplamente funcional!
Seja qual for o jogo antigo que você deseja jogar, verifique se alguém o modernizou para o Windows 10.
My Abandonware e ModDB são dois dos sites mais populares para baixar versões modernizadas de jogos. Você pode pesquisar o conteúdo desses sites para seus jogos favoritos. As chances são de que você os encontrará ou pelo menos o jogo mais próximo deles.
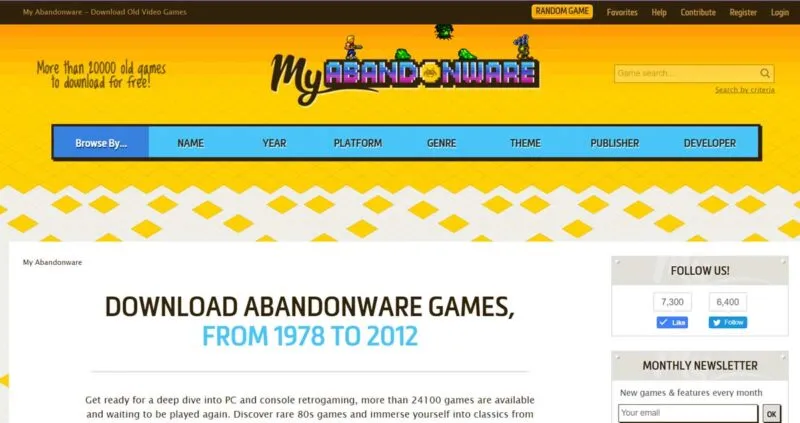
4. Execute como administrador
Sistemas operacionais modernos como o Windows 10 possuem vários recursos de segurança que não estavam disponíveis em sistemas operacionais mais antigos. Um efeito colateral não intencional disso é que esses recursos de segurança podem impedir que você execute seus jogos antigos .
Por exemplo, o UAC (User Account Control) ajuda a evitar que o malware cause estragos em seu sistema. Ele faz isso impedindo a instalação automática de arquivos de fontes desconhecidas ou não verificadas. Infelizmente, isso pode impedir que seus jogos retrô sejam instalados em seu PC moderno. Isso ocorre porque o executável (.exe) que instala os arquivos necessários para executar um jogo está bloqueado para ser instalado em seu computador.
Para contornar isso, você precisará executar o. exe com privilégios de administrador. Basta clicar com o botão direito do mouse no jogo. exe e selecione “Executar como administrador” no menu.
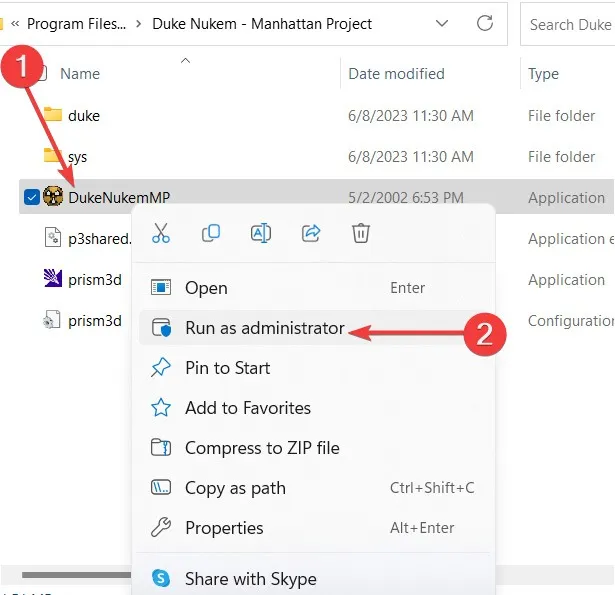
Com um pouco de sorte, seu jogo será executado. Esta é uma solução fácil; no entanto, você terá que fazer isso toda vez que quiser jogar.
5. Modo de compatibilidade
As versões modernas do Windows têm um recurso que permite aos usuários simular versões mais antigas do Windows, chamadas de modo de compatibilidade . Se você planeja jogar seu jogo mais de uma vez, executá-lo com privilégios de administrador vai cansar rapidamente. Em vez disso, use o modo de compatibilidade para informar ao Windows como iniciar o jogo todas as vezes.
- Encontre o “arquivo .exe” do jogo que deseja executar e clique com o botão direito do mouse. No menu que aparece, clique em “Propriedades”.
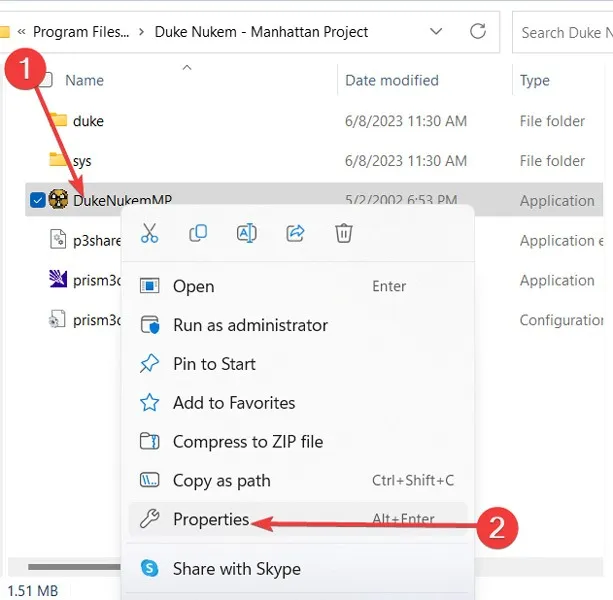
- Na parte superior da nova janela, localize a guia “Compatibilidade”. Na opção “Modo de compatibilidade”, você verá uma caixa suspensa que permite selecionar a versão do Windows para a qual o jogo foi desenvolvido.
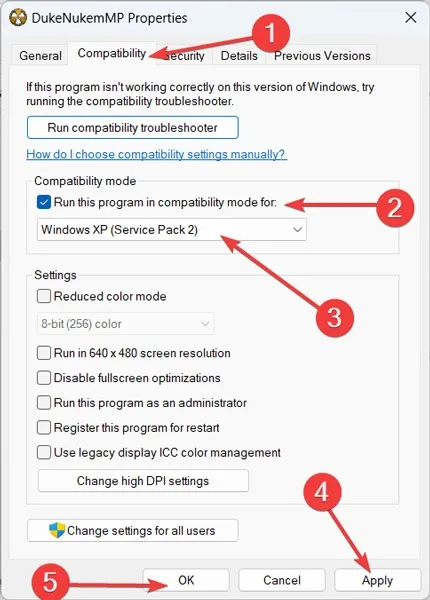
- Em “Configurações”, você pode até ajustar a resolução da tela e dizer ao Windows para operar com uma paleta de cores reduzida. Habilitar essas opções pode ajudar a aumentar suas chances de jogar aquele velho favorito.
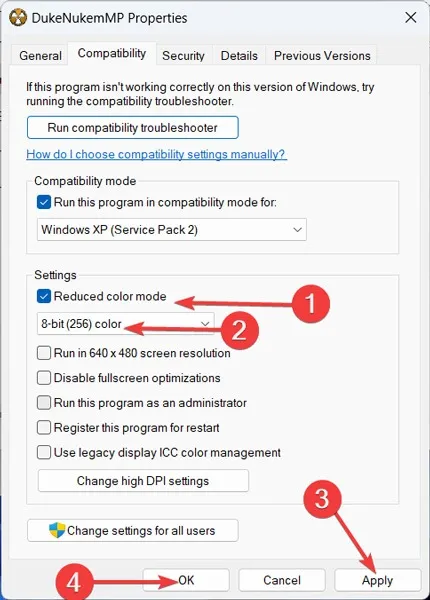
Teste se o seu jogo pode rodar no seu Windows 11. Caso contrário, ainda temos a opção de “Solução de problemas de compatibilidade”.
6. Execute a solução de problemas de compatibilidade
Se o seu jogo não foi executado nas configurações escolhidas, significa que existe outra versão do Windows ou resolução de tela para a qual o jogo foi projetado. A solução de problemas de compatibilidade ajudará você a executar vários cenários para ver qual deles se adapta melhor ao design do seu jogo. Espero que isso ajude você a executar seu jogo favorito de infância no Windows 11.
- Clique com o botão direito do mouse no “arquivo .exe” do jogo e escolha “Propriedades” no menu que aparece.
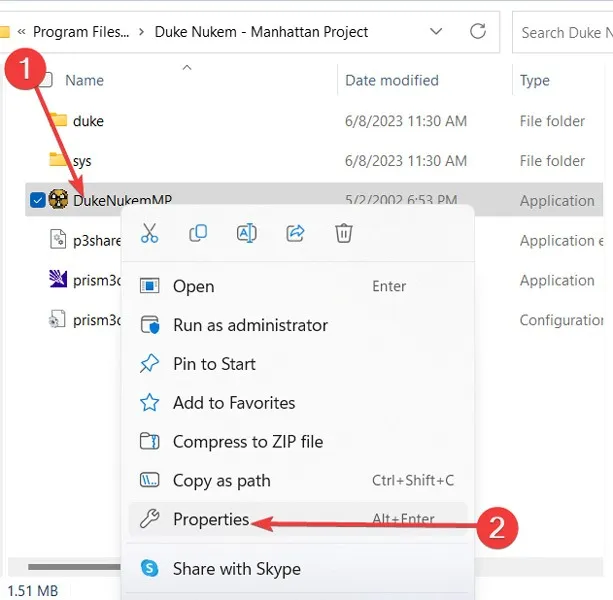
- Na janela que se abre, vá para a guia “Compatibilidade” e clique em “Executar solução de problemas de compatibilidade”.
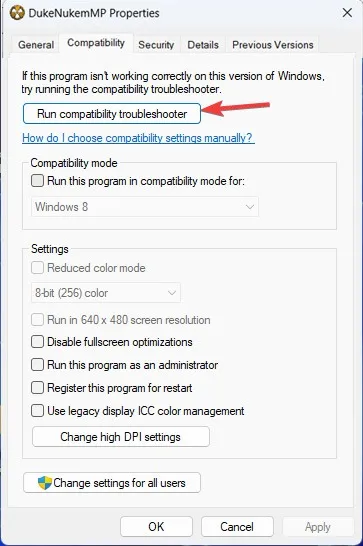
- Você será direcionado para uma nova janela onde há duas opções. Primeiro, vá para a primeira opção e clique em “Tentar configurações recomendadas”.
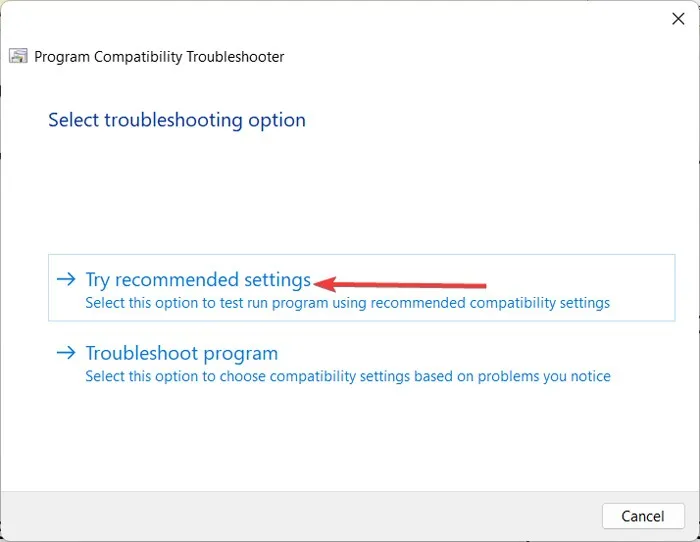
- Na próxima janela, clique no botão “Testar o programa” para ver se o problema foi resolvido com as configurações recomendadas. Se o seu jogo abrir com sucesso, eles vire para você! Se não, clique em “Next” para ir para as outras opções.
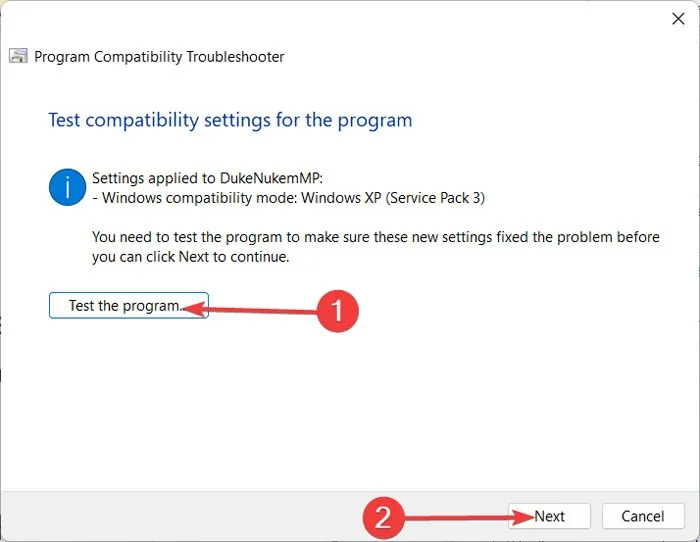
- A janela a seguir perguntará sobre os resultados do teste. Se for bem-sucedido, você pode clicar com orgulho em “Sim, salve essas configurações para este programa”. Mas se o jogo não iniciar, escolha a segunda opção que diz: “Não, tente novamente usando configurações diferentes”.

- Na próxima janela, você deve especificar qual é exatamente o problema. Na maioria das vezes, é a primeira opção: “O programa funcionou em versões anteriores do Windows, mas não será instalado ou executado agora”. Mas você pode marcar todas as caixas, se quiser.
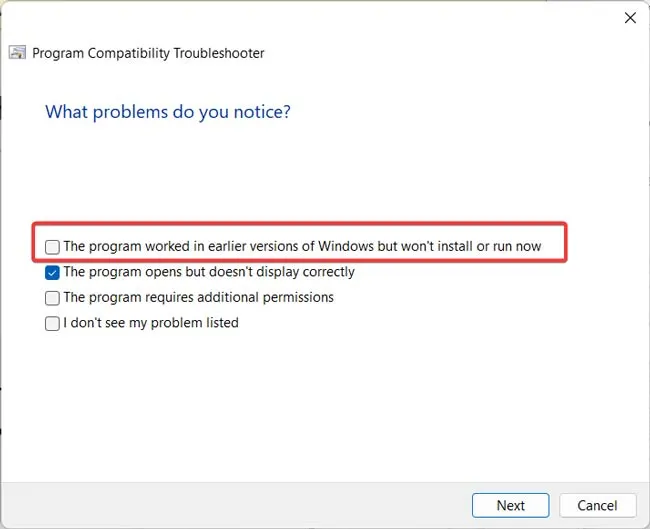
- Se você souber a versão com a qual seu jogo é compatível ou se ela estiver listada na janela, clique nela e clique em “próximo”. No entanto, você também pode escolher a opção “Não sei” e deixar que o sistema Windows descubra a versão por conta própria.
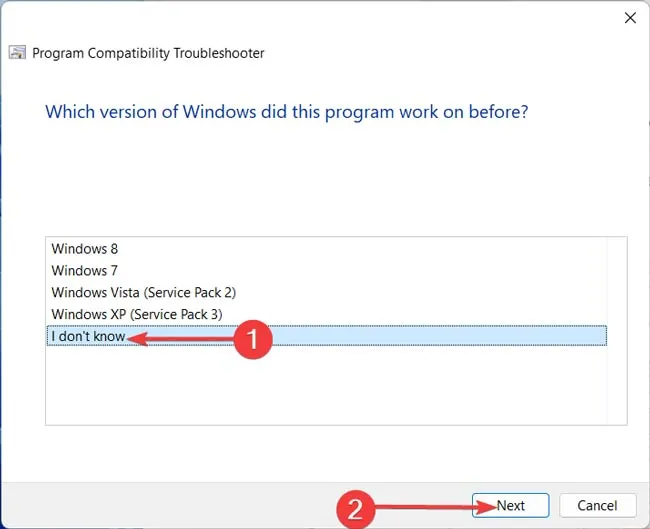
- Teste o programa novamente e clique em “Avançar”.
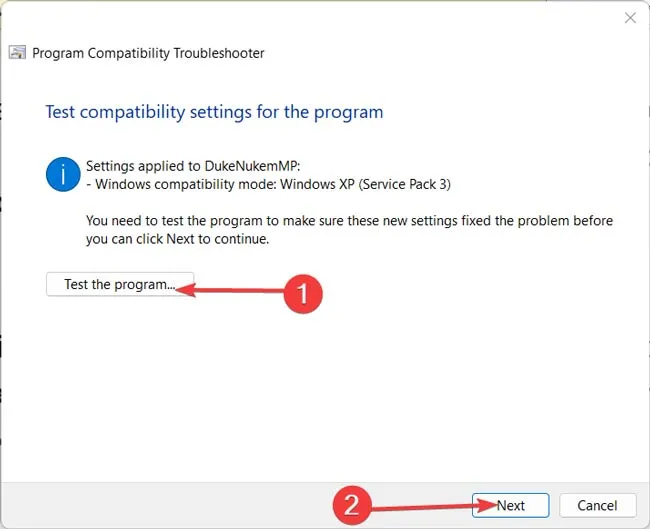
- Se o jogo persistir em não aparecer, clique na opção do meio novamente para ver quais outras modificações o solucionador de problemas pode fazer.

- Na janela repetida de listar seu problema, escolha a última opção: “Não vejo meu problema listado”. E, em seguida, clique em “Avançar”.
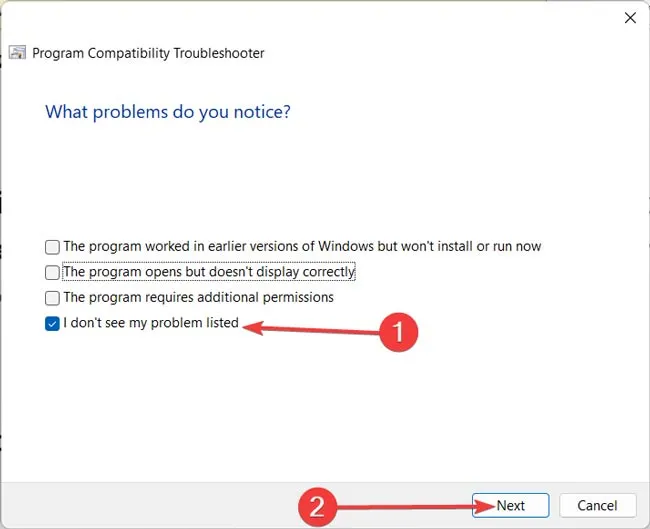
7. Use um emulador
Até o Windows XP, o sistema operacional Microsoft Windows foi construído sobre o MS-DOS. Como resultado, muitos dos jogos lançados durante esse período foram escritos para DOS. Infelizmente, as versões modernas do Windows não dependem mais do DOS e não o suportam. Se o modo de compatibilidade ainda não estiver rodando seus jogos, você pode tentar emular o DOS de dentro de sua máquina moderna.
O emulador mais popular que permite rodar jogos desenvolvidos para DOS é o DOSBox . Existe uma extensa documentação sobre como colocar o DOSBox em funcionamento no seu PC. Além disso, o site oficial do DOSBox mantém uma lista exaustiva de todos os jogos compatíveis para que você possa verificar se sua coleção funcionará antes de prosseguir.
8. Invólucros 3D
As GPUs modernas oferecem suporte à aceleração 3D por meio de três APIs: DirectX, OpenGL e Vulkan. Se você está tentando rodar um jogo que foi feito especificamente para a antiga API criada pelo antigo 3dfx, Glide, ele simplesmente não roda, pela simples razão de que sua GPU moderna não a suporta. Muitos jogos do Windows 95 dependiam dessas APIs para executar seus gráficos 3D da era inicial!
Para que isso funcione, você pode usar um “glide wrapper” – um software que atua como um tradutor para as chamadas da API Glide do jogo, mapeando-as para funções DirectX e OpenGL que sua GPU moderna pode entender.
nGlide é uma das soluções mais populares que permite jogar jogos antigos para Glide nas versões atuais do Windows. Simplesmente instalando-o, você adiciona uma “camada de compatibilidade glide” à sua versão do Windows, o que permitirá que você jogue jogos antigos como a versão acelerada em 3D do Diablo II.
- Acesse o site da nGlide e baixe o software.
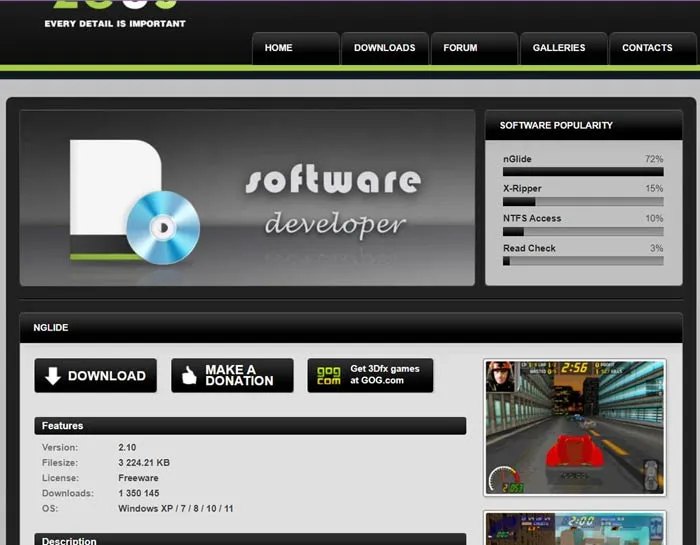
- Execute o software e abra o seu jogo. exe como administrador.
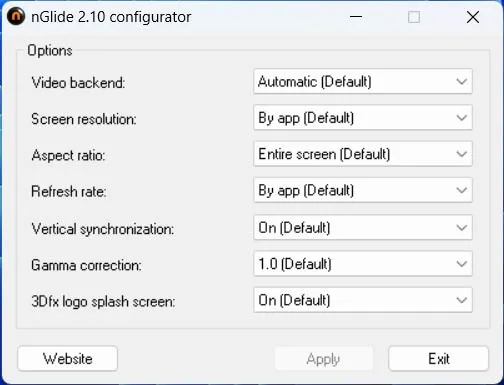
9. ScummVM
Se você está tentando rodar algum jogo de aventura antigo, como os da Sierra ou da LucasGames, não vale a pena brigar com as configurações do seu Sistema Operacional ou DosBox quando existe uma alternativa melhor: ScummVM.
Originalmente feito como uma implementação moderna do SCUMM, o sistema que a LucasArts usou para criar a maioria de suas aventuras clássicas, como “The Secret Of Monkey Island” e “Full Throttle”, logo se expandiu para também oferecer suporte aos clássicos de Sierra e, em seguida, alguns não tão títulos populares, mas também amados, como “Beneath a Steel Sky” e a série Gobliiins.
Hoje ele suporta mais de 325 títulos , incluindo Broken Sword, Myst e até mesmo a genuinamente antiga série Elvira.
- Baixe o aplicativo ScummVM e instale-o.

- Execute o aplicativo e selecione “Adicionar jogo”.
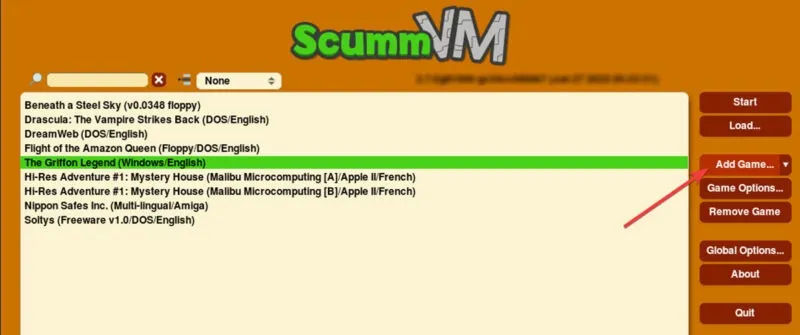
- Usando o navegador de arquivos que se abre, encontre o jogo que você baixou da biblioteca ScummVM e clique em “Escolher” para adicionar o jogo.
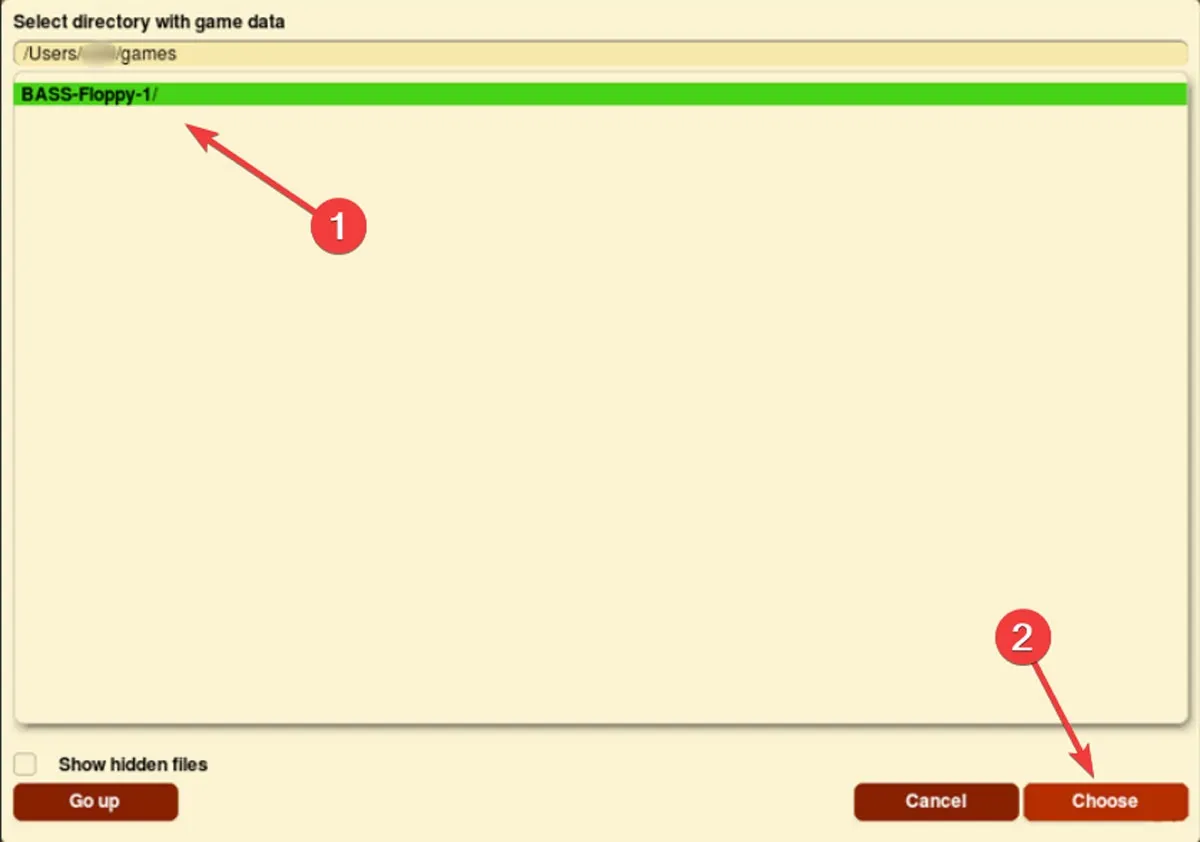
- Aplique as configurações do jogo na janela a seguir e clique em “OK”.
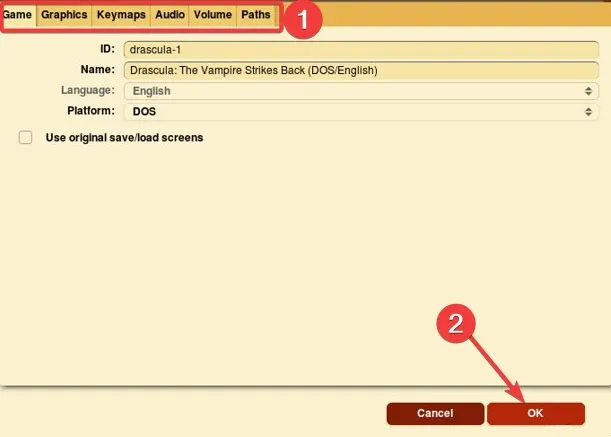
- Clique em “Iniciar jogo”.
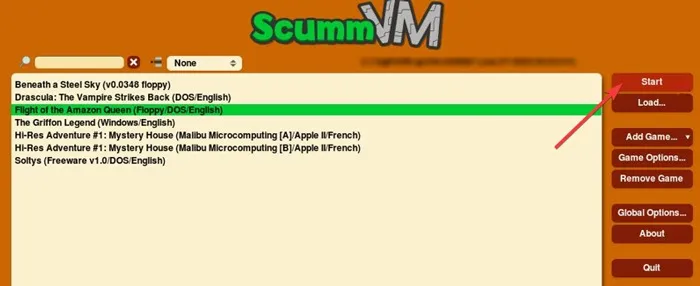
10. Use uma máquina virtual
Se nenhuma das opções listadas acima estiver funcionando, você está tendo grandes problemas de compatibilidade. Para resolver isso, sua melhor opção é fazer o jogo pensar que você o está executando no sistema operacional para o qual foi originalmente projetado. Você pode fazer isso executando uma máquina virtual em seu hardware atual. O VirtualBox é uma máquina virtual popular para Windows e é 100% gratuita.
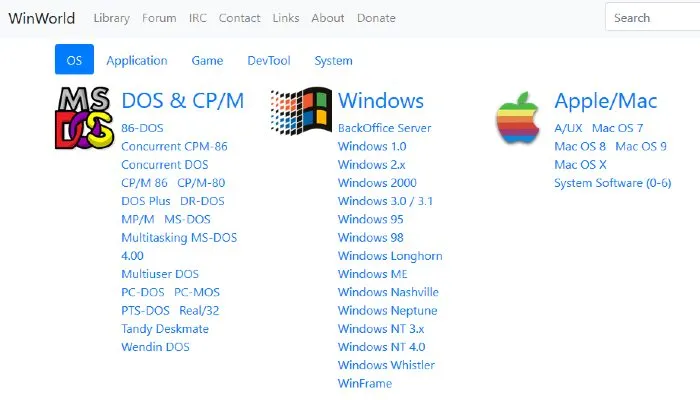
Para os não iniciados, pense em uma máquina virtual como um emulador para um sistema operacional. Basicamente funciona assim: você começa instalando uma máquina virtual no seu PC atual. De dentro da máquina virtual, você instala um sistema operacional. Nesse caso, seria uma versão mais antiga do Windows compatível com seus jogos. Felizmente, você pode obter versões mais antigas do Windows no WinWorld .
perguntas frequentes
Como posso verificar se um jogo antigo é compatível com o Windows?
Você pode verificar os requisitos de sistema do jogo ou fazer alguma pesquisa online para ver se o jogo foi atualizado para funcionar no sistema operacional mais recente.
É seguro rodar jogos antigos no Windows?
A execução de jogos antigos no Windows 11 não deve causar nenhum dano ao seu computador. No entanto, esteja ciente de que alguns jogos mais antigos podem conter vulnerabilidades de segurança que podem comprometer seu sistema. Certifique-se de manter seu software antivírus atualizado e baixe apenas jogos de fontes confiáveis.



Deixe um comentário