Como executar várias contas do Dropbox em um computador

No que diz respeito ao armazenamento em nuvem, o Dropbox é um dos primeiros serviços que vem à mente. Infelizmente, fica caro depois que você esgota o armazenamento gratuito. Tentar executar várias contas do Dropbox em um computador geralmente significa atualizar para um plano de negócios caro, mas existem soluções alternativas para fazer isso no Windows sem custo extra.
Site (método mais rápido)
Simplifique fazendo login em sua conta principal usando o aplicativo de desktop e, em seguida, use seu navegador para outra conta. Isso torna muito simples executar várias contas do Dropbox em um computador.
Para a conta secundária, visite o site do Dropbox em qualquer um dos seus navegadores no modo de navegação anônima e faça login com sua conta secundária. Usando este método, você obtém acesso a todos os seus dados e arquivos, além da capacidade de adicionar novas pastas.
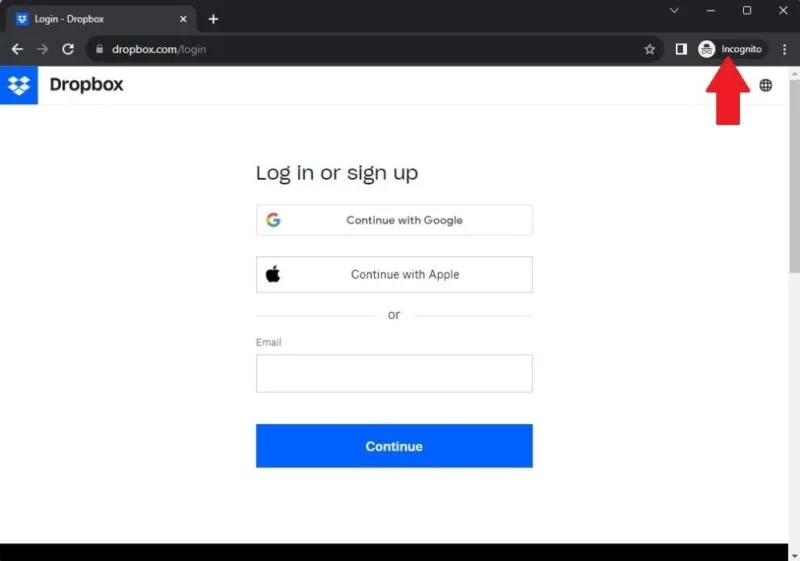
Para mais de duas contas do Dropbox, abra janelas adicionais de navegação anônima/privada. Você não pode simplesmente usar guias diferentes; você deve usar uma janela de navegação completamente nova. Se isso não funcionar por algum motivo, abra janelas de navegação anônima/privada em navegadores diferentes. Por exemplo, você pode usar o Chrome, Firefox e Brave para abrir quatro contas do Dropbox ao mesmo tempo, incluindo sua conta de desktop.
Pastas partilhadas
Se você usa várias contas constantemente, usar pastas compartilhadas pode funcionar melhor.
Comece fazendo login no site do Dropbox com sua conta secundária, pressione Criar e selecione Pasta compartilhada . Este método cria uma nova pasta compartilhada.
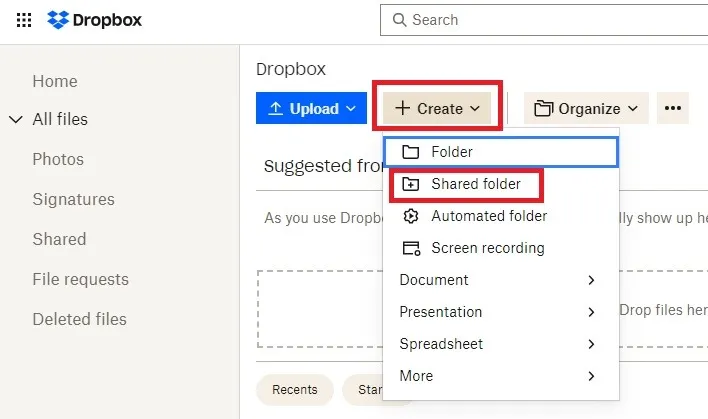
Digite um nome para sua pasta compartilhada. Além disso, adicione os endereços de e-mail com os quais deseja compartilhar a pasta. Como você o compartilhará com sua outra conta do Dropbox, clique na caixa suspensa à direita e defina-a como Pode editar . Clique em Compartilhar quando terminar.

Se você não vir a opção de compartilhar a pasta com outras pessoas, não se preocupe. Dependendo da tela em que você cria a pasta, ela pode não aparecer. Use o processo a seguir para compartilhar sua pasta com outros usuários, neste caso, sua conta principal do Dropbox.
Para compartilhar uma pasta existente, selecione Todos os arquivos no site do Dropbox. Isso lista todos os seus arquivos e pastas. Passe o mouse sobre a pasta que deseja compartilhar e clique nos três pontos no final da linha. Selecione Compartilhar -> Compartilhar com Dropbox .
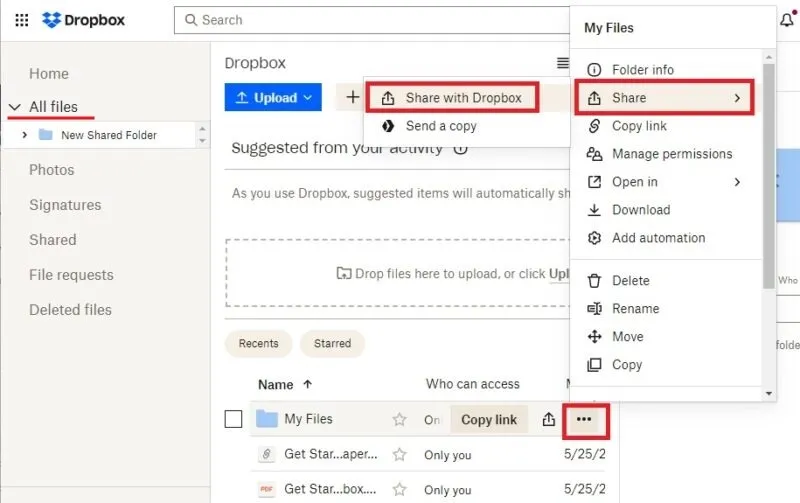
Insira o e-mail principal da sua conta do Dropbox e defina a opção Qualquer pessoa com este link como Pode editar . Clique em Compartilhar pasta quando terminar.
Agora é só aceitar o convite que você mesmo acabou de enviar. A pasta do seu Dropbox secundário agora aparecerá na sua conta principal do Dropbox para facilitar o acesso.
Faça isso com quantas pastas desejar. Isso também funciona quando você deseja executar mais de duas contas do Dropbox em um único computador.
Vários logins do Windows
Se preferir usar o cliente Dropbox para desktop, configure vários logins do Windows para executar várias contas do Dropbox em um computador. Você terá que alternar entre contas do Windows para acessar cada conta do Dropbox.
Pressione Win+ Ipara abrir as configurações do Windows. Selecione Contas -> Outros usuários . Clique em Adicionar conta e insira o endereço de e-mail da nova conta. Isso pressupõe que você já tenha uma conta secundária do Windows ou da Microsoft. Caso contrário, clique em Não tenho as informações de login desta pessoa e siga as instruções para criar uma nova conta do Windows.
Certifique-se de que o Dropbox esteja instalado em sua conta principal do Windows e pressione Win + Lpara sair. Faça login na sua segunda conta. Instale o Dropbox na sua nova conta e faça login na sua segunda conta do Dropbox.
Pressione Win + Lnovamente para sair. Faça login novamente em sua conta principal do Windows. Você poderá acessar seus arquivos do Dropbox a partir da outra conta.
Abra o Explorador de Arquivos e navegue até C:\Users (se “C”não for o seu disco rígido, basta substituir a letra). Abra a pasta da sua conta secundária do Windows e abra o Dropbox . Você encontrará todos os seus arquivos da sua outra conta do Dropbox aqui.
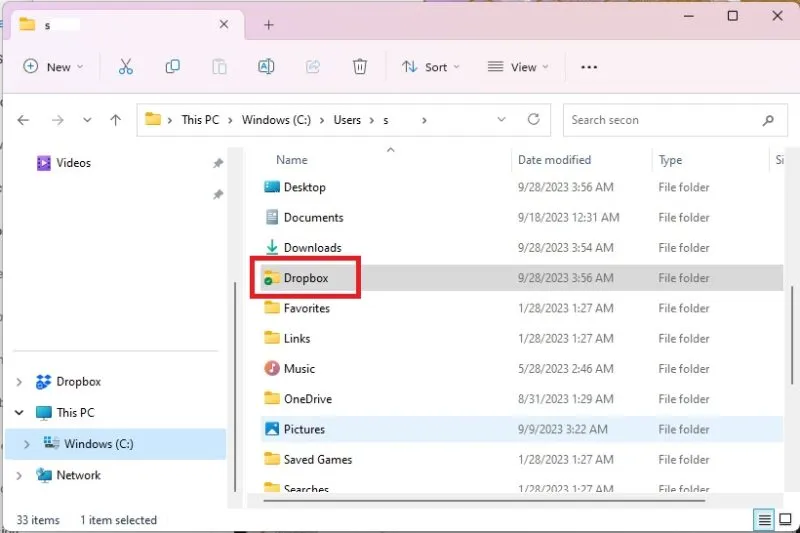
Gerenciador de armazenamento em nuvem
Se você deseja aproveitar as vantagens do armazenamento gratuito por meio de várias contas do Dropbox ou até mesmo de vários serviços de armazenamento em nuvem diferentes, use um gerenciador de armazenamento em nuvem para manter todas as suas contas em um só lugar. Vincule suas contas ao serviço e alterne entre elas com facilidade.
Veja nossas recomendações para gerenciadores de armazenamento em nuvem gratuitos e de baixo custo .
Mantenha seus arquivos onde você precisa deles
Para a maioria dos usuários, é mais fácil executar várias contas do Dropbox usando o método do navegador. É rápido e simples. Além disso, funciona tanto para macOS quanto para Windows. Mantenha seus arquivos do Dropbox ainda mais seguros aprendendo como criptografá-los com Rclone . Além disso, é uma boa ideia manter um backup local. Por exemplo, os SSDs são rápidos, compactos e não tão sujeitos a danos físicos quanto os HDDs. Se você não tiver certeza sobre o que escolher, confira nosso guia de compra de SSD para obter dicas sobre o que procurar.
Crédito da imagem: Freepik . Todas as capturas de tela de Crystal Crowder.



Deixe um comentário