Como executar o solucionador de problemas de hardware e dispositivos no Windows 11/10
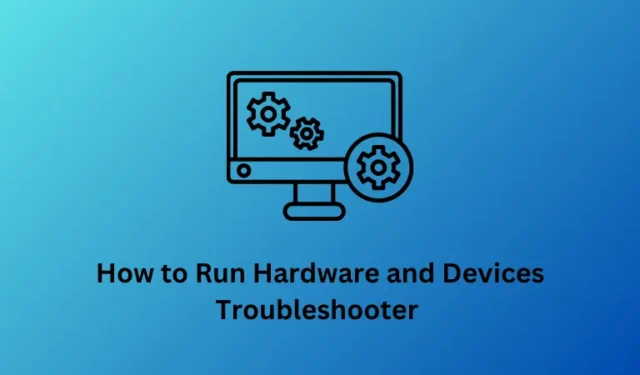
Começando com a versão mais recente do Windows 10 , a Microsoft oculta o acesso direto ao solucionador de problemas de hardware e dispositivos para seus usuários. Na verdade, essa ferramenta alivia os problemas de hardware comuns no sistema operacional Windows.
Como a empresa não descartou completamente esse programa utilitário, ainda é possível acessar essa ferramenta ajustando as configurações do Windows. Neste guia, veremos duas maneiras diferentes que podem ajudar a localizar e executar o Solucionador de problemas de hardware e dispositivos.
Os dois primeiros métodos são inteiramente iguais, com algumas etapas aqui e ali devido a alterações na interface em PCs com Windows 11 e 10. Isso nada mais é do que as configurações do Windows.
Pode-se usar sua IU para realizar uma solução de problemas separada de diferentes hardwares, conectividade de rede, reprodução, Bluetooth, etc. Caso você não consiga encontrar uma configuração de hardware específica usando isso, tente o modo de prompt de comando. Vamos explorar esses dois métodos em detalhes –
Veja isto – Como usar a solução de problemas recomendada no Windows 10
Maneiras de executar o solucionador de problemas de hardware e dispositivos
Para executar o solucionador de problemas de hardware e dispositivos no Windows 11/10, tente um dos seguintes métodos –
1] Usando as configurações do Windows 11
A interface do usuário de configurações no Windows 11 é completamente diferente daquela que tínhamos no Windows 10. É por isso que incluímos um tópico separado sobre como executar solucionadores de problemas de hardware e dispositivos no Windows 11.
Para ativar esta configuração, siga estas etapas –
- Pressione Win + I para iniciar o aplicativo Configurações.
- Vá para Sistema > Solução de problemas .
- Clique em Outros solucionadores de problemas na página seguinte.
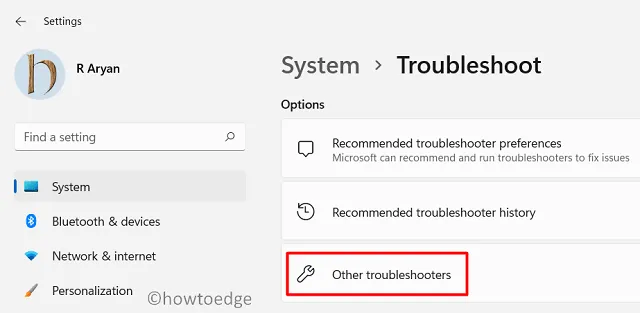
- Aqui, você encontrará duas seções separadas, ou seja, “Mais frequentes” e “Outros”.
- Veja o que eles oferecem para solucionar problemas. Caso você encontre o que procurava, clique na opção Executar .
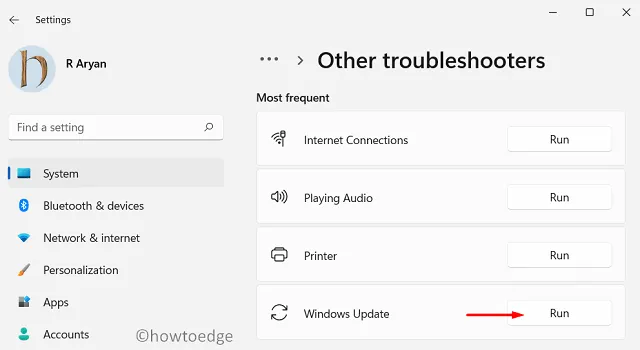
- Quando a janela de solução de problemas for iniciada, clique em Avançar .
- Esta ferramenta será executada imediatamente após verificar o que exatamente ocorreu com o hardware selecionado.
- Caso encontre algum problema que possa ser resolvido, ele tentará consertar para você. No entanto, se a solução exigir a sua intervenção, aparecerá um aviso informando o que fazer a seguir.
- Faça o que esta ferramenta diz. Quando isso terminar, reinicie o seu PC.
Espero que você consiga corrigir o problema de hardware do seu computador seguindo apenas esta seção. Caso você ainda esteja enfrentando problemas de hardware, verifique se consegue consertar via CMD.
2] Usando o aplicativo Configurações (Windows 10)
- Pressione a tecla Windows usando o teclado e clique no ícone de engrenagem .
- Quando a IU de configurações aparecer, selecione Atualização e segurança e depois Solucionar problemas .
- Seguindo em frente, clique em Solucionadores de problemas adicionais no painel direito.
- Na próxima tela, role para baixo e você encontrará a seção – “Encontrar e corrigir outros problemas”.
- Aqui você pode visualizar todos os hardwares e dispositivos conectados ao seu computador.
- Selecione aquele que está causando problemas no seu PC e aperte o botão – Execute o solucionador de problemas .

- Quando a janela de solução de problemas for iniciada, clique em Avançar .
- Esta ferramenta será executada imediatamente após verificar o que exatamente ocorreu com o hardware selecionado.
- Caso encontre algum problema que possa ser resolvido, ele tentará consertar para você. No entanto, se a solução exigir a sua intervenção, aparecerá um aviso informando o que fazer a seguir.
- Faça o que esta ferramenta diz. Quando isso terminar, reinicie o seu PC.
3] Via prompt de comando
Se não conseguir encontrar a ferramenta acima em seu dispositivo, você também pode executar esta tarefa usando o Console do Windows. Veja como proceder –
Recente – Como executar automaticamente o solucionador de problemas do Windows 10
- Inicie Executar (Win+R), digite cmd e pressione a combinação de teclas Ctrl + Shift + Enter .
- Quando a janela do UAC aparecer, toque em Sim . Isso abrirá o prompt de comando.
- Agora, copie/cole o código abaixo e pressione Enter –
msdt.exe -id DeviceDiagnostic
- Isso iniciará automaticamente a página Solução de problemas de hardware e dispositivos, clique em Avançar para prosseguir.
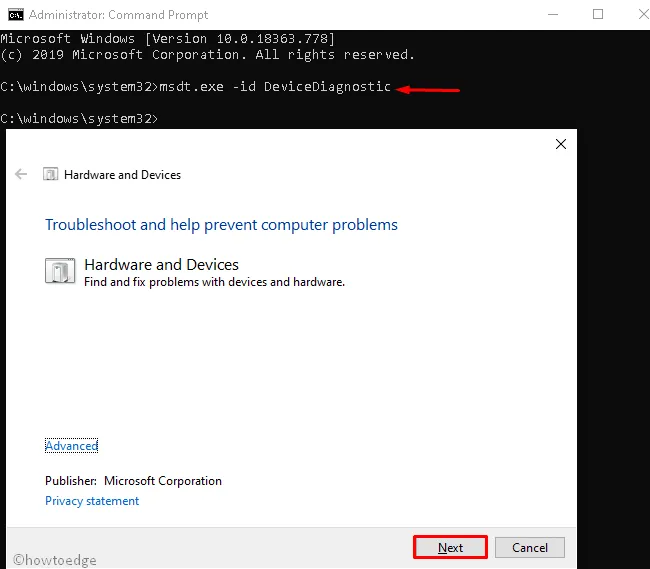
- O processo de detecção começa imediatamente depois, aguarde a conclusão da verificação.
- Normalmente, isso encontra o dispositivo com defeito e o repara (se possível).
- Se isso não relatar nenhum problema, clique em Fechar o solucionador de problemas para sair de sua interface.
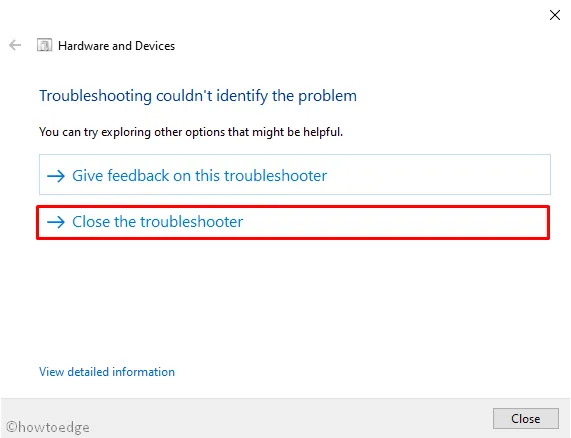
- Reinicie o seu PC quando a solução de problemas for concluída.
Faça login novamente no seu dispositivo e verifique se os problemas de hardware já foram resolvidos.



Deixe um comentário