Como executar o prompt de comando como administrador no Windows 10

O prompt de comando é considerado uma ferramenta eficaz no sistema operacional Windows. Quaisquer operações básicas que você fizer no Windows também podem ser realizadas por meio do CMD. Como você pode ver se um código é executado com sucesso ou não, isso ajuda a realizar alterações com autoridade. Nesta postagem, veremos maneiras de executar o prompt de comando como administrador no Windows 10.
Por que devo exigir a execução do CMD como administrador?
Pode-se executar tarefas diferentes em um console elevado, no entanto, quando se trata de fazer alterações no nível do sistema, o Windows Console simplesmente falha. Isso ocorre porque você não possui privilégios administrativos para executar esse código específico em seu PC.
Ative o JavaScript
Inicie o Prompt de Comando como administrador e você se tornará elegível para fazer alterações no nível do sistema em seu PC. Acontece que existem várias maneiras de abrir o CMD elevado no seu dispositivo Windows. Neste artigo, mostraremos cinco métodos para executar o prompt de comando como administrador e eles estão usando a caixa de pesquisa do Windows, o menu Iniciar e a caixa de diálogo Executar. Então vamos ver como fazer isso.
Abra o prompt de comando como administrador no Windows 10
Aqui está como abrir o prompt de comando como administrador no Windows 10 –
Lista de métodos
1] Usando a caixa de pesquisa do Windows
Para abrir um prompt de comando elevado usando a caixa de pesquisa do Windows, siga as instruções abaixo:
- Vá para a barra de tarefas e clique na caixa de pesquisa para abrir a Pesquisa do Windows. Como alternativa, você também pode usar as teclas de atalho como Win+S ou Win+Q .
- Na caixa Pesquisar, digite cmd , para que o prompt de comando apareça na lista de resultados.
- Agora clique com o botão direito do mouse no prompt de comando e selecione Executar como administrador .
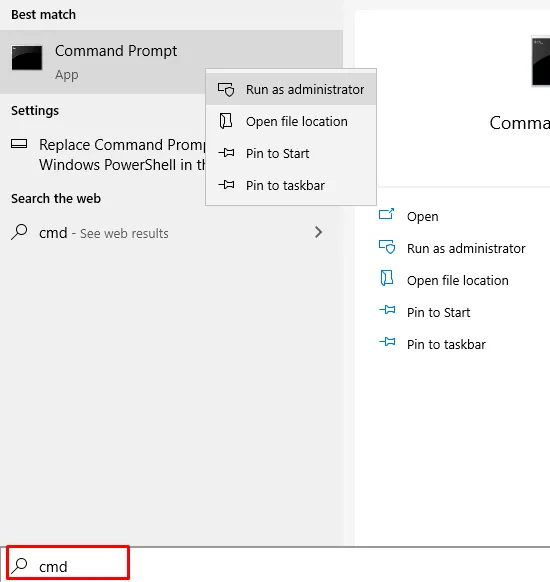
- Neste momento, um prompt do UAC aparecerá e solicitará que você permita que o prompt de comando faça alterações em seu dispositivo.
- Clique no botão Sim para abrir o prompt de comando elevado na tela do computador.
2] Usando o Menu Iniciar
Aqui está como abrir um prompt de comando elevado usando o menu Iniciar.
- Vá para a barra de tarefas e clique no botão Iniciar.
- Na lista de menus, role para baixo até obter o sistema Windows .
- Depois de encontrar o sistema Windows, expanda-o.
- Agora clique com o botão direito do mouse em Prompt de comando > Mais > Executar como administrador .
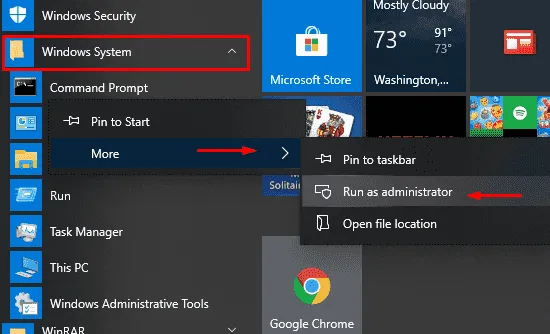
- Em seguida, aparecerá o Controle de Conta de Usuário e solicitará seu consentimento.
- Selecione o botão Sim para executar o prompt de comando como administrador.
3] Usando a caixa de diálogo Executar
O Windows 10 vem com uma caixa de diálogo de comando Executar integrada, que você pode usar para abrir seus programas favoritos diretamente. Aqui está um guia rápido para abrir um prompt de comando elevado usando este método.
- Clique com o botão direito do mouse no botão Iniciar e selecione o comando Executar . Como alternativa, você também pode usar a tecla de atalho Win+R .
- Na área de texto, digite CMD e pressione a combinação de teclas Ctrl + Shift + Esc .
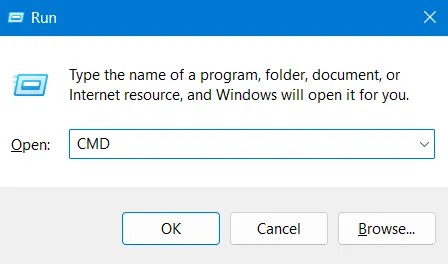
- Se o prompt do UAC aparecer, selecione o botão Sim para abrir o prompt de comando elevado.
4] Através do Gerenciador de Tarefas
Para abrir um prompt de comando elevado usando o Gerenciador de Tarefas, siga as diretrizes abaixo:
- Pressione a combinação de teclas Ctrl+Shift+Esc para abrir o Gerenciador de Tarefas diretamente.
- Se o Gerenciador de Tarefas estiver no modo de menos detalhes, expanda-o clicando em Mais detalhes .
- Vá para a barra de menu e clique no menu Arquivo .
- Agora pressione e segure a tecla Ctrl e selecione Executar nova tarefa .
- Isso abrirá o prompt de comando elevado diretamente.
5] Ao criar um atalho na área de trabalho
Para criar um atalho na área de trabalho do prompt de comando elevado, siga as etapas abaixo –
- Clique com o botão direito do mouse em um campo em branco na tela da área de trabalho e selecione Novo > Atalho .
- Na nova janela pop-up, copie e cole os comandos abaixo e clique em Avançar .
C:\Windows\System32\cmd.exe
- Dê um nome adequado que você deseja para este atalho e clique em Concluir para criar o atalho. Isso criará um novo atalho para o prompt de comando na tela da área de trabalho.
- Clique com o botão direito do mouse neste novo atalho e selecione Propriedades no menu de contexto.
- No menu Propriedades, vá para a guia Atalho e clique no botão Avançado .
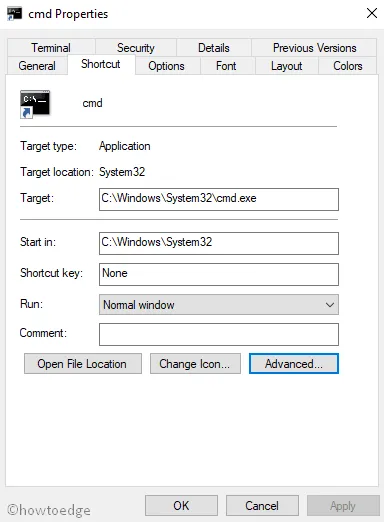
- Em seguida, marque a caixa ao lado de Executar como administrador e clique em OK .
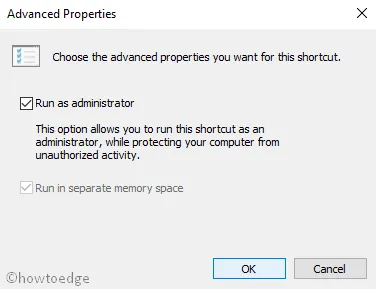
- Agora selecione o botão Aplicar > OK para aplicar as alterações.
Para abrir um prompt de comando elevado, basta clicar duas vezes no novo atalho da área de trabalho.



Deixe um comentário