Como executar um teste de memória no Windows 10 [etapas rápidas]
![Como executar um teste de memória no Windows 10 [etapas rápidas]](https://cdn.thewindowsclub.blog/wp-content/uploads/2023/04/run-memory-test-windows-10-640x375.webp)
Os problemas de memória são os piores em seu PC, pois podem deixá-lo lento e afetar seu desempenho. Nesse caso, é aconselhável executar a Ferramenta de diagnóstico de memória no seu PC com Windows para corrigir quaisquer problemas relacionados à memória.
Como posso executar um teste de memória no Windows 10 usando a ferramenta de diagnóstico?
1. Use o menu Iniciar
- Pressione a Wintecla para abrir o menu Iniciar .
- Digite Windows Memory Diagnostic e abra-o.

- Você pode selecionar uma das duas opções abaixo:
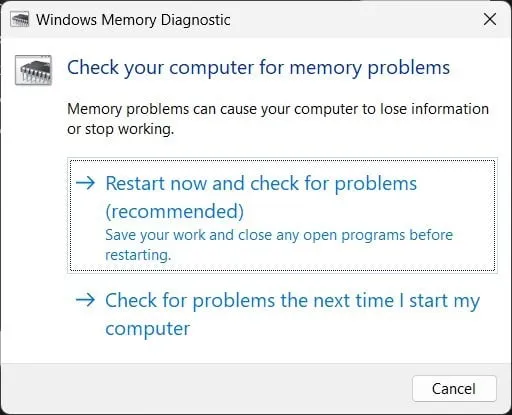
- Reinicie agora e verifique se há problemas (recomendado)
- Verifique se há problemas na próxima vez que eu iniciar meu computador
- A ferramenta encontrará quaisquer problemas e corrigirá o problema.
Esta é a maneira mais fácil de acessar a ferramenta de diagnóstico de memória do Windows em seu PC com Windows 10. Mas, claro, você também pode seguir os mesmos passos para o Windows 11.
2. Use a Pesquisa do Windows
- Pressione as teclas Win+ Spara abrir a Pesquisa do Windows .
- Digite Windows Memory Diagnostic e abra-o.
- Selecione uma das duas opções abaixo:
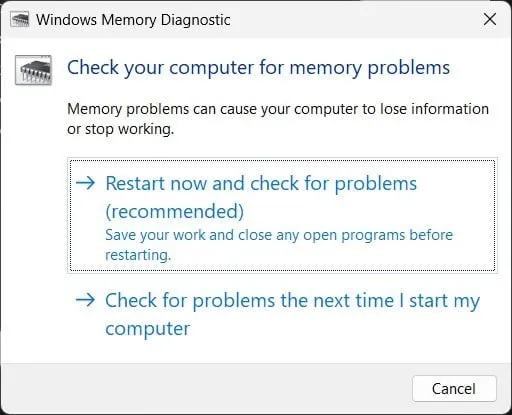
- Reinicie agora e verifique se há problemas (recomendado)
- Verifique se há problemas na próxima vez que eu iniciar meu computador
- A ferramenta encontrará quaisquer problemas e corrigirá o problema.
Para executar o teste de memória no Windows 10, você também pode executar a ferramenta Windows Memory Diagnostic na Pesquisa do Windows.
3. Use o prompt de comando
- Pressione a Wintecla para abrir o menu Iniciar .
- Abra o prompt de comando como administrador .
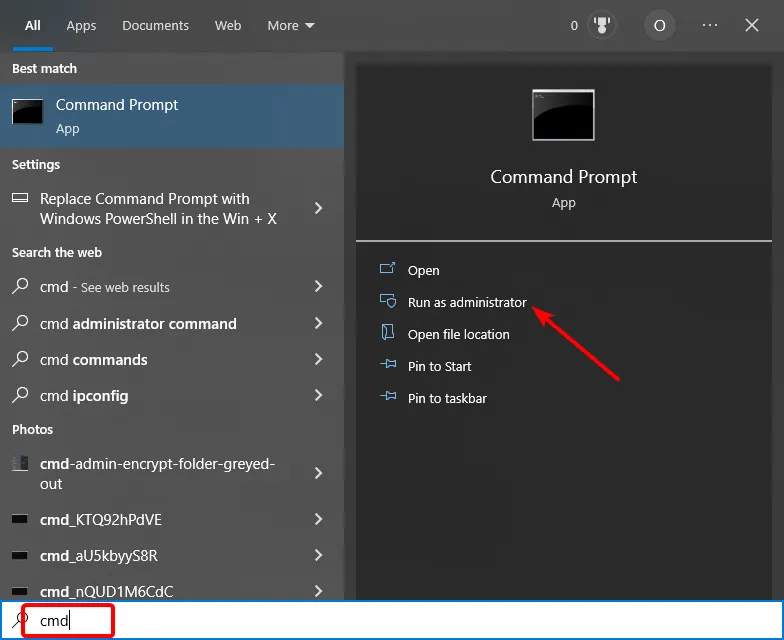
- Digite o comando abaixo para executar a ferramenta Windows Memory Diagnostic e pressione Enter.
MdSched
- Escolha uma das duas opções abaixo:

- Reinicie agora e verifique se há problemas (recomendado)
- Verifique se há problemas na próxima vez que eu iniciar meu computador
- A ferramenta encontrará quaisquer problemas e corrigirá o problema.
O prompt de comando é outra maneira de ajudá-lo a executar um teste de memória no Windows 10. Esse método pode ser útil quando o computador não está inicializando.
Nesse caso, você pode acessar o modo de recuperação , abrir o prompt de comando e executar a ferramenta para corrigir problemas de memória.
4. Use as configurações do sistema
- Pressione as teclas Win+ Ipara abrir as Configurações do Windows .
- Digite memória no campo de pesquisa e clique na opção Diagnosticar problemas de memória do computador.

- Selecione qualquer uma das duas opções abaixo:

- Reinicie agora e verifique se há problemas (recomendado)
- Verifique se há problemas na próxima vez que eu iniciar meu computador
- A ferramenta encontrará quaisquer problemas e corrigirá o problema.
Como o nome sugere, as Configurações do Windows incluem todas as configurações que você pode ajustar no seu PC. Usando a Ferramenta de diagnóstico de memória nas configurações, você também pode executar o teste de memória no seu PC com Windows 10.
5. Use o Painel de Controle
- Pressione a Wintecla para abrir o menu Iniciar .
- Abra o Painel de Controle .

- Clique em Exibir por e selecione Ícones pequenos.

- Selecione a opção Ferramentas Administrativas .
- Escolha Diagnóstico de Memória do Windows .

- Clique em qualquer uma das duas opções abaixo:

- Reinicie agora e verifique se há problemas (recomendado)
- Verifique se há problemas na próxima vez que eu iniciar meu computador
- A ferramenta encontrará quaisquer problemas e corrigirá o problema.
O Painel de Controle é outra opção para executar o teste de memória no Windows 10 usando a Ferramenta de Diagnóstico.
6. Use o Explorador de Arquivos
- Abra o Explorador de Arquivos .
- Na barra de endereço, digite MdSched e clique em Enter.
- Escolha uma das duas opções abaixo:
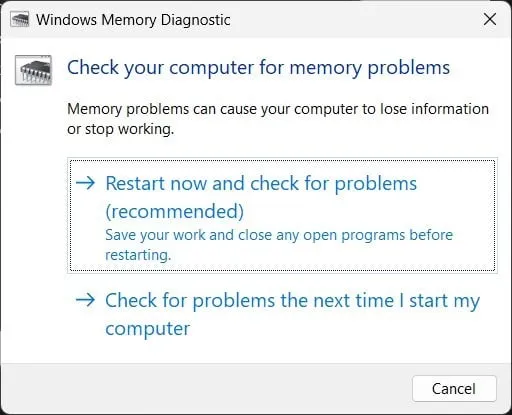
- Reinicie agora e verifique se há problemas (recomendado)
- Verifique se há problemas na próxima vez que eu iniciar meu computador
- A ferramenta encontrará quaisquer problemas e corrigirá o problema.
7. Use o Gerenciador de Tarefas
- Pressione os botões Ctrl+ Shift+ Escpara abrir o Gerenciador de Tarefas .
- Clique na guia Arquivo .
- Selecione a opção Executar nova tarefa .
- Digite MdSched e pressione Enter.
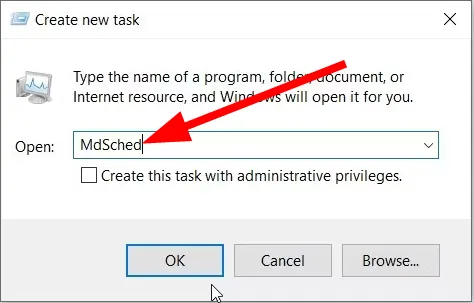
- Selecione qualquer uma das duas opções abaixo:
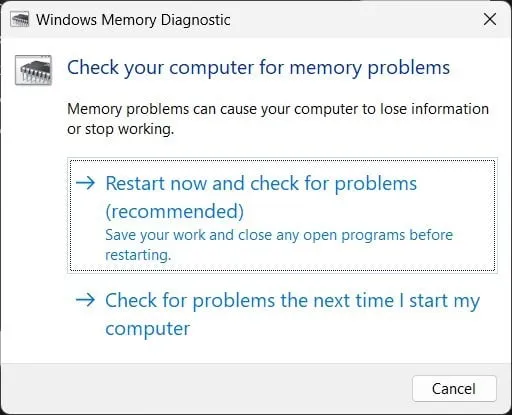
- Reinicie agora e verifique se há problemas (recomendado)
- Verifique se há problemas na próxima vez que eu iniciar meu computador
- A ferramenta encontrará quaisquer problemas e corrigirá o problema.
É um pouco complicado executar o teste de memória no Windows 10; no entanto, pode ser útil quando tudo o que você tem acesso é o Gerenciador de Tarefas.
8. Use a caixa de diálogo Executar
- Pressione a tecla Win+ Rpara abrir a caixa de diálogo Executar .
- Digite MdSched e pressione Enter.
- Você pode escolher qualquer uma das duas opções abaixo:
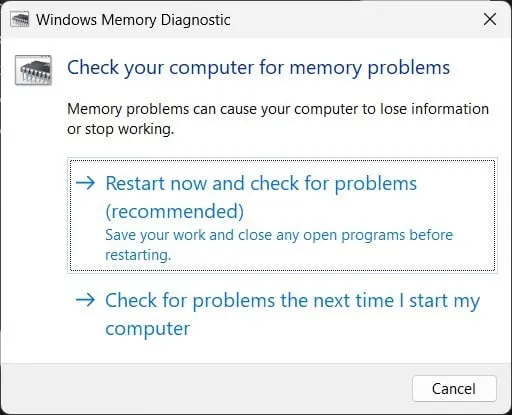
- Reinicie agora e verifique se há problemas (recomendado)
- Verifique se há problemas na próxima vez que eu iniciar meu computador
- A ferramenta encontrará quaisquer problemas e corrigirá o problema.
Deixe-nos saber nos comentários abaixo qual dos métodos acima você usou para executar um teste de memória em seu PC com Windows 10.



Deixe um comentário