Como girar texto no Word
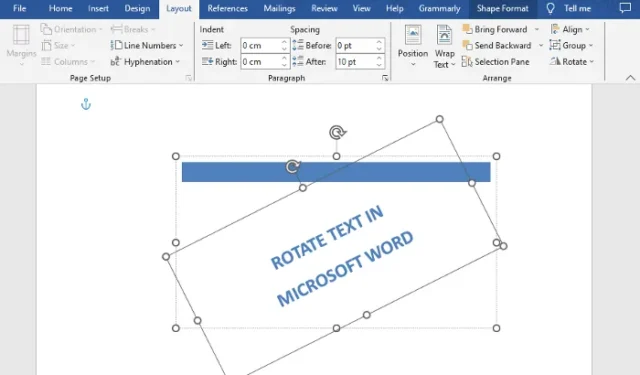
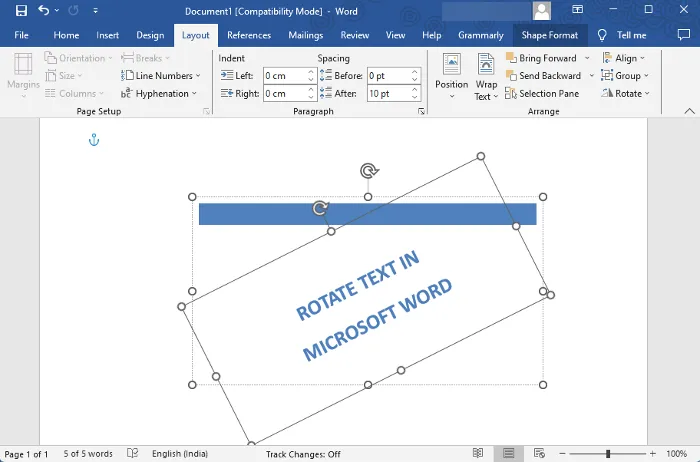
Com a Microsoft adicionando mais recursos ao MS Word de vez em quando, ele se tornou um poderoso software de escritório em todo o mundo. Este software versátil agora pode lidar com funções mais complexas, como edição e exclusão de favoritos, curtidas para comentários, classificação de tabelas e muito mais.
Você também pode aprimorar seu documento do Word usando diferentes fontes, imagens, formas, estilos de texto, arte inteligente e até mesmo girar ou alterar a direção do texto. Portanto, se quiser melhorar a aparência do seu documento, você pode girar o texto usando a caixa Texto. Neste post, abordaremos algumas maneiras super fáceis de girar texto no Microsoft Word.
Como girar texto no Word
Antes de girar o texto ou a caixa de texto, você precisará criar uma caixa de texto. Para criar uma caixa de texto, clique em Inserir e clique para expandir a Caixa de Texto . Agora, selecione o estilo da caixa de texto em Opções integradas / Mais caixas de texto do Office.com / Desenhar caixa de texto . Agora, digite ou cole o texto dentro da caixa de texto e prossiga para girar o texto no Microsoft Word.
- Gire a caixa de texto e/ou texto usando a função Girar
- Espelhe o texto através da rotação 3D
- Gire a direção do texto manualmente
- Alterar a direção do texto
- Revolucione o texto em uma tabela.
1]Gire a caixa de texto e/ou texto usando a função Girar
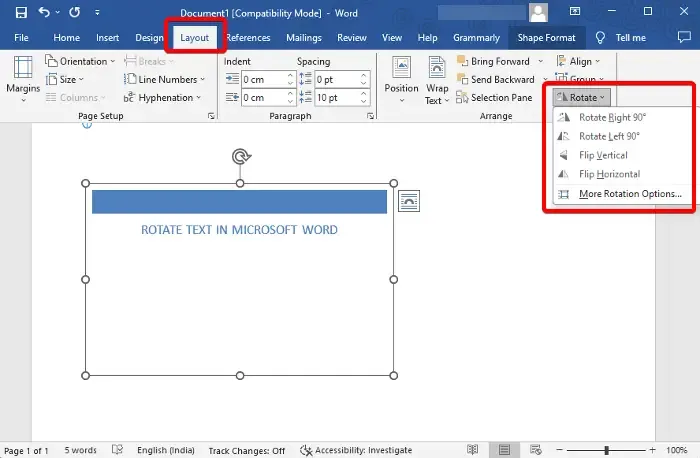
Depois de criar a caixa de texto e adicionar o texto dentro dela, agora você pode girar a caixa de texto ou o texto dentro dela.
Para isso, selecione a caixa de texto , clique em Girar no canto superior direito e selecione Girar para a direita 90° / Girar para a esquerda 90° / Virar verticalmente / Virar horizontalmente .
Para girar o texto, clique ao lado do texto ou selecione o texto, clique em Girar e selecione Girar 90° para a direita / Girar 90° para a esquerda / Virar verticalmente / Virar horizontalmente .
Você também pode selecionar Mais opções de rotação e ir para a guia Tamanho . Aqui, vá para Girar e defina seu ângulo de rotação preferido para a caixa de texto e para o texto dentro da caixa.
2] Espelhe o texto por meio de rotação 3D
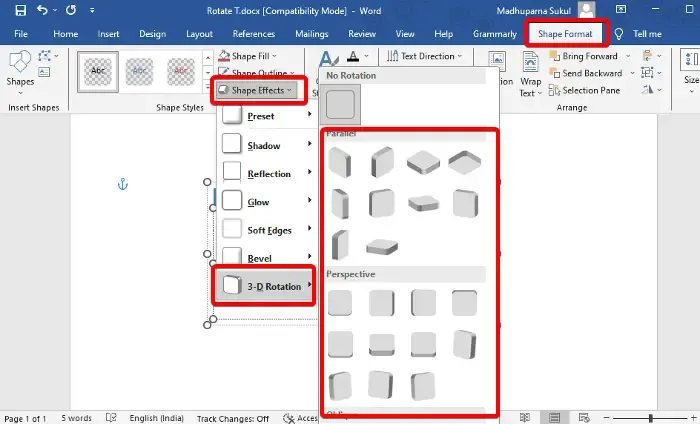
Depois de criar a caixa de texto e adicionar o texto, clique em Formato da forma na barra de ferramentas no canto superior direito. Agora clique em Efeitos de Texto , selecione Rotação 3D e escolha sua opção ( Paralelo / Perspectiva / Oblíqua ). Isso girará o texto no formato 3D.
Para girar a caixa de texto, selecione Efeitos de forma > Rotação 3D > Selecione a forma.
3]Gire a direção do texto manualmente
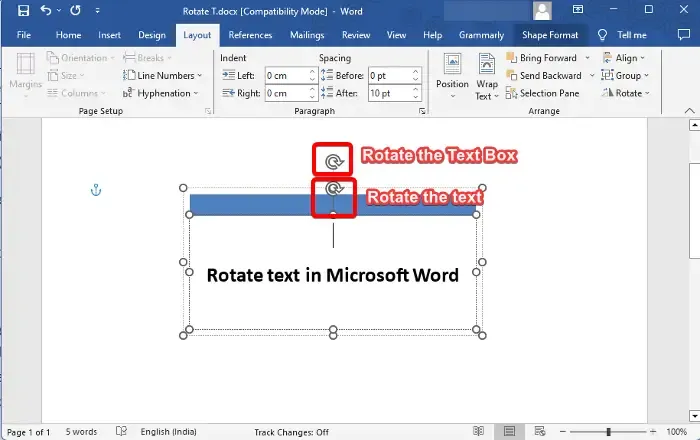
No entanto, se quiser girar o texto ou a caixa de texto manualmente, veja o que você pode fazer. Tudo o que você precisa fazer é colocar o cursor do mouse na seta do círculo aberto no sentido horário acima da caixa de texto e mover a caixa nas direções de sua preferência. Você também pode girar o texto dentro da caixa da mesma maneira. Basta colocar o cursor na seta do círculo aberto no sentido horário acima do texto e arrastá-lo na direção de sua preferência para girá-lo.
4]Mude a direção do texto
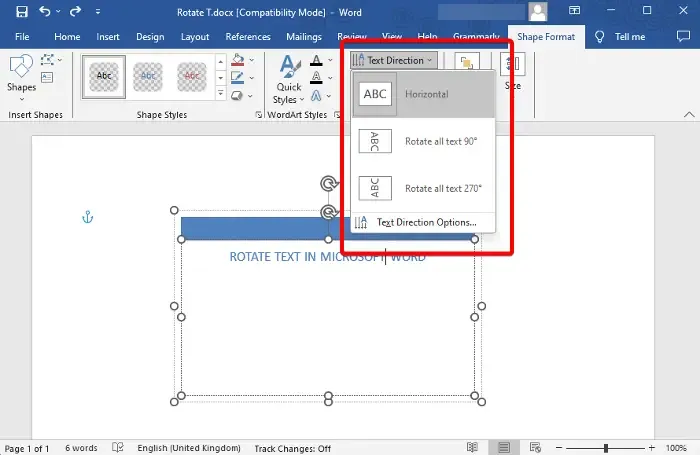
Mas se você deseja simplesmente alterar a direção do texto no Microsoft Word e não na caixa de texto, selecione o texto dentro da caixa e selecione Formato da forma . Agora, clique para expandir Text Direction e agora selecione Horizontal , Girar todo o texto 90° ou Girar todo o texto 270° . Você também pode selecionar Opções de direção do texto para alterar a orientação .
5]Revolucione o texto em uma tabela

Depois de inserir uma tabela no Microsoft Word e adicionar o conteúdo necessário, você estará pronto para girar o texto para uma aparência aprimorada. Selecione a Tabela e clique em Layout ao lado de Design da Tabela na barra de ferramentas. Agora, continue pressionando a opção Direção do Texto até obter o ângulo desejado. Você também pode clicar nos ícones da imagem à esquerda para alterar o texto Alinhamento .
Ou você pode selecionar Tabela , clicar com o botão direito nela e selecionar Direção do texto no menu de contexto. Isso abrirá a caixa de diálogo Direção do Texto – Célula da Tabela . Aqui, vá para Orientação e selecione Paisagem para girar o texto da Tabela.
Dica bônus
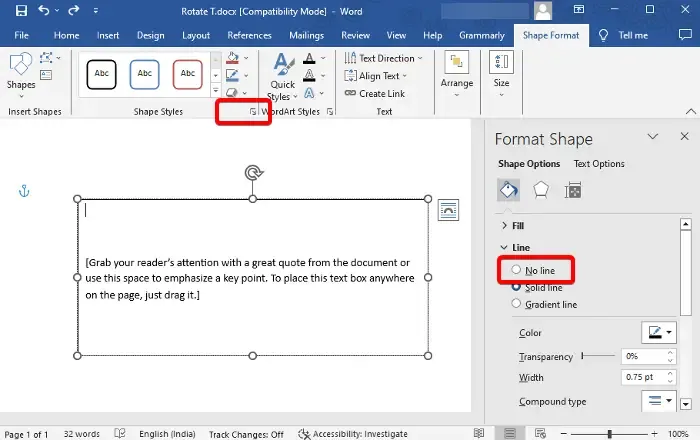
Agora que você sabe como girar o texto ou a caixa de texto no Microsoft Word, também pode excluir a borda preta ao redor do texto. Para isso, selecione o texto > Formato da forma > Estilos de forma > Contorno da forma > Sem contorno . Ou você pode clicar na pequena seta abaixo dela e a barra lateral Formatar forma abrirá . Aqui você pode selecionar Sem linha para remover a borda.
Como faço para girar uma página no Word?
Sim, você pode girar uma única página no Word de Retrato para Paisagem e vice-versa. Para isso, selecione todo o texto daquela página específica, escolha Layout na seção de ferramentas e clique na pequena seta abaixo de Hifenização para abrir a caixa de diálogo Configuração de página . Aqui, na guia Margens , vá para Paisagem , selecione Aplicar a e escolha Seções selecionadas no menu suspenso. Pressione OK para aplicar as alterações.
Como você gira o texto no Documentos?
Para girar o texto no Google Docs, abra um novo documento , insira uma caixa de texto e selecione Desenho . Agora, na seção Desenho , selecione o ícone da caixa de texto na barra de ferramentas. Em seguida, desenhe uma caixa na folha de desenho e cole ou digite seu texto. Depois de fazer isso, coloque o mouse no ponto acima da caixa e arraste-o para girar a caixa em todos os ângulos.



Deixe um comentário