Como Girar a Tela no Windows

Girar a tela do seu PC ou laptop no Windows pode não parecer relevante até que você realmente precise. Felizmente, alterar a orientação da tela para se adequar ao seu caso de uso específico é bastante simples. Vamos aprender como girar sua tela no Windows.
Por que você deseja girar sua tela no Windows?
Se você nunca girou a tela no Windows, fazer isso pela primeira vez pode parecer um pouco assustador. Acontece que existem alguns cenários predominantes em que a rotação da tela se mostra não apenas útil, mas absolutamente necessária. Esses incluem:
- Ter uma configuração de vários monitores com uma tela na orientação vertical pode aumentar a produtividade de programadores ou pessoas que trabalham com muito texto.
- Definir um único monitor para orientação vertical – útil para atividades como edição de fotos ou design gráfico.
- Trabalhando com laptops ou tablets Windows 2 em 1 – para situações em que os aplicativos exigem o modo retrato para funcionar corretamente.
- Lidando com uma tela invertida aleatória – girar a tela trará as coisas de volta ao normal.

Não é necessário ter vários monitores ou dispositivos touchscreen para usar a rotação da tela no Windows. Se o seu monitor for compatível com a função de giro, você poderá girá-lo 90 graus e usar a tela verticalmente. Abaixo, você aprenderá como habilitar o recurso.
1. Configurações do Windows
Uma das maneiras mais fáceis de ativar a rotação da tela para o seu monitor é acessar as Configurações no Windows.
- Clique com o botão direito do mouse em qualquer lugar da área de trabalho e selecione “Configurações de exibição” no menu de contexto.
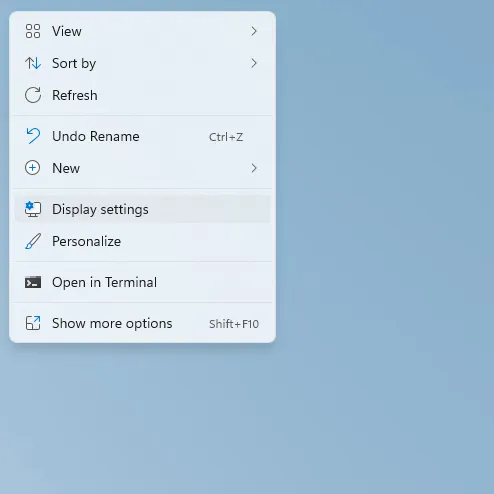
- À direita, role até chegar à seção “Escala e layout”. Selecione “Retrato” no menu suspenso ao lado de “Orientação da tela”. Como alternativa, você pode optar por “Retrato (invertido)” ou “Paisagem (invertido)”.
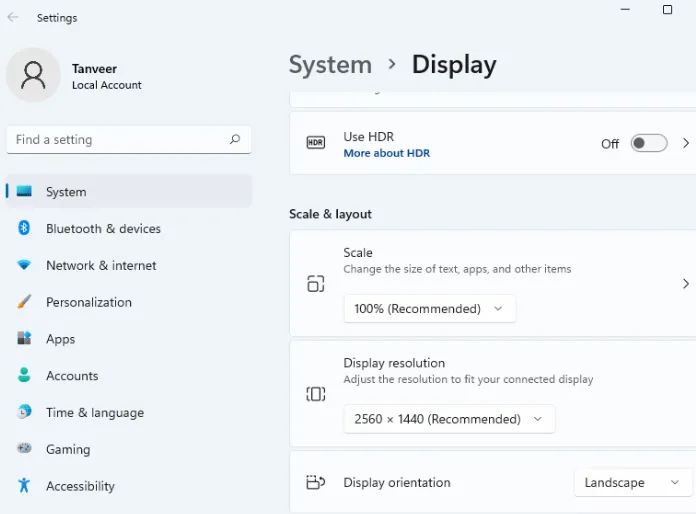
- Uma caixa de diálogo aparecerá solicitando que você confirme a alteração ou reverta para as configurações anteriores. Clique em “Manter alterações” para manter a nova orientação da tela. Observe que, se você não selecionar nenhuma opção antes que o tempo acabe, sua tela reverterá automaticamente para a orientação anterior.
2. Atalhos de teclado
Com a ajuda de um aplicativo chamado Intel Graphics Command Center, você pode aproveitar os atalhos de teclado para alterar facilmente a orientação da tela. Os sistemas Intel podem já ter o aplicativo pré-instalado como parte dos pacotes de driver. Caso contrário, você sempre pode fazer o download e instalá-lo. Esses atalhos ou teclas de atalho funcionarão em sistemas Intel e não Intel. Você precisa ativar as teclas de atalho no aplicativo uma vez para continuar usando os atalhos para uma rotação rápida da tela.
- Instale o “Intel Graphics Command Center” da Microsoft Store e inicie-o.
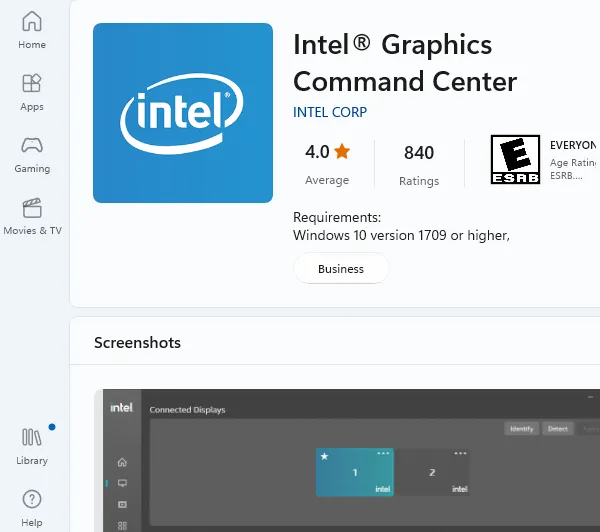
- Na guia “Sistema” à esquerda, ative “Ativar teclas de atalho do sistema”.
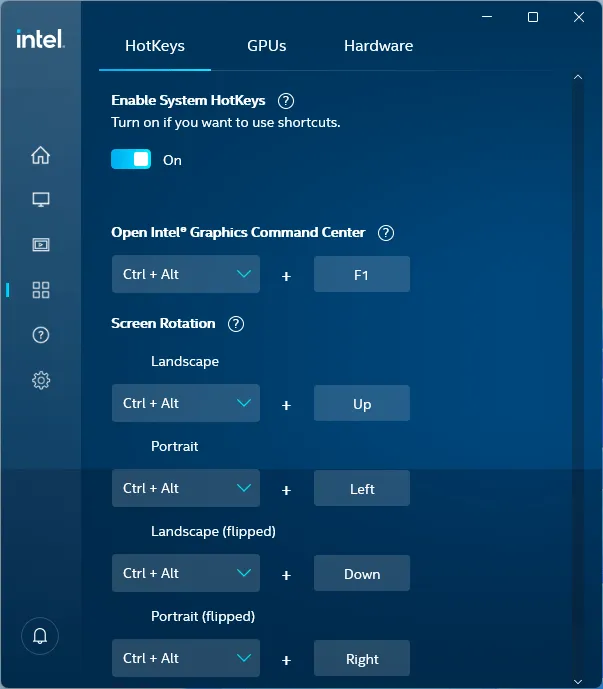
- O aplicativo exige que você ative “Salvar automaticamente meus aplicativos reiniciáveis e reiniciá-los quando eu fizer login novamente” em “Contas -> Opções de login”. Ele abrirá automaticamente um pop-up para levá-lo diretamente à página de configurações necessária.
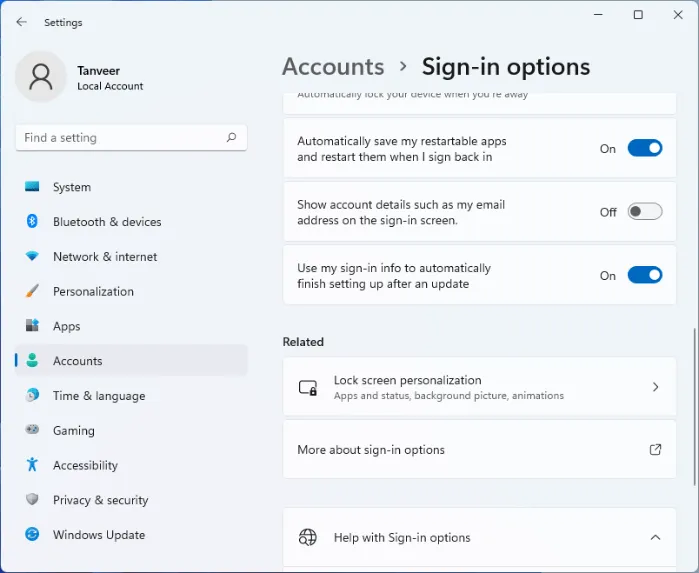
- Feche a página de configurações e a janela Intel Graphics Command Center. Para girar sua tela, agora você pode empregar uma das várias combinações de teclas. Por exemplo, para girar a tela para a direita em 90 graus, pressione Ctrl+ Alt+ →. Se você deseja girá-lo para a esquerda em 90 graus, tente Ctrl+ Alt+ ←.
3. Configurações da GPU
Outro método que você pode usar para girar a tela usa o software dedicado da sua placa gráfica. Aqueles com um computador executando gráficos Intel podem usar o Intel Graphics Command Center, conforme mostrado no método anterior. Aqueles com uma placa de vídeo NVIDIA ou AMD têm acesso ao painel de controle NVIDIA e configurações AMD Radeon, respectivamente. Para os fins deste tutorial, estamos usando a opção NVIDIA.
- Inicie o Painel de controle da NVIDIA.
- Navegue até “Girar tela” na seção “Exibir” à esquerda.
- Selecione sua orientação de exibição preferida à esquerda.
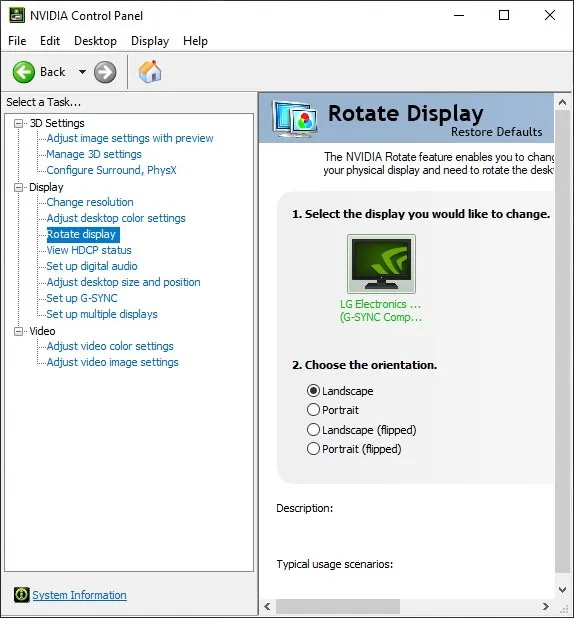
- Clique em “Aplicar” para salvar suas alterações.
4. Desative o bloqueio de rotação em tablets e laptops
Em tablets Windows e laptops 2 em 1, girar o dispositivo deve girar automaticamente a tela. Se esse recurso não estiver funcionando, talvez seja necessário verificar se o “Bloqueio de rotação” está ativado em Configurações.
Clique com o botão direito do mouse na área de trabalho e selecione “Configurações de exibição”. Ao lado de “Orientação da tela” em “Escala e layout”, você verá “Bloqueio de rotação” se estiver em um tablet ou dispositivo 2 em 1.
Desative o “Bloqueio de rotação” se estiver ativado para girar seu dispositivo e sua tela irá girar de acordo.
perguntas frequentes
Por que a tela do meu computador está de cabeça para baixo?
Instalar atualizações do Windows ou fazer alterações no registro às vezes pode resultar em uma tela de cabeça para baixo. Você pode tentar habilitar o “Bloqueio de rotação” nas Configurações de exibição em seu tablet ou 2 em 1 para garantir que sua tela não gire automaticamente. Em outros dispositivos, use um dos métodos acima para reverter a tela para o modo paisagem normal.
Por que minha tela não está girando?
Em tablets Windows ou dispositivos 2 em 1, verifique se o “Bloqueio de rotação” está desativado em “Configurações de exibição”. Em desktops e outros laptops, se você estiver tentando usar atalhos de teclado, primeiro instale o Intel Graphics Command Center da Microsoft Store e ative as teclas de atalho no aplicativo.
Como altero a localização da minha barra de tarefas?
No Windows 11, você tem a opção de alterar a posição da barra de tarefas para o lado esquerdo da tela. Clique com o botão direito do mouse na barra de tarefas, selecione “Configurações da barra de tarefas”, navegue até “Comportamentos da barra de tarefas” e selecione “Esquerda” no menu suspenso ao lado de “Alinhamento da barra de tarefas”.
O Windows 10 oferece mais opções para alinhar sua barra de tarefas ao redor da tela. Você pode clicar com o botão direito do mouse na barra de tarefas, selecionar “Configurações da barra de tarefas” e escolher “Esquerda”, “Direita”, “Superior” ou “Inferior” no menu suspenso ao lado de “Localização da barra de tarefas na tela”. Se você quiser mais da sua barra de tarefas, confira estas dicas para personalizar a barra de tarefas do Windows 11.
Crédito da imagem: Unsplash . Todas as capturas de tela por Tanveer Singh.



Deixe um comentário