Como clicar com o botão direito no iPad

o que saber
- Para clicar com o botão direito do mouse no iPad, toque e segure o dedo sobre ou próximo ao texto para abrir o menu do botão direito.
- Você não pode clicar com o botão direito do mouse em qualquer lugar do iPad.
- O menu do botão direito tem menos funções do que executar a mesma opção em um computador.
Este artigo fornece informações sobre como clicar com o botão direito do mouse em um iPad e onde você pode usar essa função.
Você pode clicar com o botão direito do mouse no iPad?
Sim, você pode clicar com o botão direito do mouse em um iPad, mas apenas em uma capacidade limitada.
Se você se acostumou a usar o menu do botão direito do mouse em seu computador, sabe que ele pode abrir um mundo de opções que você não conseguiria acessar com o botão esquerdo. Mas clicar é inerentemente uma função do mouse, o que significa que foi incorporado ao mouse do computador e ao sistema operacional da área de trabalho para abrir menus contextuais.
Você ainda pode executar algumas das funções para as quais usaria um clique com o botão direito do mouse em seu computador, mas nem todas as funções estão disponíveis e as que estão normalmente são específicas para trabalhar com texto. Por exemplo, você pode tocar e segurar um item de texto em seu iPad ou em seu navegador da web no iPad, e ele abrirá um menu de atalho contendo alguns recursos.
Você também pode usar um mouse conectado por Bluetooth para clicar com o botão direito do mouse no iPad. Você ainda receberá menus de clique com o botão direito limitados ao usá-lo, mas um mouse pode ser a maneira mais fácil de trabalhar se você tiver espaço e um mouse para usar.
Como você clica com o botão direito em um iPad sem um mouse?
Se você quiser clicar com o botão direito do mouse no seu iPad, tudo o que você precisa fazer é pressionar um dedo na tela e segurá-lo por um ou dois segundos (sem se mover). Esse gesto abre o menu contextual de qualquer aplicativo que você esteja usando.
No entanto, há um aspecto a ser entendido sobre clicar com o botão direito do mouse no iPad: é o aplicativo contextual. Ou seja, o “clique com o botão direito” depende do aplicativo que você está usando.
Por exemplo, se você tentar clicar com o botão direito do mouse em um local vazio da tela inicial mantendo o dedo pressionado na tela, não obterá um menu contextual. Em vez disso, seus ícones começam a balançar. Isso porque o ‘clique com o botão direito’ na tela inicial (que é um aplicativo chamado Springboard) ativa a capacidade de você reorganizar ou excluir ícones e aplicativos na tela.
No entanto, se você tocar e segurar (efetivamente um clique com o botão direito do mouse) em um link em seu navegador da Web, isso abrirá um menu diferente que inclui opções como Abrir em nova guia, Abrir em modo anônimo, Abrir em nova janela, Adicionar à leitura Lista e Copiar link.
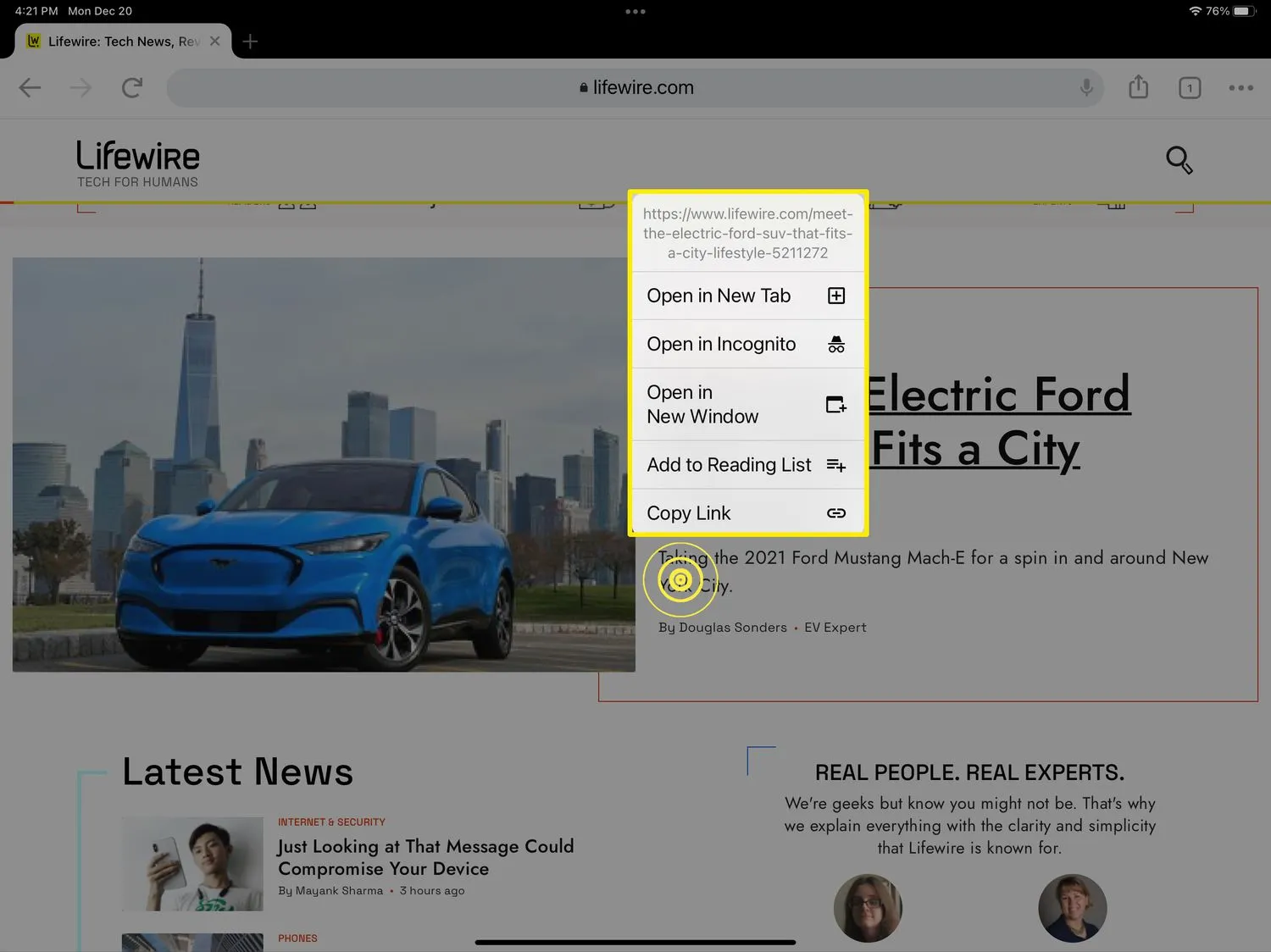
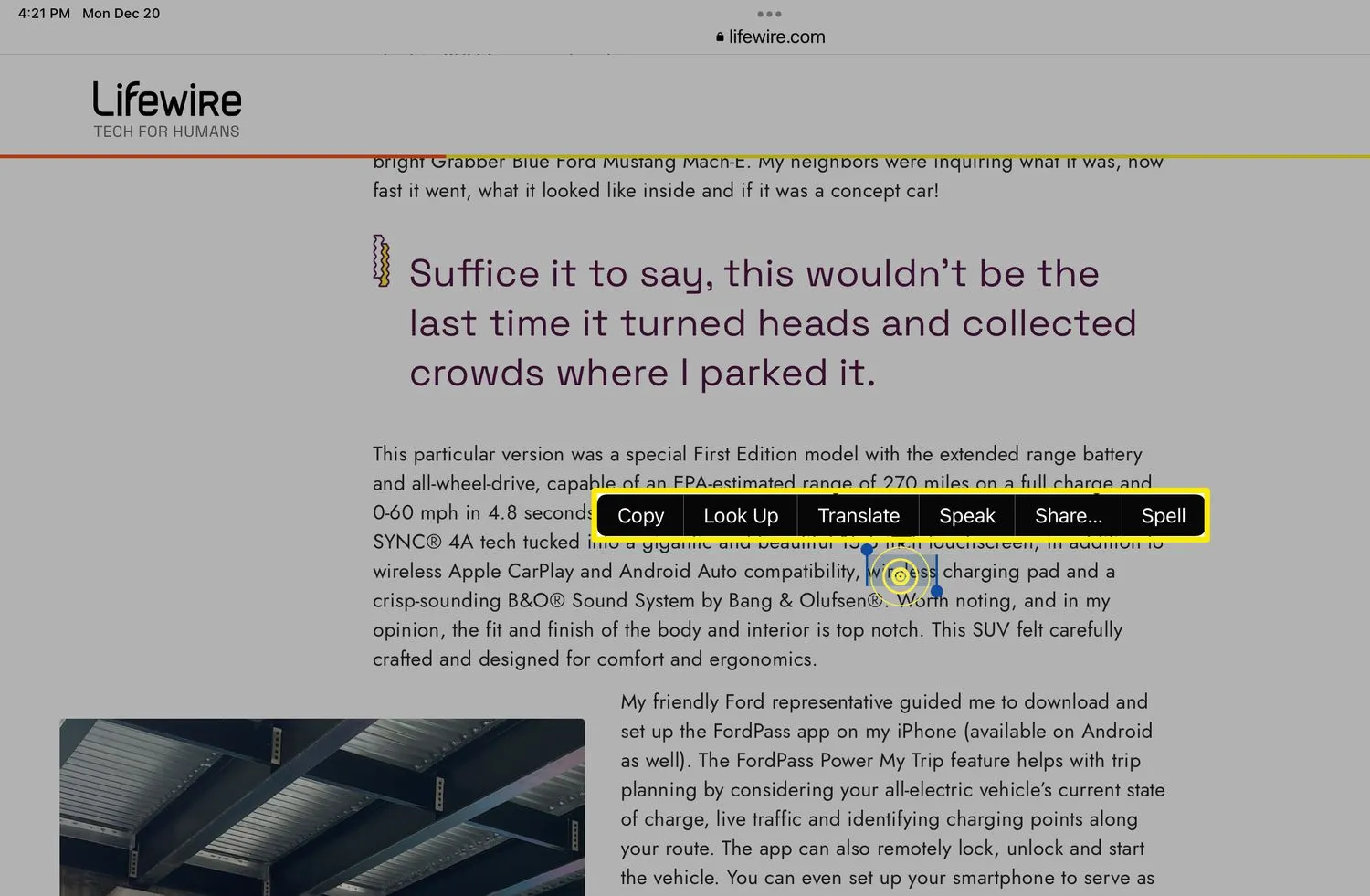
Todos os aplicativos oferecem suporte para clicar com o botão direito?
Como o clique com o botão direito está embutido no iPadOS, todos os aplicativos podem ser compatíveis se os desenvolvedores de aplicativos adicionarem menus contextuais aos seus aplicativos. É seguro presumir que os aplicativos suportam esse recurso, e você saberá tocando e segurando em qualquer item com o qual gostaria de fazer mais: ícone de menu, palavra(s), outras coisas dentro do aplicativo, etc.
- Como faço para copiar e colar em um iPad? Para copiar texto no iPad, toque e segure até que a primeira palavra seja destacada, arraste para destacar todo o texto desejado e toque em Copiar. Para copiar um link, toque e segure o link e toque em Copiar. Para colar, toque duas vezes ou toque e segure e selecione Colar.
- Como obtenho o botão Início na tela do meu iPad? Para mostrar o botão Início do iPad na tela sensível ao toque, vá para Configurações > Acessibilidade > Toque > AssistiveTouch. Em modelos mais antigos, vá para Configurações > Geral > Acessibilidade.



Deixe um comentário