Como restaurar o bloco de notas clássico no Windows 11
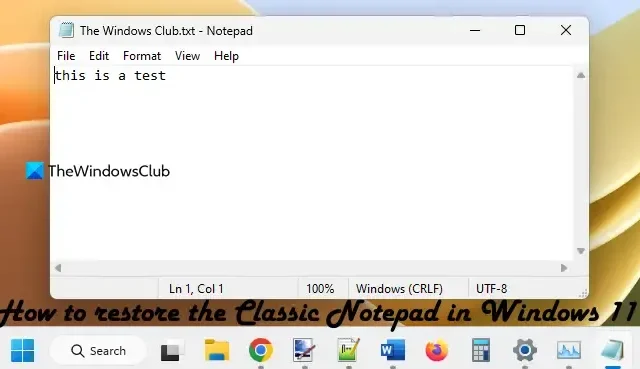
Como restaurar o bloco de notas clássico no Windows 11
Aqui estão as opções nativas para restaurar o bloco de notas clássico no Windows 11:
- Abra o bloco de notas clássico de seus locais armazenados
- Instale o bloco de notas clássico usando recursos opcionais no aplicativo Configurações
- Desinstale o novo aplicativo Notepad.
Vamos verificar todas essas opções em detalhes.
1] Abra o bloco de notas clássico de seus locais armazenados
Esta é a opção mais simples e uma das melhores para restaurar o Bloco de Notas clássico no Windows 11. Embora o novo aplicativo Bloco de Notas tenha substituído o aplicativo Bloco de Notas antigo, seu arquivo notepad.exe ainda está lá no(s) local(is) original(is). Assim, você pode acessar esses locais e abrir o bloco de notas clássico. Os caminhos para os arquivos clássicos do Notepad EXE são:
- C:\Windows\notepad.exe
- C:\Windows\System32\notepad.exe
Acesse qualquer um desses dois locais e execute o arquivo notepad.exe. O bloco de notas clássico será aberto imediatamente. Depois de aberto, você pode fixá-lo na barra de tarefas para poder abri-lo a qualquer momento com um único clique do mouse.
Como alternativa, você também pode abrir a caixa Executar comando (Win + R), digitar notepad.exe e pressionar Enter para abrir o bloco de notas clássico no Windows 11. Mas isso só funcionará se os arquivos EXE do bloco de notas antigo estiverem presentes em seu sistema.
2] Instale o bloco de notas clássico usando recursos opcionais no aplicativo Configurações
Se a opção acima não funcionar e os arquivos notepad.exe estiverem faltando em seu sistema Windows 11, você poderá instalar o Classic Notepad usando os recursos opcionais do Windows 11. Para isso, use as seguintes etapas:
- Pressione a tecla de atalho Win+I para abrir o aplicativo Configurações do Windows 11
- Selecione a categoria Aplicativos
- Acesse a página de recursos opcionais
- Clique no botão Exibir recursos disponível ao lado de Adicionar um recurso opcional
- Uma caixa aparecerá. Lá, digite bloco de notas no campo de pesquisa
- Marque a caixa de seleção do Bloco de notas (sistema)
- Pressione o botão Avançar
- Pressione o botão Instalar .
Aguarde até que o processo de instalação seja concluído. Depois disso, pode ser necessário reiniciar o PC. Feito isso, o arquivo notepad.exe para o bloco de notas clássico será armazenado na pasta Windows e a pasta System32 na unidade C. A partir daí, você pode executar o arquivo executável e o antigo aplicativo Bloco de Notas será aberto.
3] Desinstale o novo aplicativo Notepad
Se você não gosta do novo aplicativo Bloco de Notas e deseja continuar usando o Bloco de Notas clássico apenas no Windows 11, basta desinstalar o novo aplicativo Bloco de Notas. Por esta:
- Abra o aplicativo Configurações usando o atalho Win+I
- Clique na categoria Aplicativos na seção esquerda
- Acesse a seção Aplicativos instalados
- Clique no ícone de três pontos horizontais disponível para o aplicativo Notepad
- Selecione a opção Desinstalar
- Confirme sua ação pressionando o botão Desinstalar no pop-up fornecido.
Agora, quando você clicar duas vezes em um arquivo de texto, ele será aberto com o bloco de notas clássico automaticamente. Ou então, você pode definir manualmente o bloco de notas clássico como o aplicativo padrão para abrir os arquivos de texto.
Eu espero que isso ajude.
Onde está o Notepad EXE no Windows 11?
C:\Program Files\WindowsApps\Microsoft.WindowsNotepad_11.2304.26.0_x64__8wekyb3d8bbwe\Notepad
Primeiro, você deve mostrar arquivos e pastas ocultos em seu sistema Windows 11 porque a pasta WindowsApps permanece oculta por padrão. Além disso, o número da versão da pasta do aplicativo Notepad pode ser diferente dependendo da versão instalada em seu sistema.
Por que o bloco de notas não aparece no Windows 11?
Se você instalou o Bloco de Notas clássico, mas o Bloco de Notas não está abrindo ou aparecendo no seu sistema Windows 11, você pode executar o arquivo EXE da pasta principal (System32 ou pasta do Windows). Se isso não ajudar, primeiro desinstale e reinstale o Bloco de Notas usando o aplicativo Configurações do Windows 11. Você também pode precisar solucionar problemas no estado de Inicialização Limpa para localizar os aplicativos conflitantes e, em seguida, remover/desativar esses itens.



Deixe um comentário