Como restaurar o menu de contexto clássico no Windows 11
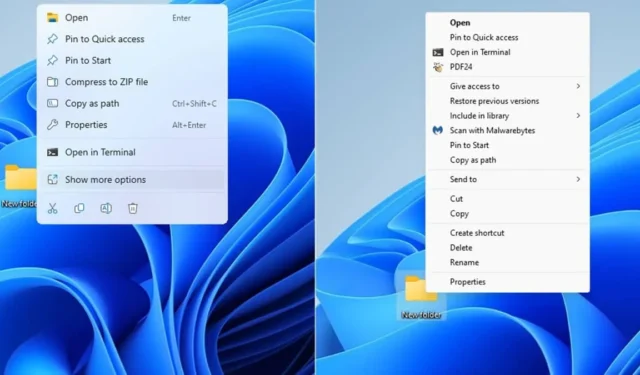
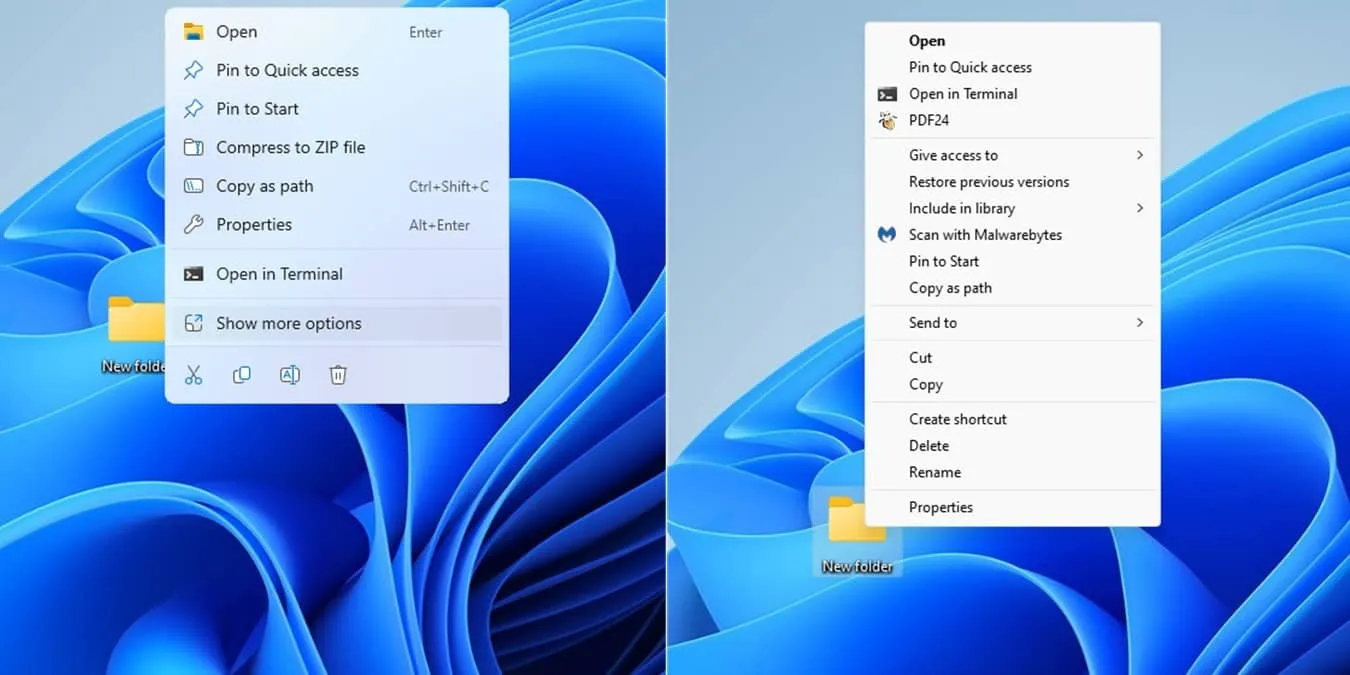
O Windows 11 teve boas intenções ao encurtar o menu de contexto. Mas se você quiser que o Windows 11 mostre mais opções por padrão, existem várias maneiras de restaurar o menu de contexto clássico que todos conhecemos e amamos. Existe até uma solução temporária.
Restaurar temporariamente o menu de contexto clássico
Se você realmente prefere o menu de contexto abreviado do Windows 11 ao clicar com o botão direito, não deseja alterá-lo permanentemente. Em vez de clicar com o botão direito e escolher Mostrar mais opções, pressione Shift enquanto você clica com o botão direito. Isso abre o menu clássico com todas as opções disponíveis.
Essa também é uma ótima solução se você estiver usando um PC público, de trabalho ou de um amigo e não puder fazer alterações permanentes. Funcionará até mesmo se você não tiver direitos administrativos em sua conta.
Restaurar o Windows 11 mostrar mais opções por padrão
Uma simples alteração no registro é suficiente para restaurar o menu de contexto clássico no Windows 11. Você deve ter acesso administrativo para fazer isso. Se você tem medo de que algo dê errado, faça backup do seu sistema antes de continuar.
Pressione Win + R e digite regedit. Pressione OK para abrir o Editor do Registro. Navegue até o seguinte:
No painel direito, clique com o botão direito na área vazia e selecione Novo -> Chave. Digite {86ca1aa0-34aa-4e8b-a509-50c905bae2a2}como nome da chave.
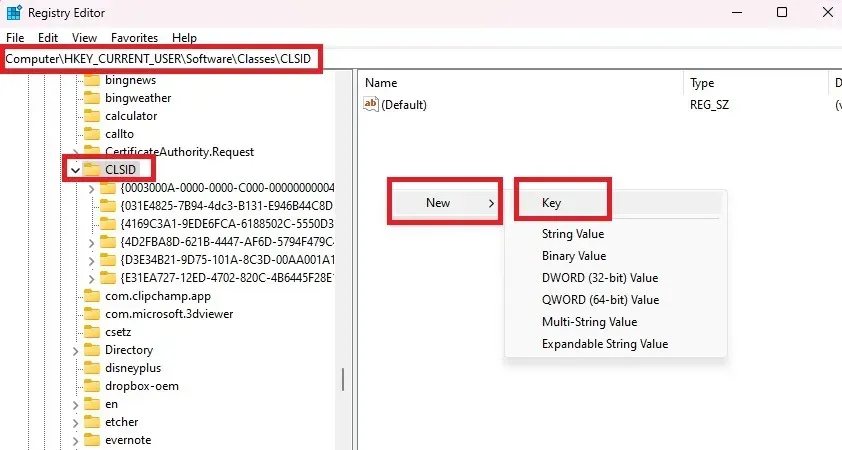
Clique com o botão direito na chave recém-criada e selecione Novo -> Chave, e digite InprocServer32 como o nome da chave.

Clique duas vezes no valor Padrão em InprocServer32 pasta. Pressione OK após abrir. Você não precisa mudar nada. Isso apenas define o valor em branco, que é o que você deseja.
Feche o Editor do Registro quando terminar e reinicie para que o Windows 11 volte a mostrar mais opções por padrão.
Se você se sentir confortável em editar o registro, tente estas dicas de registro para personalizar ainda mais o Windows.
Edite o registro com prompt de comando
Se você não quiser usar o Editor do Registro diretamente, obtenha os mesmos resultados com o Prompt de Comando. Mais uma vez, você precisará de acesso administrativo para que isso funcione.
Abra o menu Iniciar e pesquise “prompt de comando”. Selecione Executar como administrador abaixo do resultado.
Digite o seguinte comando e pressione Enter:

Você precisará parar e reiniciar o Explorador de Arquivos para que as alterações tenham efeito. Digite o seguinte comando para parar o Explorador de Arquivos:
Em seguida, digite o seguinte comando para reiniciar o Explorador de Arquivos:
O menu de contexto clássico estará disponível novamente no Windows 11.
Use o Winaero Tweaker
Se você não se sentir confortável em editar o registro e não quiser pressionar Shift toda vez que clicar com o botão direito, use uma ferramenta de terceiros. Um dos mais fáceis de usar é o Winaero Tweaker. É gratuito e atualizado frequentemente pelo desenvolvedor.
Ele foi projetado para ajudá-lo a ajustar uma variedade de configurações no Windows. Se você não tiver certeza absoluta sobre o que uma opção faz, não clique nela. Se você planeja fazer muitas alterações, primeiro faça backup do seu PC, caso algo não funcione.
Para que o Windows 11 mostre mais opções por padrão, basta baixar o Winaero Tweaker e descompactar a pasta. Clique duas vezes no arquivo de configuração WinaeroTweaker.
Após a instalação, abra o Winaero Tweaker. Clique em Menus de contexto completos clássicos no cabeçalho Windows 11 no painel esquerdo . Marque Ativar menus de contexto completos clássicos no painel direito para restaurar o menu de contexto clássico no Windows 11.
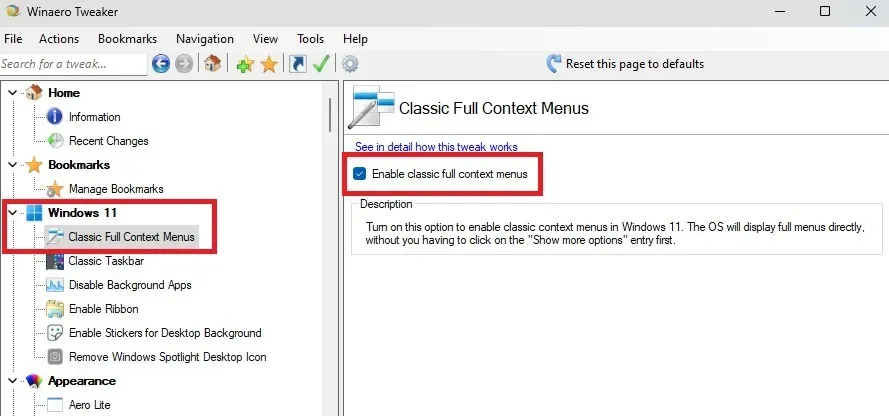
Quando solicitado a reiniciar o File Explorer, deixe o Winaero reiniciá-lo para você e clique com o botão direito em qualquer arquivo ou pasta para garantir que as alterações funcionaram.
Se você quiser fazer outras alterações nos menus de contexto, Winaero oferece algumas opções. Como alternativa, experimente estes editores de menu de contexto para Windows.
Desfaça suas alterações
Se em algum momento você decidir voltar ao menu de contexto compactado padrão do Windows 11, basta refazer seus passos.
Se você usou o Editor do Registro ou o método do Prompt de Comando, abra o Editor do Registro, localize as chaves que foram criadas, exclua-as e, em seguida, reinicie o seu PC. Certifique-se de excluir apenas as novas chaves que você criou e nada mais.
Para o Winaero Tweaker, abra o aplicativo e desmarque a caixa Ativar menus de contexto completos clássicos. Mais uma vez, deixe o aplicativo reiniciar o Explorador de Arquivos para você.
Embora os usuários tenham implorado à Microsoft para restaurar os menus de contexto clássicos do Windows 11, isso ainda não aconteceu. Até então, use as opções acima para reduzir o número de cliques necessários para acessar as opções necessárias. Personalize ainda mais o Windows alterando o menu Iniciar para atender às suas necessidades. Ou saiba como fazer mais com a barra de tarefas do Windows.
Crédito da imagem: Todas as imagens de Crystal Crowder



Deixe um comentário