Como restaurar ou fazer backup dos favoritos ou perfil do Firefox no Windows PC
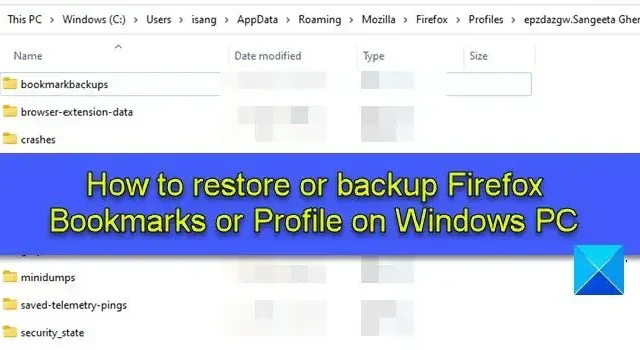
Esta postagem explica como restaurar ou fazer backup de favoritos ou perfil do Firefox em um PC com Windows 11/10. O Firefox permite que você exporte ou faça backup de suas informações pessoais, como favoritos, histórico, senha salva, etc., usando seu recurso de exportação/importação. Esta informação é discreta para um perfil de usuário, que pode ser o perfil padrão que o Firefox cria automaticamente para você quando você o usa pela primeira vez ou qualquer outro perfil que você cria para si mesmo ou para outra pessoa você compartilha o PC usando o Firefox Profile Manager.
Ao fazer login no Firefox com um perfil de usuário, você tem a opção de fazer backup e restaurar informações pessoais pertencentes a esse perfil específico. Assim, você pode fazer backup de seus favoritos do Firefox ou restaurar favoritos do Firefox se você os excluiu por engano, exportar ou importar o histórico do navegador Firefox ou exportar logins e importar senhas de um arquivo CSV.
No entanto, em vez de fazer backup de informações individuais, você pode fazer backup de um perfil inteiro no Firefox. O Firefox mantém com segurança todos esses arquivos em uma pasta chamada ‘Perfis’ no seu PC. Sempre que precisar restaurar esses arquivos para recuperar favoritos ausentes e outros dados em seu perfil atual ou novo, você pode acessar a pasta Perfis em seu PC com Windows 11/10. Nesta postagem, mostraremos como fazer backup ou restaurar manualmente os favoritos ou perfil do Firefox usando o recurso ‘copiar e colar’ do Windows.
Como restaurar ou fazer backup dos favoritos ou perfil do Firefox no Windows PC
Para restaurar ou fazer backup de favoritos ou perfil do Firefox em um PC com Windows 11/10, siga estas etapas:
- Acesse sua pasta de Perfis.
- Faça backup de seus favoritos ou perfil.
- Restaure seus favoritos ou perfil.
Vamos ver isso em detalhes.
1] Acesse sua pasta de perfis
O backup de seus perfis (contas de usuário) é armazenado na pasta AppData, que é uma pasta oculta por padrão. Para visualizar a pasta AppData e seu conteúdo, pode ser necessário mostrar pastas e arquivos ocultos no Windows 11/10.
Depois de ativar os arquivos ocultos, você pode seguir estas etapas para acessar sua pasta de perfis:
Inicie o Firefox. Clique no ícone de hambúrguer (três barras horizontais) no canto superior direito. Selecione Ajuda > Mais informações de solução de problemas.
Como alternativa, você pode digitar about:support na barra de endereços do seu navegador Firefox.
Na página de informações de solução de problemas, navegue até a opção Pasta de perfil em Noções básicas do aplicativo. Em seguida, clique no botão Abrir pasta ao lado da opção.
Isso abrirá sua pasta de perfil atual na janela do File Explorer, onde você pode ver subpastas com seus arquivos de favoritos, dados de extensão e outras informações da conta do usuário.
Vá um passo acima na hierarquia de pastas para acessar a pasta Perfis. Esta pasta armazena dados para todos os seus perfis do navegador Firefox.
2] Faça backup de seus favoritos ou perfil
Vá para a pasta Perfis. Selecione a pasta de perfil cujo backup você deseja fazer. Clique no ícone Copiar na barra de ferramentas na parte superior. Isso copiará todo o conteúdo da pasta (favoritos, extensões, configurações, etc.) para a área de transferência.
Se você deseja apenas fazer backup dos favoritos do seu perfil, clique duas vezes na pasta do perfil para visualizar seu conteúdo. Clique duas vezes na pasta bookmarkbackups. Você verá muitos arquivos JSON (.json). Clique na coluna Data de modificação para classificar os arquivos em ordem decrescente (recente primeiro) e copie o arquivo de backup mais recente. Para restaurar arquivos corrompidos, você pode copiar toda a pasta bookmarkbackups.
Vá para o local onde deseja criar o backup (um local diferente no seu PC ou em uma unidade flash USB ou em um disco rígido externo se desejar mover seu perfil do Firefox para outro computador). Clique com o botão direito do mouse e selecione Colar.
3] Restaurar seus favoritos ou perfil
Para restaurar seus favoritos ou backup de perfil, siga estas etapas:
- Feche o Firefox (clique no ícone do hambúrguer e selecione Sair).
- Abra o Explorador de Arquivos e navegue até a pasta onde você manteve o backup de seus favoritos ou perfil do Firefox (uma pasta em seu disco rígido ou USB externo).
- Copie todo o conteúdo da pasta de backup.
- Navegue até a pasta específica do perfil do Firefox onde deseja restaurar o backup.
- Cole o conteúdo copiado clicando com o botão direito do mouse. Permitir substituição de arquivos existentes. Você também pode excluir arquivos antigos da pasta se estiverem corrompidos.
- Abra o Firefox para ver as alterações.
Espero que essas etapas ajudem você a fazer backup ou restaurar os favoritos ou perfil do Firefox em seu PC com Windows 11/10.
Como faço para restaurar os favoritos do Firefox depois de redefinir o Windows?
Se você executou uma redefinição de fábrica do sistema operacional Windows 11/10, o backup do Firefox no disco rígido do seu sistema provavelmente será perdido. Você pode restaurar os dados dos favoritos apenas se tiver feito um backup manual dos arquivos em um disco rígido externo ou unidade USB antes da redefinição de fábrica. Ou você pode ter que usar um software de recuperação de arquivos de terceiros para restaurar os dados se for realmente importante.
Como faço backup dos meus favoritos do Firefox?
Você pode fazer um backup de seus favoritos do Firefox manualmente ou usando o recurso de exportação/importação. O primeiro método envolve copiar manualmente os dados dos favoritos da pasta Perfis e colá-los em um local de backup em seu PC, enquanto o segundo método permite que você exporte favoritos diretamente para um arquivo HTML da janela do navegador Firefox.



Deixe um comentário