Como restaurar fotos antigas usando a restauração de fotos do Photoshop

O que saber
- Para restaurar fotos antigas, primeiro digitalize e importe cópias digitais de suas fotos antigas para o Photoshop. Corte e endireite suas fotos usando a ferramenta Cortar e aplique o ‘Filtro Neural de Restauração de Fotos’ em Filtros > Filtros Neurais. Ajuste os controles deslizantes para personalizar ainda mais a intensidade do filtro.
- Use a ferramenta Spot Healing Brush e a ferramenta Clone Stamp na barra de ferramentas esquerda para remover manchas, manchas, manchas e vincos.
- Adicione cor às suas fotos em preto e branco em Filtros > Filtros Neurais > Colorir.
Fotos e imagens antigas são a porta de entrada para o passado. Não há nada melhor do que folhear álbuns de fotos antigos em uma reunião de família ou passar uma tarde folheando fotos de familiares e amigos para nos reconectar com nossas raízes. Mas nossas fotos, assim como nossas memórias, também precisam de manutenção.
O guia a seguir irá guiá-lo pelas etapas para restaurar fotos antigas e desgastadas usando o Adobe Photoshop, remover vincos, manchas e danos, colori-las e restaurá-las em formato digital para que você possa relembrar essas boas lembranças com um olho claro.
Como restaurar fotos antigas usando o Photoshop
Hoje em dia, você pode digitalizar e manter facilmente uma cópia digital de suas fotos em seu dispositivo ou na nuvem e acessar suas memórias muito depois de as fotos reais terem sido perdidas no tempo. Mas transferir as suas memórias para o mundo digital nunca é suficiente. É provável que tenham todas as manchas e vincos das fotos originais no momento da digitalização. Felizmente, é aqui que uma ferramenta como o Adobe Photoshop pode ajudar a restaurar suas fotos antigas.
Requisitos
Antes de começarmos, você precisará ter os seguintes itens em mãos para começar a restaurar suas fotos antigas:
- Uma assinatura ativa (ou versão de teste) do Adobe Photoshop.
- Aplicativo Adobe Creative Cloud baixado e instalado em seu PC.
- O aplicativo Photoshop instalado em Adobe Creative Cloud > Todos os aplicativos > Photoshop > Instalar.
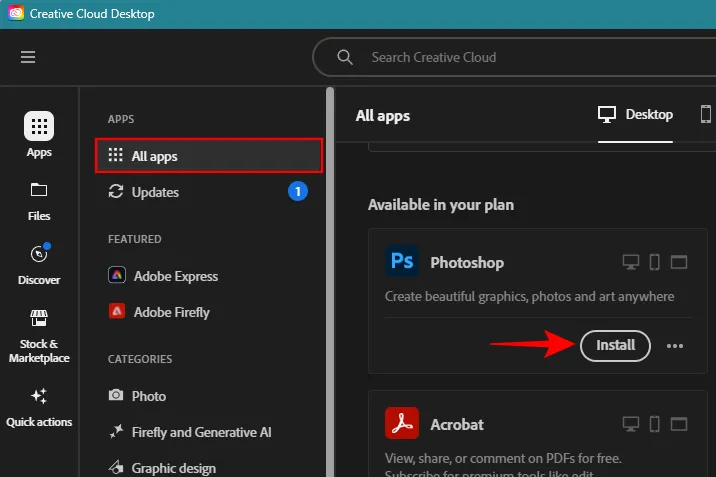
Passo 1: Digitalize e importe sua foto para o Photoshop
Em primeiro lugar, digitalize e transfira suas fotos antigas para o seu PC. Para isso, você pode usar qualquer scanner fotográfico simples. Se você não tem um scanner em casa, você também pode simplesmente tirar uma foto usando uma câmera ou usar um aplicativo de scanner para smartphones e digitalizar as fotos com ele. O objetivo é obter uma cópia de alta qualidade de suas fotos em sua área de trabalho.
Transfira as cópias digitais de suas fotos para o seu PC. Em seguida, abra o aplicativo Photoshop e simplesmente arraste e solte a foto no Photoshop.
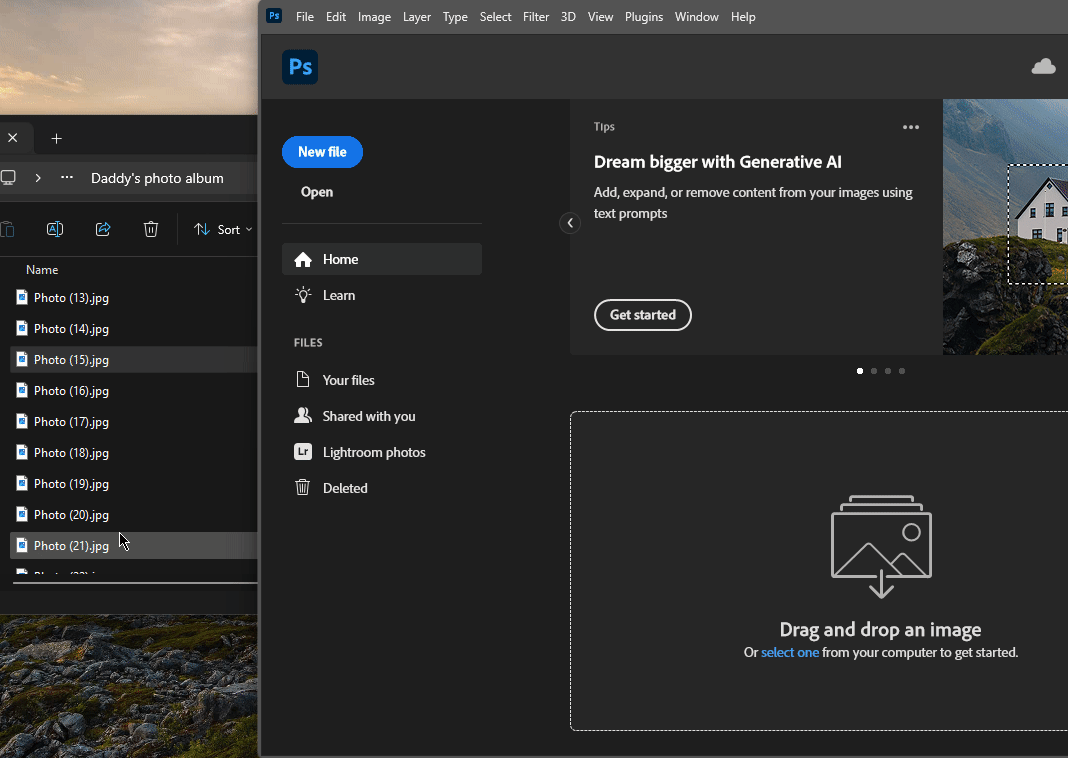
Etapa 2: corte e endireite sua foto
Suas digitalizações de fotos provavelmente não serão perfeitas. Mas o Photoshop pode ajudá-lo a endireitar sua imagem e recortar áreas que não fazem parte da imagem. Veja como:
Clique na ferramenta Cortar na barra de ferramentas esquerda.
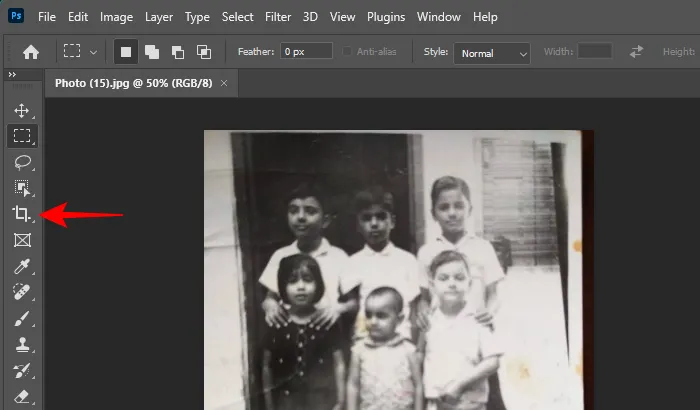
Arraste o guidão nas laterais e nos cantos da imagem e recorte os elementos indesejados. Em seguida, clique em Concluído .
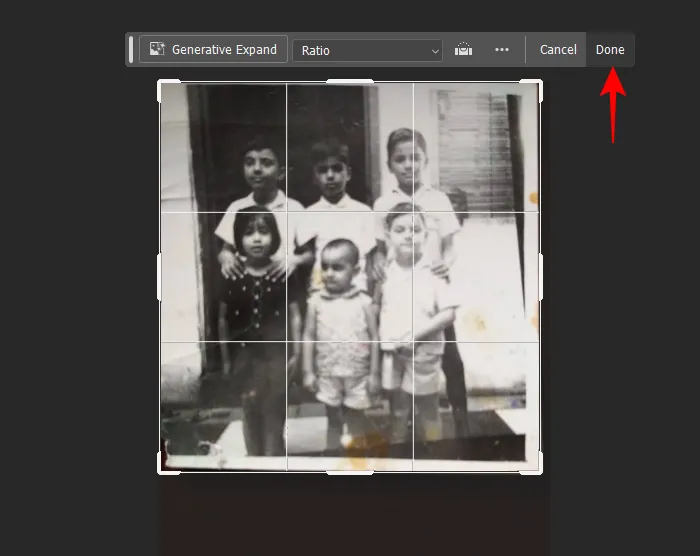
A seguir, se a rotação da sua imagem estiver distorcida, clique na opção Endireitar na parte superior ou na barra de contexto.

Agora desenhe uma linha horizontal ou vertical através de um dos elementos da imagem. Isso fará com que o Photoshop gire a imagem ao longo desse eixo. Em seguida, clique em Concluído .

Etapa 3: aplicar o filtro neural de restauração de fotos
A seguir, vamos aplicar o filtro neural Photo Restoration, que melhorará bastante a imagem automaticamente. Para fazer isso, clique em Filtro na parte superior.
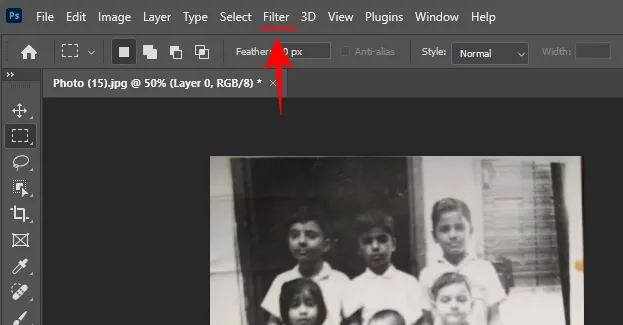
Selecione Filtros Neurais .

No painel lateral, clique em Restauração de fotos na parte inferior.
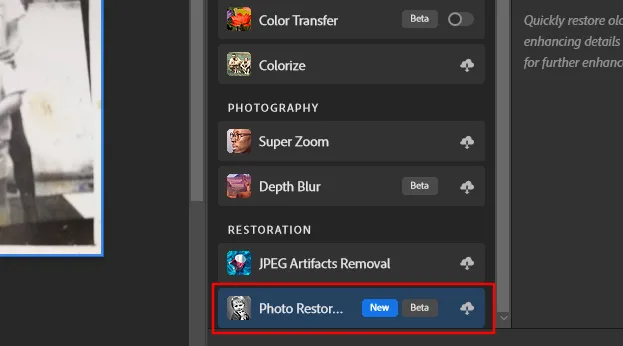
Em seguida, clique em Download para obter o filtro.

Assim que o download for concluído, certifique-se de que ‘Restauração de fotos’ esteja ativado.
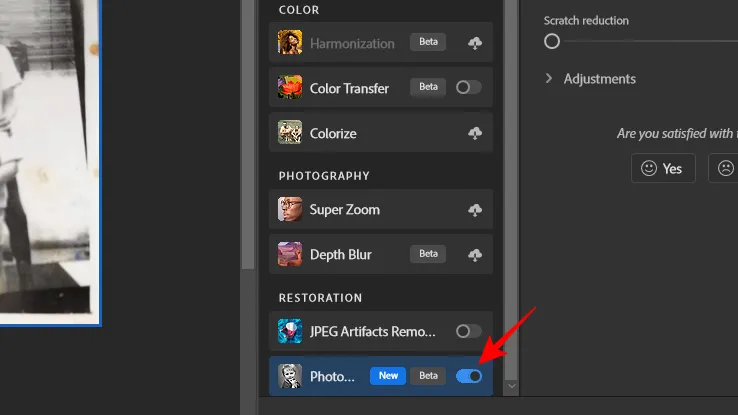
O plugin Photo Restoration (que ainda está em fase beta) possui três opções principais de edição:
- Aprimoramento de fotos – Melhora a qualidade geral da imagem, aprimorando a cor, o contraste e os detalhes.
- Aprimorar rosto – Melhora os detalhes dos rostos.
- Redução de arranhões – Remove arranhões e vincos da imagem.
Dependendo da imagem em si, ajuste os controles deslizantes para determinar a intensidade de cada configuração.
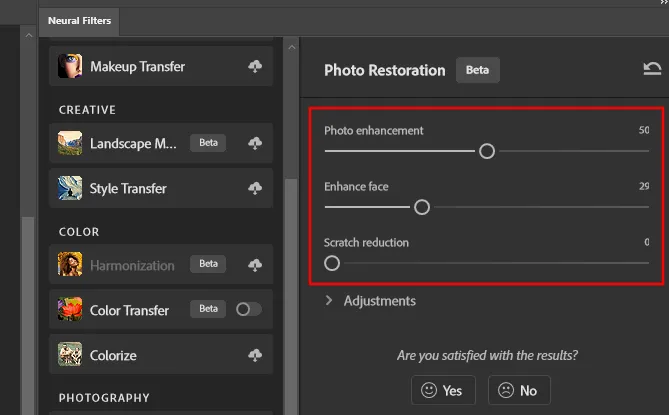
Preste muita atenção após cada ajuste para ver a diferença. Tente não corrigir demais ou suas imagens podem ficar visivelmente trabalhadas. Reserve algum tempo para encontrar o ponto ideal para cada imagem individual.
Existem ajustes adicionais que você pode fazer além dessas três configurações. Clique em Ajustes para acessá-los.
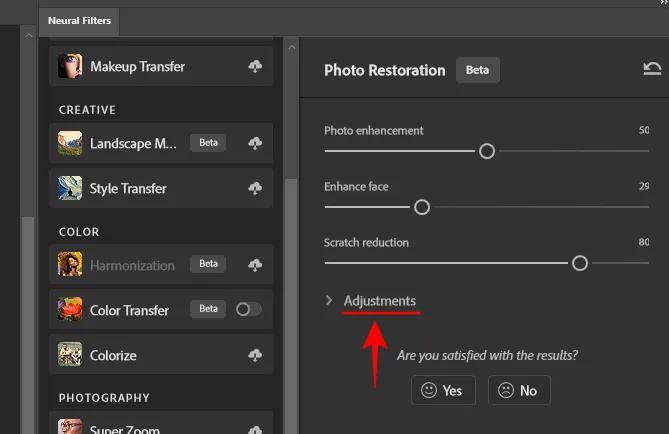
Aqui, você encontrará mais quatro configurações:
- Redução de ruído – Reduz o ruído da imagem que faz com que a imagem pareça granulada.
- Redução de ruído de cor – Um tipo de redução de ruído que atende principalmente a manchas aleatórias de cor em uma imagem.
- Redução de artefatos de meio-tom – Reduz as bordas irregulares e irregulares que geralmente aparecem nas imagens digitalizadas.
- Redução de artefatos JPEG – Reduz as áreas borradas em imagens que foram compactadas no formato JPEG.
Use os controles deslizantes de cada um deles para ver a diferença que eles fazem em suas imagens.
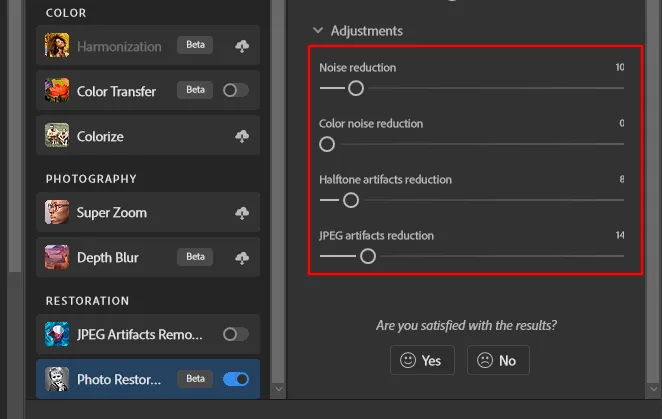
Tal como acontece com as configurações anteriores, preste muita atenção em como elas estão melhorando sua imagem, se é que estão melhorando. Se você não notar nenhuma diferença, deixe-os na posição padrão. Feito isso, clique em OK no canto inferior direito.
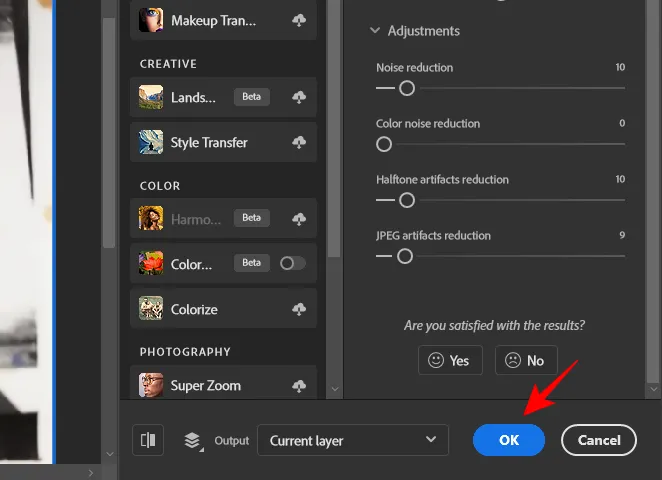
Etapa 4: conserte áreas danificadas com a ferramenta Spot Healing Brush
A seguir, vamos corrigir os pontos que estão na imagem. Selecione a ferramenta Spot Healing Brush na barra de ferramentas esquerda.
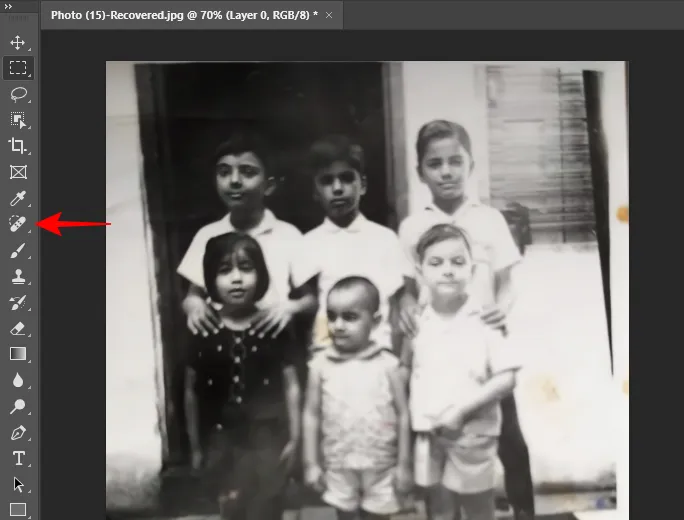
Em seguida, clique para passar sobre os pontos da sua imagem.
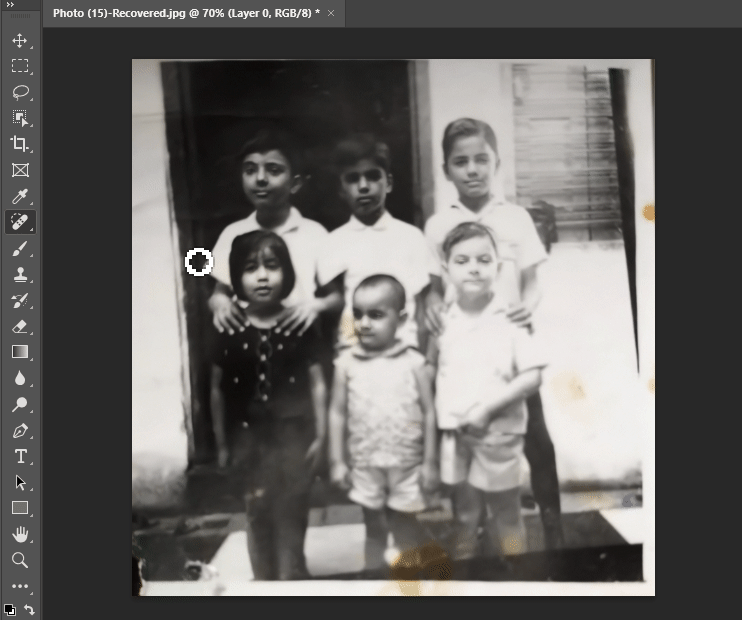
A ferramenta pincel de recuperação de manchas pode remover facilmente todas as pequenas manchas que a imagem acumulou ao longo dos anos, para que a imagem permaneça imaculada.
Etapa 5: corrija marcas indesejadas com a ferramenta Clone Stamp
Suas imagens ainda podem ficar com algumas arestas que podem estragar a memória. Para corrigir isso, você pode usar a ferramenta Clone Stamp para cobrir uma área danificada com pixels de outro ponto da imagem.
Para começar, selecione a ferramenta Clone Stamp na barra de ferramentas esquerda.
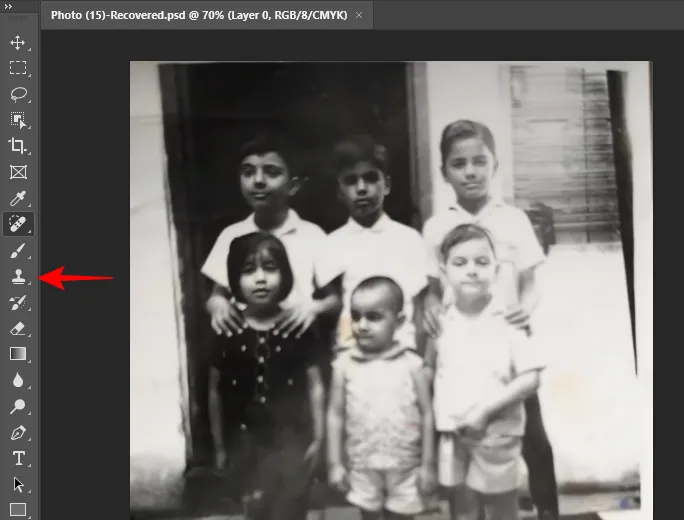
Agora, selecione um ponto de amostra da sua imagem mantendo pressionada a Alttecla e clicando em uma área não danificada que você deseja clonar (o ícone do cursor se transformará em uma cruz). Em seguida, solte a Alttecla e use o cursor para pintar sobre a área danificada e cobri-la.
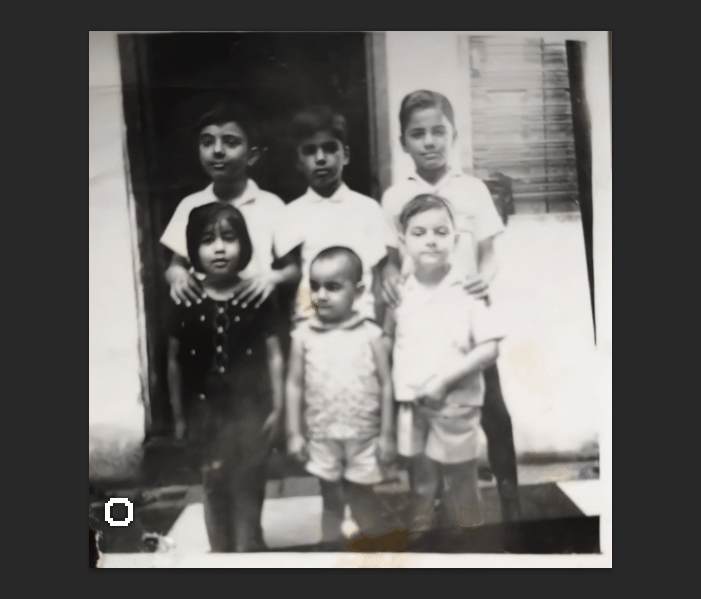
Dica: certifique-se de clonar uma área que esteja mais próxima da área danificada para garantir que a cor e a textura permaneçam consistentes.
Etapa 6: aplique o filtro Colorizar
Se a sua imagem estiver em preto e branco (como é o caso do nosso exemplo), você pode adicionar um pouco de cor a ela com o filtro ‘Colorir’. Para selecioná-lo, clique em Filtro .
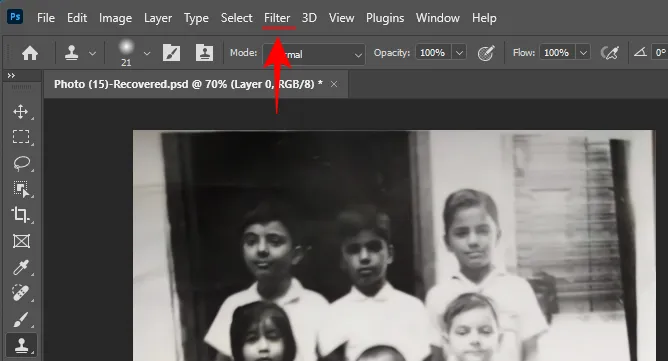
Escolha Filtros Neurais .
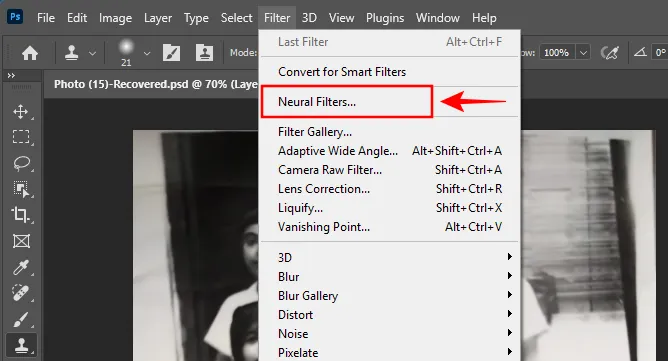
Na barra lateral, clique em Colorizar . Em seguida, baixe o filtro.
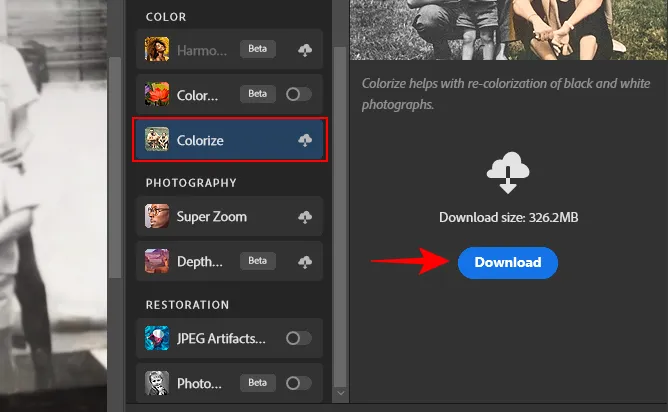
Depois de baixado, certifique-se de que esteja ativado.
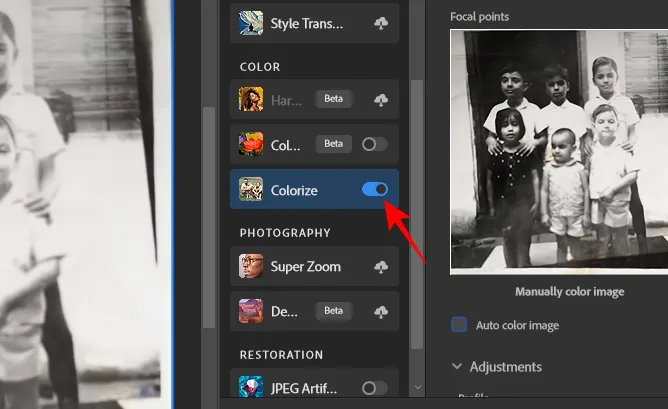
Em seguida, marque a caixa ao lado de Imagem colorida automática .
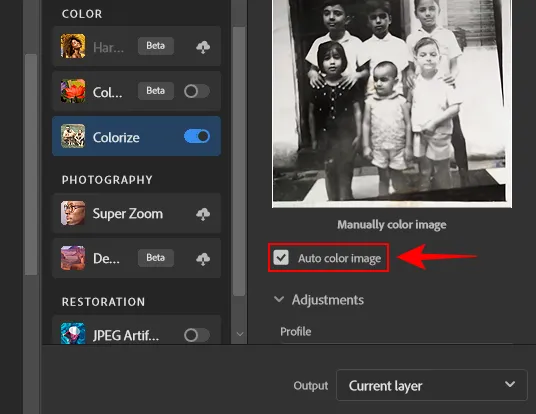
Você pode escolher uma cor diferente para ‘Perfil’ no menu suspenso.
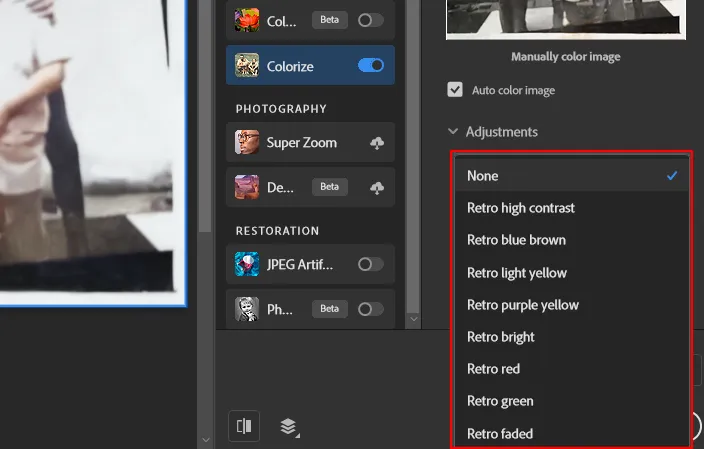
Ou altere manualmente as cores, se desejar.
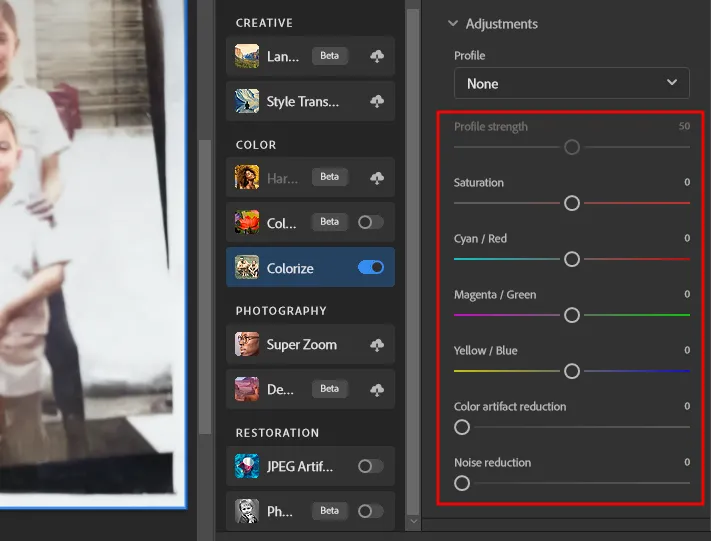
No entanto, a coloração automática funciona igualmente bem e pode, sem dúvida, fornecer melhores resultados. Feito isso, clique em OK no canto inferior direito.
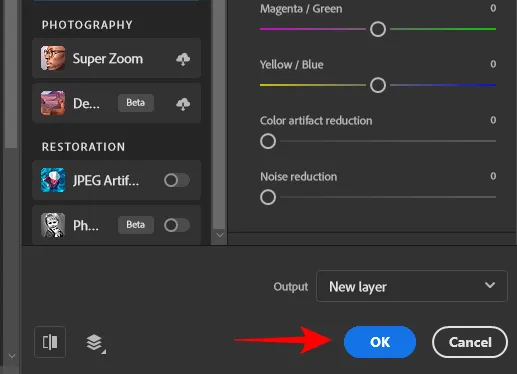
Etapa 7: revise sua imagem
Antes de exportar e salvar sua imagem, revise-a e compare-a com o original. Embora você sempre possa voltar e editar a imagem novamente, é um bom hábito revisar as alterações e ver se cometeu algum erro.
No nosso caso, descobrimos que mesmo depois de reorientar a imagem pela primeira vez, ela ainda não estava perfeitamente alinhada. Isso prova que você pode acabar ignorando erros flagrantes enquanto está no meio das coisas. Portanto, certifique-se de verificar sua imagem antes de exportar.
Você também tem a opção de editar ainda mais sua imagem com filtros como Nitidez, Poeira e Ruído, etc., todos disponíveis na guia ‘Filtro’ na barra de ferramentas na parte superior.
Passo 8: Exportar imagem
Depois de restaurar sua imagem da melhor maneira possível, clique em Arquivo na parte superior.
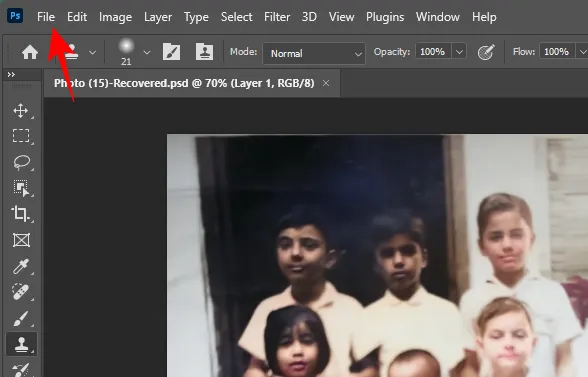
Passe o mouse sobre Exportar e selecione Exportação rápida como PNG .
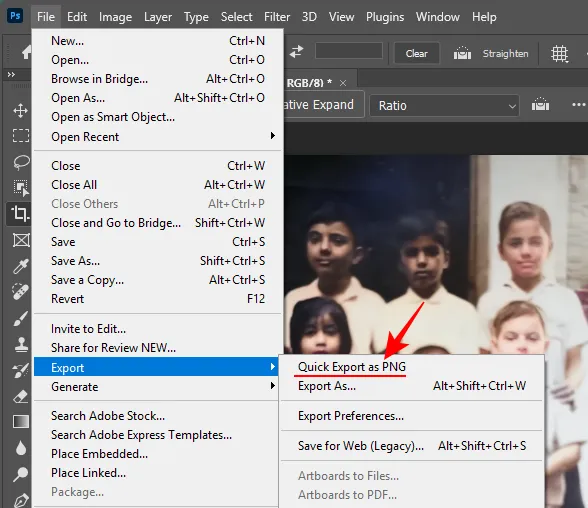
Escolha um local para sua imagem, dê um nome a ela e selecione Salvar .
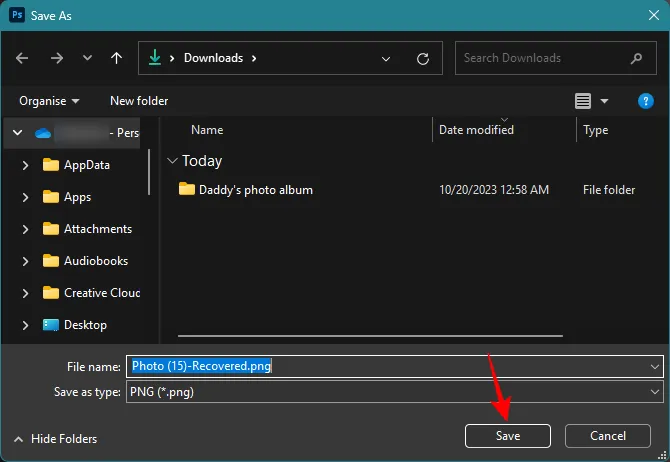
Exemplos de antes e depois de restauração de fotos com Photoshop
Aqui estão alguns exemplos de imagens antigas que restauramos usando o Photoshop em formato antes e depois para que você possa obter uma melhor referência visual da diferença que a restauração de fotos com o Photoshop pode fazer.
Exemplo 1
Antes
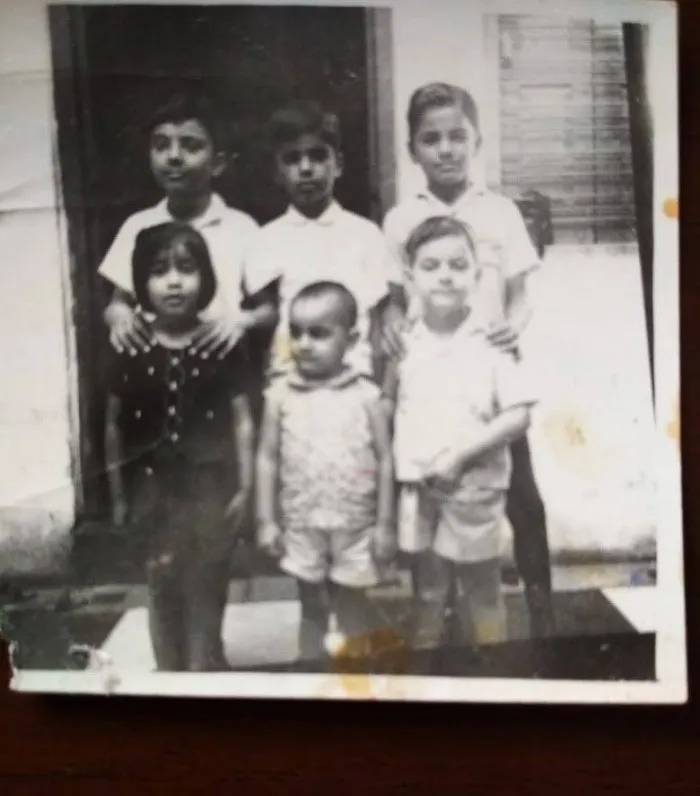
Depois
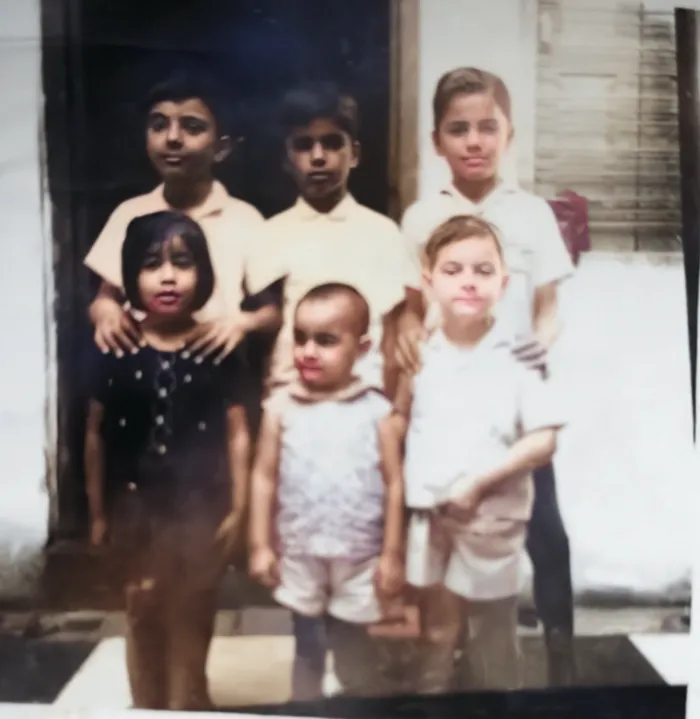
Exemplo 2
Antes
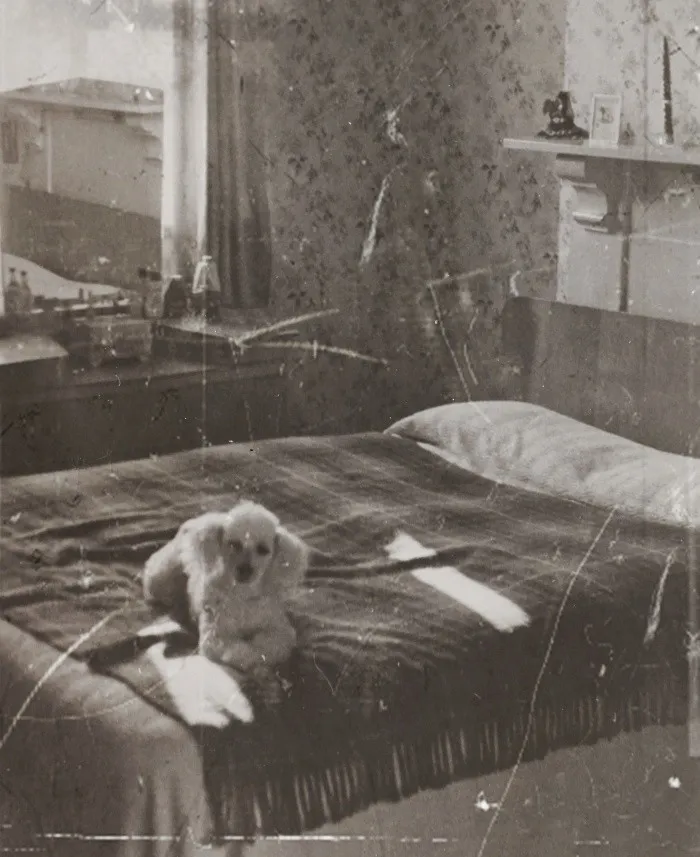
Depois
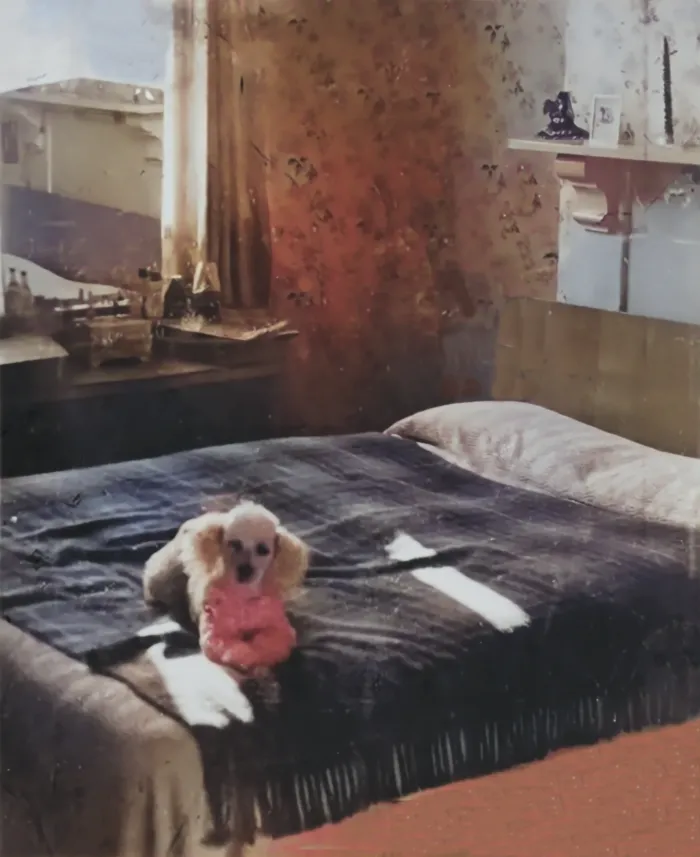
Exemplo 3
Antes

Depois

Exemplo 4
Antes

Depois

Exemplo 5
Antes

Depois

Exemplo 6
Antes
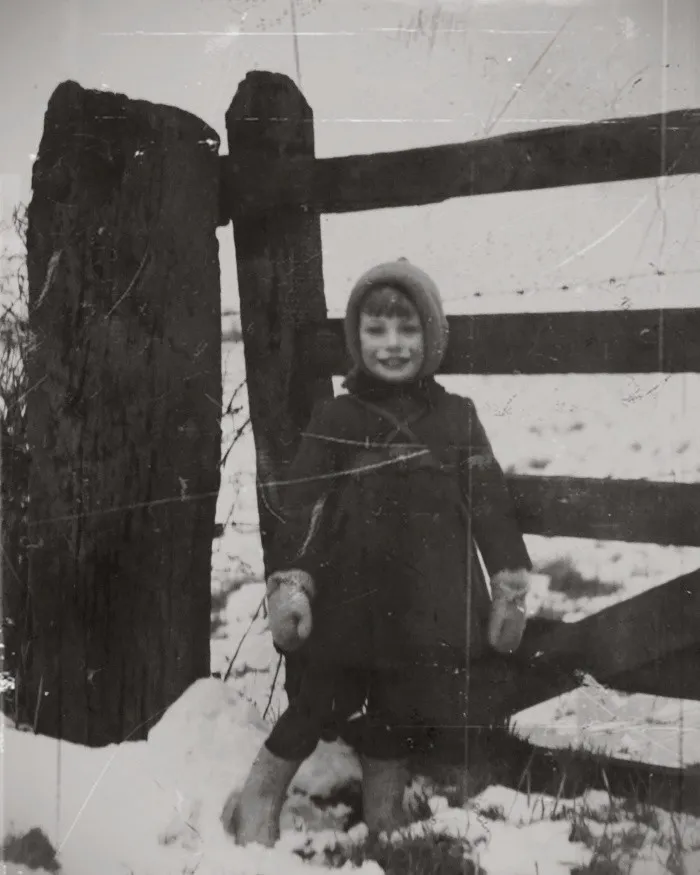
Depois

Dicas e truques ao usar o Photoshop para restaurar fotos antigas
Muitos dos recursos do Photoshop mencionados neste guia estão atualmente em fase beta. Portanto, pode haver alguns soluços ao usá-los.
Contornando os erros do filtro neural
Por exemplo, enquanto você ajusta os controles deslizantes de configuração para ‘Restauração de fotos’, você pode receber uma mensagem de erro como a abaixo:
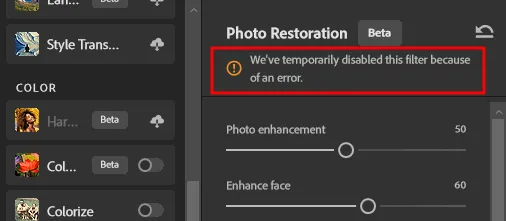
Isso tende a acontecer se a aplicação de uma configuração específica consumir muitos recursos. A melhor maneira de contornar isso é fechar todos os outros aplicativos que estão consumindo recursos em segundo plano, como Chrome, reprodutores de mídia, etc. Em seguida, ajuste o controle deslizante de forma incremental e espere que o Photoshop processe a alteração antes de aplicar uma configuração mais agressiva.
Colorir após as edições
O filtro neural de colorização não é perfeito no Photoshop. Mas se você for usá-lo para dar vida às suas imagens em preto e branco, faça isso depois de fazer todas as outras edições. Isso é para garantir que as cores não sejam afetadas quando você estiver usando a ferramenta Spot Healing Brush ou a ferramenta Clone Stamp, o que às vezes pode causar manchas se você não tomar cuidado.
Salve seu trabalho
E não só depois! Salve seu trabalho após cada edição importante. Não é divertido se o Photoshop travar e você não conseguir recuperar suas edições anteriores porque se esqueceu de salvar seu projeto. Basta Ctrl+S.
Perguntas frequentes
Vamos dar uma olhada em algumas perguntas frequentes sobre como restaurar fotos antigas com o Photoshop.
Qual é a maneira mais rápida de restaurar fotos antigas?
A maneira mais rápida de restaurar fotos antigas é simplesmente carregar sua imagem no Photoshop, recortá-la e realinhá-la e ativar o filtro neural Restauração de fotos em Filtro > Filtros Neurais . Em seguida, use as configurações padrão para restaurar suas fotos antigas e clique em OK para confirmar.
Você pode restaurar fotos no Photoshop gratuitamente?
Embora o Photoshop seja um produto baseado em assinatura, você pode usar os produtos Adobe gratuitamente por 7 dias e cancelar sua assinatura no final do período de avaliação. Você terá acesso a todos os recursos do Photoshop durante o período de teste.
A restauração de imagens pode ser um processo trabalhoso se você não tiver o conjunto certo de ferramentas. Mas com o Photoshop, como todo o trabalho pesado é feito pelos filtros neurais, é realmente moleza. Você sempre tem a opção de se sujar e eliminar todos os problemas visíveis até a última partícula, se quiser. No entanto, para a maioria dos usuários, um simples retoque também pode fazer maravilhas semelhantes.
Esperamos que este guia tenha ajudado você a restaurar suas fotos antigas com o Photoshop. Até a próxima vez!



Deixe um comentário