Como restaurar a barra de ferramentas ausente no Chrome
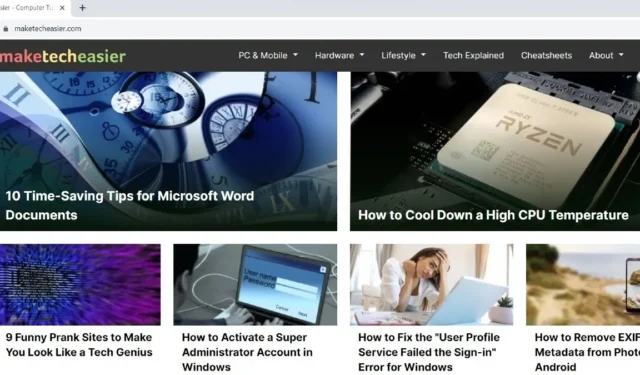
A barra de ferramentas do Google Chrome ajuda a acessar rapidamente muitas coisas, incluindo favoritos e extensões. Portanto, pode ser frustrante se a barra de ferramentas desaparecer repentinamente. No entanto, você pode recuperar a barra de ferramentas ausente no Chrome rapidamente, seguindo as etapas mencionadas neste artigo.
Soluções Básicas
Primeiro, tente essas correções simples antes de passar para etapas específicas de solução de problemas para restaurar a barra de ferramentas ausente no Chrome.
1. Saia do modo de tela cheia
Ao usar o modo Tela Cheia no Chrome, muitos elementos – como barra de endereço, barra de ferramentas e configurações – ficarão ocultos. Este recurso pode ser útil ao assistir vídeos, mas não durante a navegação.
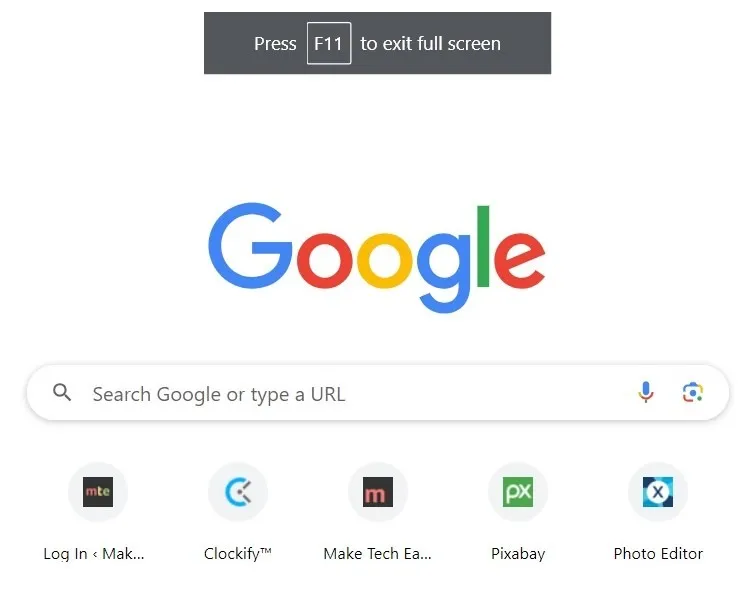
Se você ativou acidentalmente o modo Tela Cheia no Chrome e não consegue ver suas barras de ferramentas, pressione F11ou Fn+ F11para sair do modo Tela Cheia e restaurar as barras de ferramentas ausentes.
2. Verifique se a barra de favoritos foi desativada
Se você adicionou favoritos ao Chrome, eles sempre aparecerão abaixo da barra de endereço. Se você não conseguir vê-los, verifique se a barra de ferramentas dos Favoritos foi desativada e reative-a para visualizá-los.
- Inicie o Chrome e clique no ícone de três pontos no canto superior direito.
- Clique em “Configurações” no menu suspenso. Alternativamente, digite chrome://settings na barra de endereço e pressione Enter.
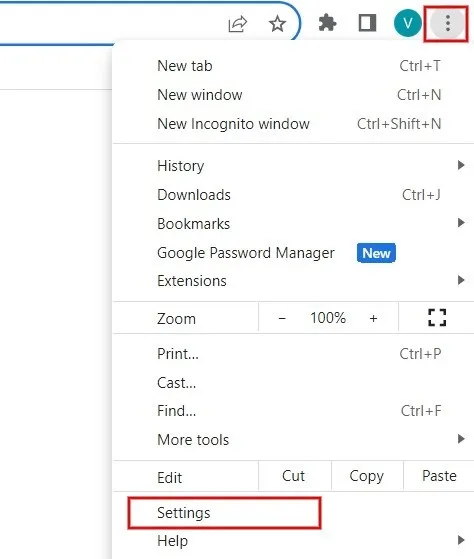
- No painel esquerdo, clique em “Aparência”. No painel direito, certifique-se de que o campo “Mostrar barra de favoritos” esteja ativado.
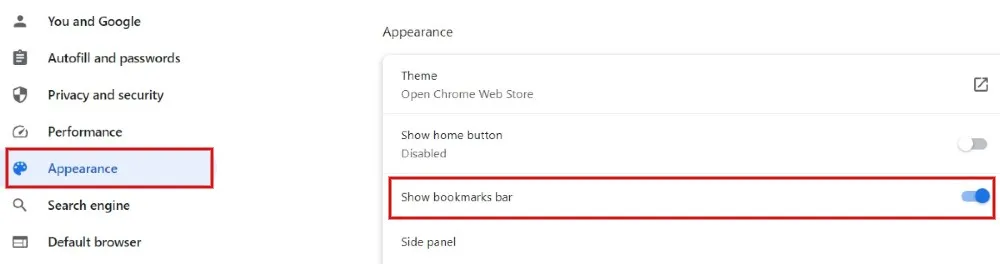
- Em vez das duas etapas listadas acima, pressione Ctrl+ Shift+ Bpara mostrar ou ocultar a barra de favoritos no Chrome.
3. Verifique se as extensões estão habilitadas
Você está tendo problemas para encontrar as extensões usadas com frequência na barra de ferramentas do Chrome? Se você instalou várias extensões e desativou todas elas, não verá o ícone Extensões ou o atalho para a extensão individual na barra de ferramentas. O ícone Extensões aparecerá na barra de ferramentas do Chrome se pelo menos uma extensão estiver habilitada.
- No Chrome, clique no ícone de três pontos à direita e depois em “Extensões -> Gerenciar extensões” no menu suspenso. Alternativamente, digite chrome://extensions na barra de endereço e pressione Enterpara abrir a tela “Extensões”.
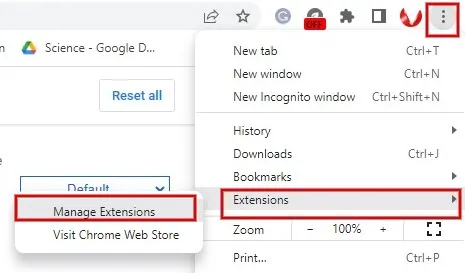
- Mova o controle deslizante da extensão para a direita na tela Extensões para ativá-la. Repita esta etapa para todas as extensões que deseja ativar.
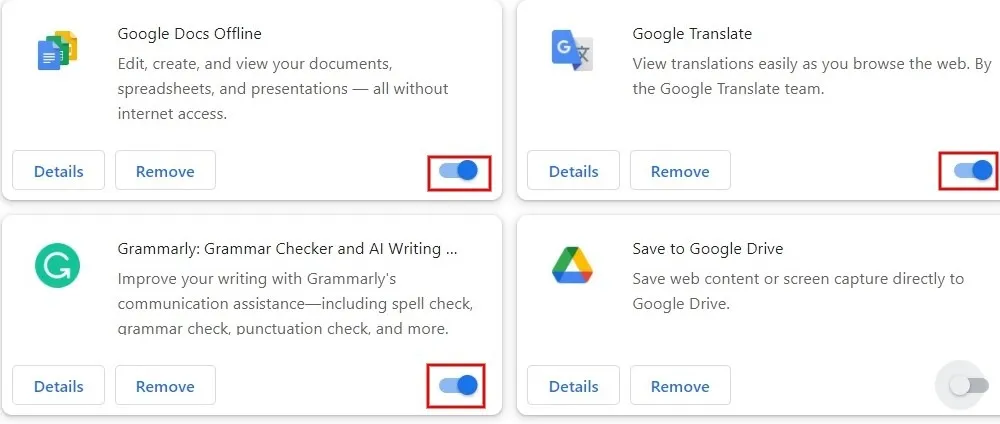
- Existe outro método disponível para fixar uma extensão específica na barra de ferramentas. Clique no ícone Extensões (se estiver visível) no canto superior direito e pressione o ícone Fixar próximo à extensão desejada.
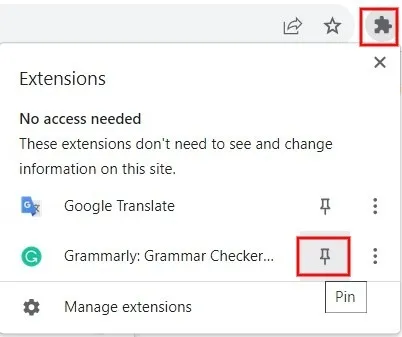
- Se o atalho da extensão não aparecer na barra de ferramentas, mesmo depois de ativá-lo ou fixá-lo, remova e reinstale a extensão da loja do Chrome.
4. Redefinir as configurações do Chrome
Se você suspeitar que alguém alterou as configurações do seu PC Windows compartilhado, é melhor redefinir o Chrome para os padrões de fábrica.
- No Chrome, digite chrome://settings/reset na barra de endereço e pressione Enter.
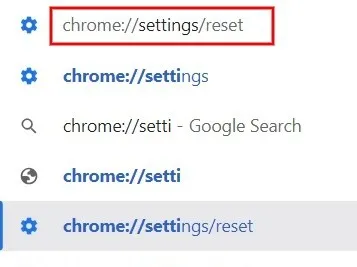
- Clique na seta à direita de “Restaurar as configurações aos padrões originais”.

- Clique em “Redefinir configurações” na janela pop-up. Lembre-se de que a redefinição não afetará os favoritos, as senhas salvas ou o histórico de navegação no Chrome.
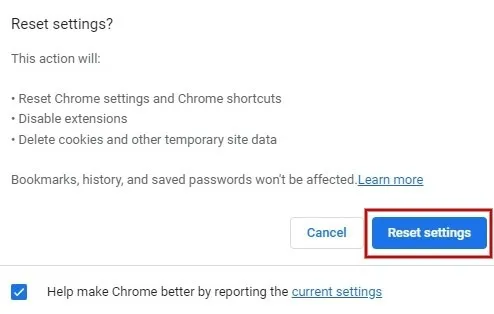
- Depois de restaurar as configurações para os padrões, verifique se as barras de ferramentas ausentes do Chrome reaparecem.
Restaure seu fluxo de trabalho do Chrome
Para garantir uma experiência de navegação tranquila, certifique-se de ter instalado a versão mais recente do Chrome em seu computador Windows. Além disso, é uma boa prática evitar a instalação de extensões duvidosas. Você pode ativar recursos de segurança, como isolamento estrito de sites, para uma experiência de navegação aprimorada e segura no Chrome. Verifique também esses sinalizadores do Chrome para melhorar sua experiência de navegação .
Todas as capturas de tela por Meenatchi Nagasubramanian.



Deixe um comentário