Como restaurar ícones ausentes da barra de tarefas no Windows 11
Vários usuários reclamaram recentemente sobre a falta de ícones na barra de tarefas em seus PCs com Windows 11. Já que você está aqui, você também deve ter notado alguns ícones faltando na bandeja do sistema. Bem, neste post, veremos os motivos que causam esse problema no Windows 11 e seis soluções alternativas que podem ajudá-lo a superar esse problema.
Corrigir ícones da barra de tarefas estão faltando no Windows 11
Se você não conseguir visualizar alguns ícones na barra de tarefas do Windows 11, tente as seguintes sugestões para recuperá-los.
- Reinicie o Windows Explorer
- Desative a opção Ocultar a barra de tarefas
- Exclua o ícone do aplicativo corrompido
- Excluir IconCache.db
- Remova os serviços de íris do Windows
- Desinstale a atualização mais recente do Windows 11
1] Reinicie o Windows Explorer
Os ícones da barra de tarefas geralmente começam a faltar devido a algumas falhas internas. Reiniciar o File Explorer é a maneira mais eficaz de resolver problemas internos e recuperar os ícones. Siga as instruções abaixo para restaurar os ícones da Barra de Tarefas, Central de Ações, Menu Iniciar ou outros –
- Pressione Ctrl + Shift + Esc para iniciar o Gerenciador de Tarefas.
- Vá até a guia Processos , role para baixo e localize o Windows Explorer .
- Ao encontrá-lo, clique com o botão direito nele e clique em Reiniciar .

- Todos os ícones desaparecerão imediatamente da barra de tarefas.
- Após a reinicialização do explorer, os ícones ausentes devem aparecer novamente na bandeja do sistema.
Se os ícones da barra de tarefas ainda estiverem ausentes, tente reiniciar o dispositivo uma vez.
2] Desative a opção Ocultar a barra de tarefas
A Microsoft permite ocultar ou exibir a bandeja do sistema e seus ícones no Windows 11 PC. Se você ativou a opção Ocultar a barra de tarefas, arraste o cursor do mouse para a parte inferior da tela e a barra de tarefas junto com seus ícones aparecerá a seguir. Para desativar a opção Ocultar a barra de tarefas, siga estas etapas –
- Pressione o atalho Janela e I para iniciar as Configurações .
- Na barra lateral esquerda, selecione Personalização e, em seguida, Barra de tarefas no painel direito.
- Role para baixo e expanda a opção Comportamentos da barra de tarefas.
- Em seguida, desmarque a caixa Ocultar automaticamente a barra de tarefas e fechar esta janela Configurações.
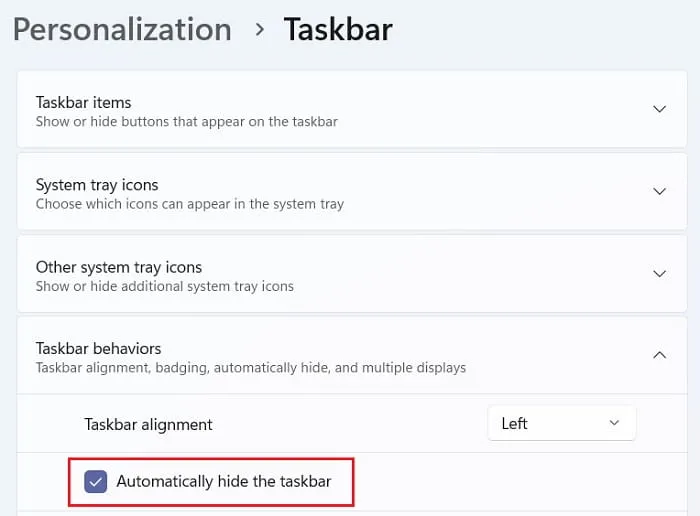
- Aguarde alguns segundos e a bandeja do sistema aparecerá na parte inferior da tela do monitor.
Seis maneiras de personalizar a barra de tarefas do Windows 11
3] Exclua o ícone do aplicativo corrompido
Muitas vezes, os ícones desaparecem quando o próprio aplicativo foi corrompido de alguma forma. Se for esse o caso, você deve excluir o ícone desse aplicativo específico da barra de tarefas. Para executar esta tarefa, você pode criar um arquivo em lote contendo alguns códigos. Este arquivo de lote recém-criado funcionará para excluir todos os ícones de aplicativos corrompidos da barra de tarefas.
Aqui está o que você precisa fazer no seu computador –
- Clique com o botão direito do mouse em qualquer lugar da tela da área de trabalho e selecione Novo > Documento de texto .
- Um bloco de notas será aberto em seguida. Clique duas vezes nele para abrir este arquivo.
- Copie/cole toda a cadeia de comandos nele e pressione Ctrl + S .
DEL /F /S /Q /A "%AppData%\Microsoft\Internet Explorer\Quick Launch\
User Pinned\TaskBar\*"REG DELETE HKCU\Software\Microsoft\Windows\
CurrentVersion\Explorer\Taskband /F taskkill /f /im explorer.exe start explorer.exe
- Como alternativa, você também pode ir para “ Arquivo > Salvar como ” para salvar este arquivo em lote.
- Use o menu suspenso ao lado de Salvar como tipo e altere-o para Todos os arquivos .
- Forneça qualquer nome arbitrário para este arquivo, mas certifique-se de incluir a. bat extensão ao lado dele.
- Depois de salvar este arquivo, vá para o local onde você salvou este arquivo e clique com o botão direito nele.
- Selecione Executar como administrador no menu de contexto.
- A janela do UAC pode aparecer em seguida, clique em Sim para autorizar a execução deste arquivo em lote.
O prompt de comando será iniciado em breve e começará a executar todos os códigos incluídos no arquivo em lote. Aguarde algum tempo e os ícones ausentes da barra de tarefas reaparecerão. Certifique-se de reiniciar o seu PC para que as alterações feitas se tornem efetivas a partir do próximo login.
Como ativar o estouro da barra de tarefas no Windows 11
4] Excluir IconCache.db
Vários usuários relataram corrigir esse problema ao remover um IconCache.dbarquivo “ ” de seus dispositivos. Este é basicamente um utilitário embutido do Windows que exclui arquivos ausentes e reconstrói o cache do zero. Veja como realizar esta tarefa –
- Abra a caixa de diálogo Executar pressionando o atalho Win & R.
- Digite %localappdata% no campo de texto e pressione Enter .
- Vá para o Menu Exibir e selecione Mostrar > Itens ocultos .
- Fazê-lo vai exibir todos os arquivos e pastas ocultos que existem no seu PC com Windows 11.
- Role para baixo e localize o
IconCache.dbarquivo. - Ao encontrá-lo, clique com o botão direito do mouse e selecione a opção Excluir .
Reinicie o seu PC em seguida e verifique se os ícones da barra de tarefas apareceram agora.
5] Excluir serviços de íris do Windows
Os ícones da barra de tarefas também podem desaparecer quando há algum problema com o serviço Iris. Este serviço existe para gerenciar o destaque e a tela de bloqueio do papel de parede. Tente excluir este serviço do seu sistema e verifique se isso resolve o problema dos ícones ausentes da barra de tarefas no seu PC com Windows 11. Veja como realizar esta tarefa –
- Clique no ícone do Windows e comece a digitar CMD .
- Clique com o botão direito do mouse no resultado superior, ou seja , Prompt de comando e selecione Executar como administrador .
- A janela do UAC aparecerá em seguida, pressione Sim para autorizar a abertura.
- Copie/cole o código a seguir no console elevado e pressione Enter .
reg delete HKCU\SOFTWARE\Microsoft\Windows\CurrentVersion\IrisService /f && shutdown -r -t 0
- Aguarde o reinício do Windows 11 e, quando ele reiniciar, verifique se você consegue visualizar os ícones ausentes da barra de tarefas.
3 maneiras de desativar widgets no Windows 11
6] Desinstale a atualização mais recente do Windows 11
Se esse problema começou a aparecer após uma atualização recente no Windows 11, você deve ter instalado uma atualização com bugs. Sugerimos desinstalar a atualização mais recente do seu sistema e verificar se o problema é resolvido dessa maneira. Para desinstalar ou remover atualizações recentes do seu sistema, siga estas etapas fáceis –
- Vá para Configurações usando o atalho Win and I.
- Selecione Windows Update na navegação à esquerda e, em seguida, Atualizar histórico no painel à direita.
- Role para baixo e clique na opção – Desinstalar atualizações .
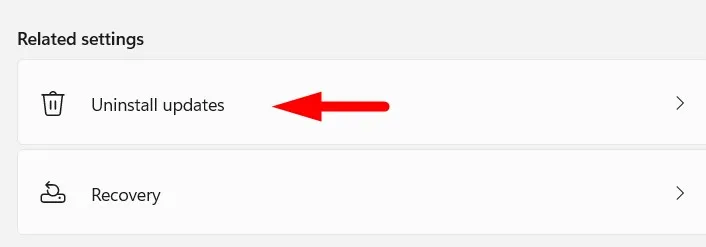
- Localize a atualização instalada recentemente e clique no botão Desinstalar disponível ao lado dela.
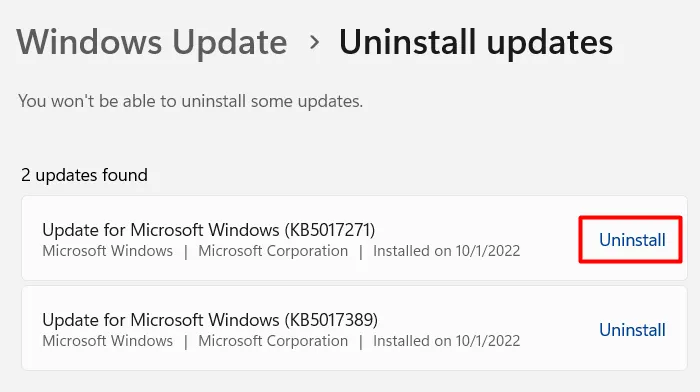
- Agora, siga as instruções na tela para concluir este processo de desinstalação.
Depois que a atualização for desinstalada com sucesso, seu dispositivo será reiniciado algumas vezes. Apenas certifique-se de manter seu dispositivo conectado a uma fonte de energia. Entre novamente no seu dispositivo e verifique se agora você pode recuperar os ícones ausentes da barra de tarefas do seu computador.



Deixe um comentário