Como restaurar a pasta Downloads ausente no Windows 11
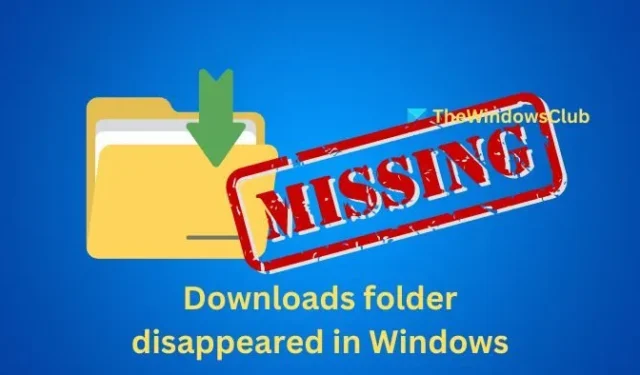
A pasta Downloads , como o nome indica, é usada principalmente para armazenar documentos, imagens e outros arquivos baixados da internet. Cada usuário em um sistema Windows tem sua própria pasta Downloads, que é encontrada dentro de seu diretório de usuário. No entanto, se você notar que a pasta Downloads desapareceu no Windows 11 e não consegue mais localizá-la, veja como resolver o problema.
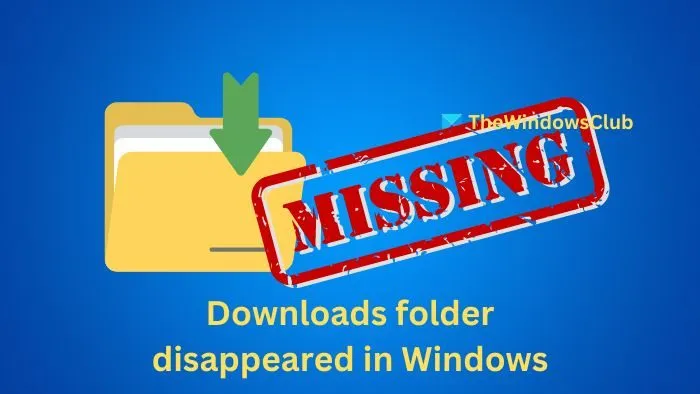
Corrigindo a pasta de downloads ausente no Windows 11
Abaixo estão vários métodos que você pode usar para restaurar a pasta Downloads para seu local padrão:
- Usando o comando Shell
- Do Explorador de Arquivos
- Por meio do Registro do Windows
- Empregando script de arquivo em lote
Etapas para restaurar a pasta Downloads ausente no Windows
1] Usando o comando Shell
Se a pasta Downloads não estiver em seu local habitual, você pode rastreá-la usando comandos shell seguindo estas etapas:
- Inicie o Explorador de Arquivos pressionando Win + E e clicando no ícone Este PC no painel esquerdo.
- Na barra de endereço, digite shell:downloads e pressione Enter para acessar a pasta Downloads.
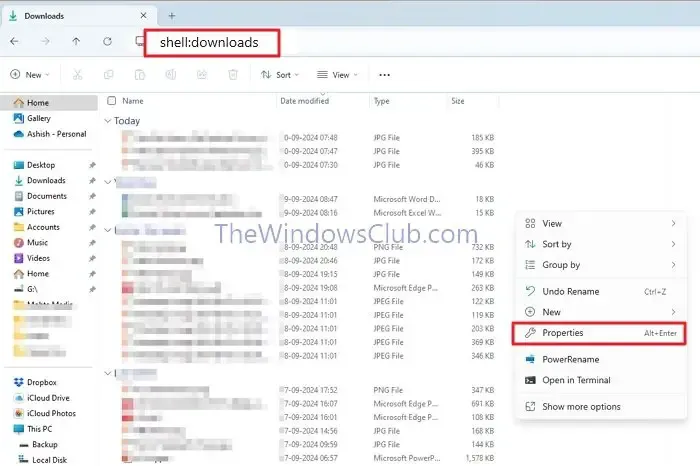
- Clique com o botão direito do mouse na pasta Downloads e selecione Propriedades .
- Na janela Propriedades, clique em Restaurar padrão para reverter a pasta Downloads para seu local original.
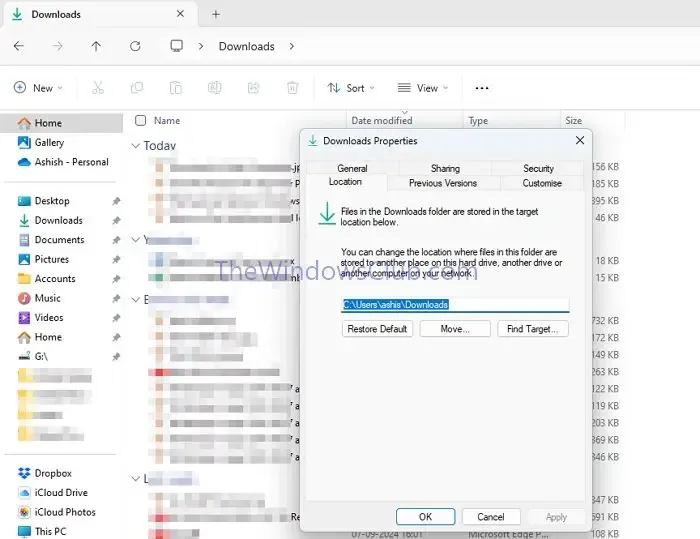
Retorne ao Explorador de Arquivos e a pasta Downloads deverá estar de volta ao local designado.
2] Do Explorador de Arquivos
Redefinir a memória do File Explorer limpando seu histórico pode, às vezes, ajudar a resolver downloads ausentes. Siga estas etapas:
- Procure por opções do Explorador de Arquivos no menu Iniciar e clique no primeiro resultado que aparecer.
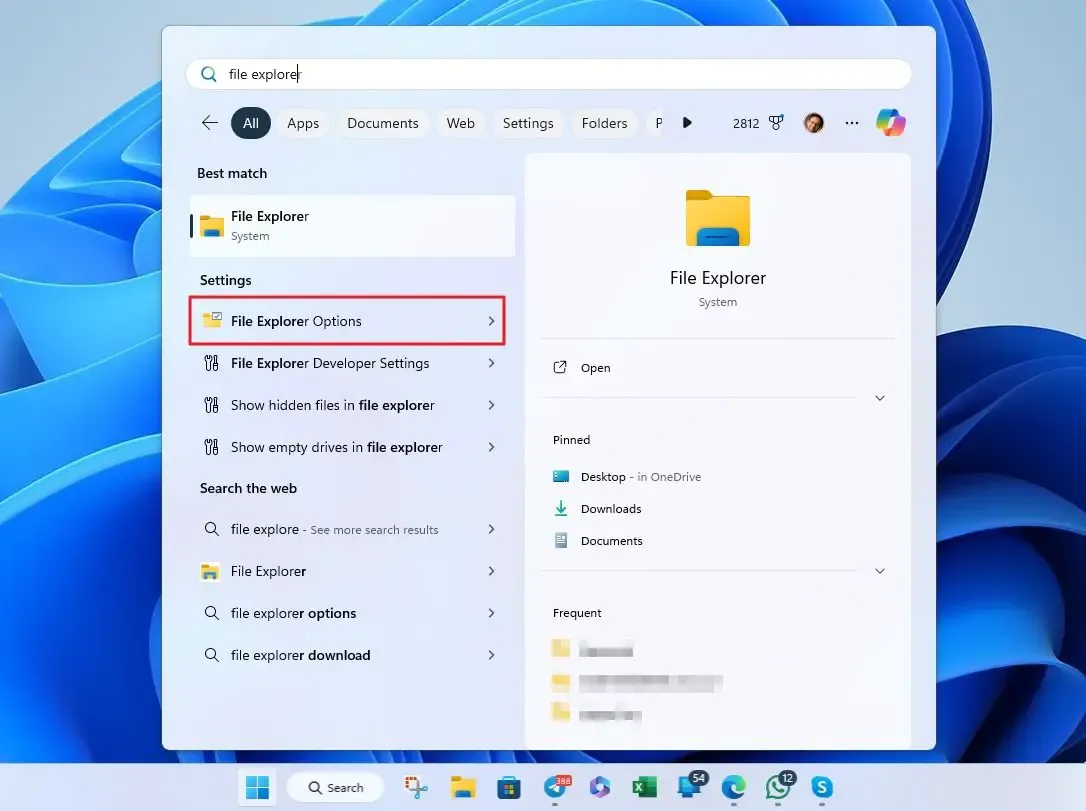
- Na aba Geral , encontre a seção Privacidade e clique no botão Limpar para apagar o histórico do Explorer.
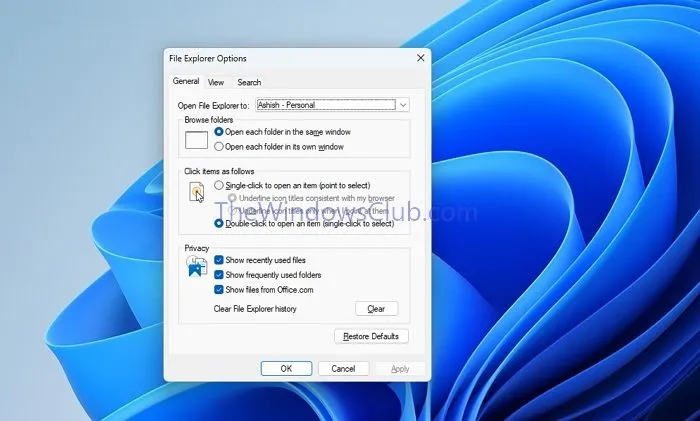
3] Via Registro do Windows
Você também pode redefinir o caminho da pasta Downloads usando o Editor do Registro do Windows seguindo estas instruções:
Digite regedit na barra de pesquisa da área de trabalho e clique nele para abrir o Editor do Registro.
Navigate to HKEY_CURRENT_USER\SOFTWARE\Microsoft\Windows\CurrentVersion\Explorer\User Shell Folders
Clique duas vezes {7D83EE9B-2244-4E70-B1F5-5393042AF1E4}e defina os Dados do valor como %USERPROFILE%\Downloads .
Em seguida, clique duas vezes {374DE290-123F-4565-9164-39C4925E467B}e defina também seus Dados de Valor como %USERPROFILE%\Downloads .
Feche o Editor do Registro e reinicie o computador para que as alterações entrem em vigor; isso restaurará a pasta Downloads para seu local padrão.
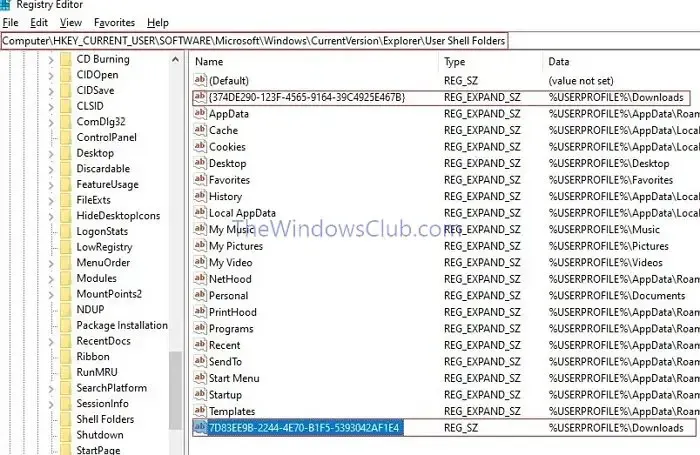
4] Usando script de arquivo em lote
Arquivos em lote no Windows executam uma sequência de comandos automaticamente quando executados. Abaixo estão os comandos que você deve inserir para restaurar a pasta Downloads:
Abra o Bloco de Notas e digite os seguintes comandos na ordem especificada:
@ echo off
taskkill /f /im explorer.exe
tempo limite /t 2 /nobreak >nul
se não existir “%UserProfile%\Downloads”mkdir “%UserProfile%\Downloads”
reg add “HKCU\SOFTWARE\Microsoft\Windows\CurrentVersion\Explorer\Pastas do Shell”/v “{374DE290-123F-4565-9164-39C4925E467B}”/t REG_SZ /d “C:\Usuários\%USERNAME%\Downloads”/f
reg add “HKCU\SOFTWARE\Microsoft\Windows\CurrentVersion\Explorer\Pastas do Shell do Usuário”/v “{374DE290-123F-4565-9164-39C4925E467B}”/t REG_EXPAND_SZ /d %%USERPROFILE%%”\Downloads”/f
reg add “HKCU\SOFTWARE\Microsoft\Windows\CurrentVersion\Explorer\Pastas do Shell do Usuário”/v “{7D83EE9B-2244-4E70-B1F5-5393042AF1E4}”/t REG_EXPAND_SZ /d %%USERPROFILE%%”\Downloads”/f
atrib +r -s -h “%USERPROFILE%\Downloads”/S /D
tempo limite /t 1 /nobreak >nul
iniciar explorer.exe
Neste script:
@ echo off : Desativa a exibição de comandos executados.
taskkill /f /im explorer.exe, timeout /t 2 /nobreak >nul : Encerra o processo explorer.exe, seguido por uma espera de 2 segundos.
se não existir, “%UserProfile%\Downloads”mkdir “%UserProfile%\Downloads” : Verifica se a pasta de downloads existe; se não, ele a cria.
Os seguintes comandos de registro definem os locais apropriados para a pasta Downloads.
attrib -r -s -h “%USERPROFILE%\Downloads”/S /D : Remove os atributos somente leitura, sistema e ocultos da pasta Downloads, tornando-a acessível.
timeout /t 1 /nobreak >nul e iniciar explorer.exe : pausa por um segundo antes de reabrir o Explorador de Arquivos para acessar a pasta Downloads restaurada.
Salve este arquivo com a extensão . bat (o padrão para arquivos em lote) e clique duas vezes nele para executar, executando os comandos para restaurar sua pasta Downloads.
Restaurar a pasta Downloads envolve reconfigurar as configurações do sistema, especialmente ao fazer alterações no registro ou executar scripts em lote. Portanto, é aconselhável fazer backup do registro antes de prosseguir com essas etapas.
Por que meus arquivos na área de trabalho desapareceram?
Você pode ter ocultado acidentalmente ícones da área de trabalho. Para torná-los visíveis novamente, clique com o botão direito na área de trabalho, selecione Exibir e marque a opção Mostrar ícones da área de trabalho.
Por que minha pasta está invisível?
Se uma pasta aparecer invisível, ela pode ter seu atributo Oculto habilitado. Certifique-se de que os arquivos ocultos estejam visíveis nas configurações do Explorador de Arquivos, clique com o botão direito do mouse na pasta, vá para Propriedades e desmarque a opção Oculto.



Deixe um comentário