Como restaurar arquivos excluídos após a restauração do sistema?

Você executou uma restauração do sistema apenas para descobrir que muitos arquivos estão faltando? Em seguida, siga este guia fácil para restaurar arquivos excluídos após a Restauração do sistema.
Sempre que o Windows enfrenta algum erro, a Restauração do sistema surge como uma correção obrigatória. É um recurso integrado que permite reverter o estado atual do computador para qualquer outro estado salvo no passado. Em outras palavras, ele reverte os arquivos do sistema, configurações, aplicativos instalados, etc.
No entanto, executar uma Restauração do sistema não excluirá os arquivos pessoais e outros dados do seu computador, pois você criou um ponto de Restauração do sistema. Ao contrário da criação da imagem do sistema, a restauração do sistema apenas captura e restaura arquivos críticos do sistema.
Da mesma forma, executar um ponto de restauração do sistema não afetará os arquivos armazenados em seus drivers externos ou locais de rede.
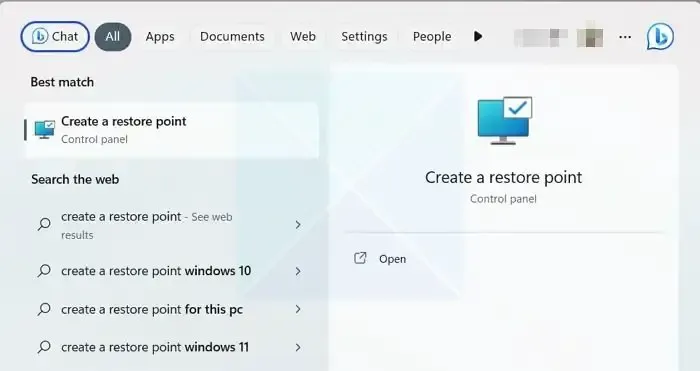
O que a Restauração do sistema pode recuperar e o que não pode?
O que a Restauração do sistema pode recuperar:
- Configuração do sistema: configurações do sistema, entradas do registro e arquivos de configuração.
- Componentes do sistema e aplicativos de software
- Atualizações do Windows
O que a restauração do sistema não pode recuperar após a criação do ponto de restauração
- Arquivos pessoais
- Programas instalados
- Alterações na conta do usuário
Como restaurar arquivos excluídos após a restauração do sistema?
Ao restaurar arquivos excluídos após executar a Restauração do sistema – as opções são limitadas. Mas o Windows oferece algumas maneiras de recuperar arquivos perdidos. Essas opções são:
- Recuperar arquivos do OneDrive
- Verifique com o recurso de backup e restauração
- Recuperação de arquivos do Windows
Agora vamos falar sobre essas etapas brevemente abaixo:
1] Recuperar arquivos do OneDrive
Quase todos os usuários do Windows configuraram o OneDrive como solução de backup para dados pessoais como documentos, imagens, músicas e outros arquivos. Ao fazer isso, o Windows faz automaticamente um backup de arquivos específicos de tempos em tempos e permite que você restaure os arquivos quando excluídos.
Portanto, se você configurou o OneDrive, pode recuperar arquivos rapidamente usando-o seguindo as etapas abaixo:
- Primeiro, visite onedrive.live.com e faça login usando as credenciais da sua conta Microsoft.
- Em seguida, você deve ver todos os arquivos disponíveis com backup do OneDrive.
- Clique com o botão direito do mouse nos dados que deseja recuperar e selecione Download.
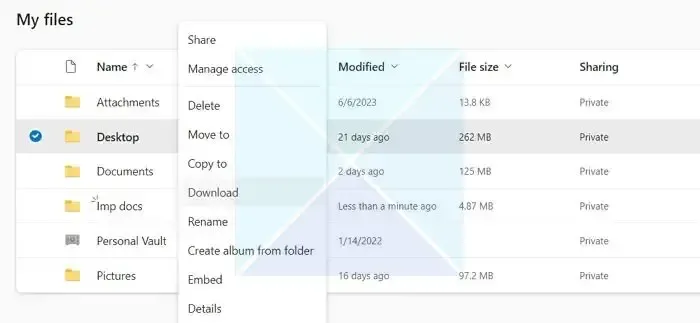
- Ele começará a baixar um arquivo Zip que você poderá executar e restaurar seus arquivos posteriormente.
No entanto, a única desvantagem desse método é que não há uma maneira automática de restaurar o backup em suas respectivas pastas ou diretórios. Então você tem que fazer isso manualmente.
2] Verifique com o recurso de backup e restauração
Você pode restaurar rapidamente seus arquivos se tiver criado um backup usando o recurso Backup e restauração ou Histórico de arquivos.
No entanto, esse recurso precisa ser ativado antes que você possa usá-lo. Então, se você felizmente teve o recurso ativado, aqui está como você pode recuperar seus arquivos:
- Primeiro, conecte o dispositivo de armazenamento externo que contém seus arquivos de backup.
- Em seguida, use a pesquisa do Windows para encontrar o Painel de Controle e iniciá-lo.
- Em seguida, na pesquisa do Painel de controle, digite Histórico de arquivos e clique em Salvar cópias de backup de seus arquivos com o Histórico de arquivos nos resultados da pesquisa.
- Agora, na barra lateral, clique em Restaurar arquivos pessoais .
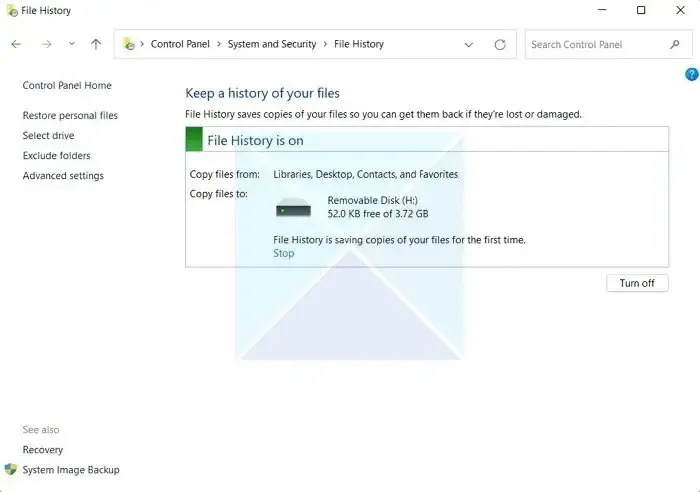
- Em seguida, você deve ver todos os seus arquivos de backup. Selecione-os e restaure os arquivos de volta ao seu computador.
3] Recuperação de arquivos do Windows
A Microsoft oferece uma ferramenta de recuperação de arquivos do Windows que funciona em uma interface de linha de comando. Você pode usá-lo para recuperar arquivos excluídos acidentalmente de vários dispositivos de armazenamento internos ou externos sem precisar de soluções de recuperação de dados de terceiros. Ele pode recuperar todos os tipos de dados – fotos, documentos, vídeos e muito mais.
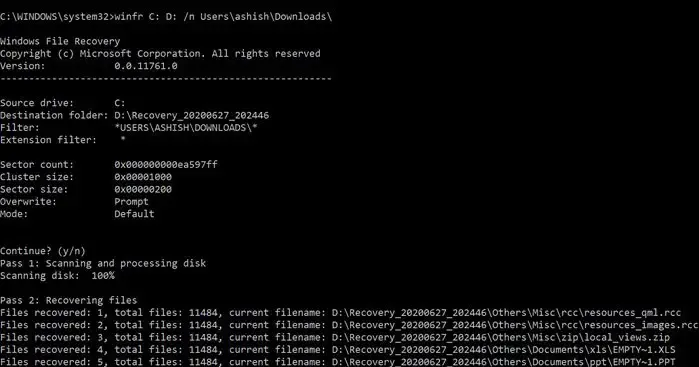
A interface de linha de comando oferece várias opções, tipos de modos de recuperação e suporte para sistemas de arquivos NTFS, FAT, exFAT e ReFS. Leia nosso guia completo sobre como usá-lo para recuperar arquivos excluídos.
Se nada mais funcionar, você pode conferir alguns dos melhores softwares de recuperação que podem escanear e ajudar a restaurar arquivos se eles ainda estiverem disponíveis na unidade.
Conclusão
Portanto, essas foram três maneiras rápidas de restaurar arquivos excluídos após a Restauração do sistema. As etapas acima ajudarão você a recuperar e restaurar seus dados de vários incidentes. No entanto, no futuro, faça backup de seus dados essenciais de tempos em tempos para aproveitar um processo de restauração de dados mais tranquilo.
É possível recuperar arquivos excluídos permanentemente?
Sim, há uma mudança parcial que você pode recuperar arquivos excluídos. Se você usar o software de recuperação correto e não usar o PC do qual os arquivos foram excluídos, há uma grande chance de recuperar os arquivos.
Como recuperar arquivos excluídos permanentemente no Windows usando o prompt de comando?
Você pode usar a ferramenta Windows File Recovery para recuperar arquivos excluídos no Windows usando o Terminal do Windows ou o prompt de comando. A ferramenta oferece várias opções para ajudá-lo a digitalizar e recuperar os arquivos. No entanto, certifique-se de aprender excluindo um arquivo e tente recuperá-lo.



Deixe um comentário