Como restaurar a barra de tarefas clássica no Windows 11
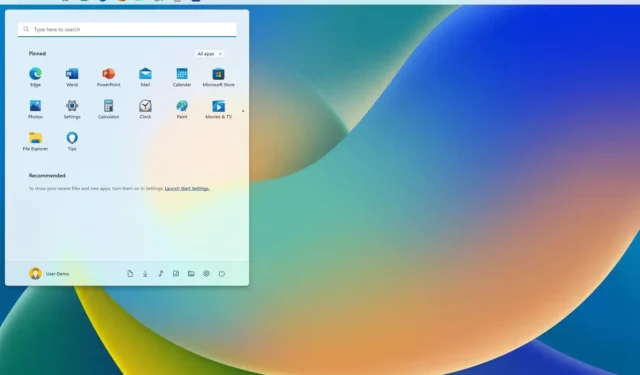
ATUALIZADO EM 19/07/2023: No Windows 11 22H2 , ainda é possível mover a barra de tarefas para o topo da tela (ou para o lado esquerdo ou direito), mas você precisará usar uma ferramenta de terceiros, neste caso , ExplorerPatcher .
Quando a nova versão do sistema operacional foi disponibilizada, ela introduziu uma barra de tarefas redesenhada que trouxe novos recursos visuais, mas removeu muitos dos recursos herdados, incluindo a capacidade de mover a barra para o topo ou para os lados da tela, ocultar o relógio e muito mais.
Até a versão 21H2, você podia editar o Registro para mover a barra de tarefas pela tela (superior, esquerda, direita ou inferior), mas após o lançamento da atualização do Windows 11 2022, isso não é mais possível. No entanto, você ainda pode usar aplicativos de terceiros (como o ExplorerPatcher) para alterar o local e trazer de volta muitas outras funcionalidades.
ExplorerPatcher é um aplicativo gratuito e de código aberto que restaura a experiência clássica da barra de tarefas. Usando este aplicativo, você pode mover a barra para qualquer local, ativar os ícones nunca combinados, trazer de volta o menu de contexto clássico da barra de tarefas e muito mais.
Este guia ensinará as etapas para habilitar a barra de tarefas herdada no Windows 11 para acessar todas as funcionalidades clássicas, incluindo a opção de mover a barra de tarefas para o topo da tela.
Aviso: este é um aplicativo de terceiros. Apesar de funcionar, sempre há a chance de algo dar errado, ainda mais quando um app muda o comportamento do sistema. Use este aplicativo por sua conta e risco. Você foi avisado.
Restaurar a barra de tarefas clássica no Windows 11
Para restaurar a barra de tarefas clássica do Windows 11, siga estas etapas:
-
Na seção “Ativos”, clique no link ep_setup.exe para baixar o aplicativo.
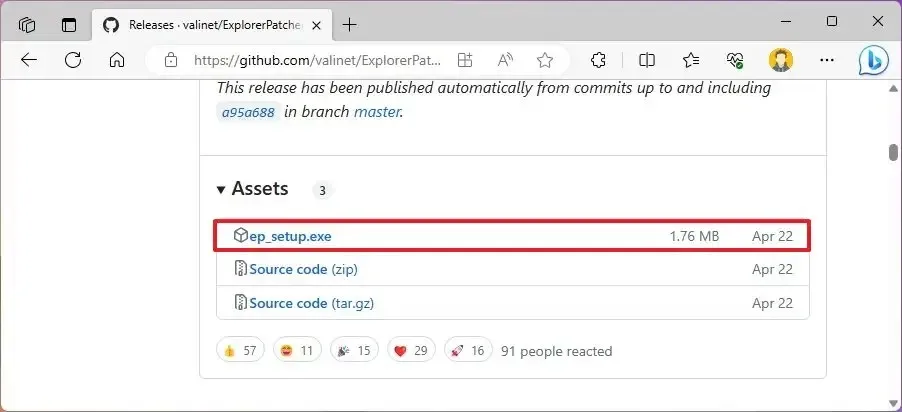
-
Confirme se deseja manter o arquivo no navegador da Web (se aplicável).
-
Clique duas vezes no arquivo para instalar o aplicativo (a aplicação pode demorar um pouco).
-
Clique com o botão direito do mouse na barra de tarefas e selecione a opção Propriedades .
-
Clique em Barra de tarefas .
-
Use a configuração “Estilo da barra de tarefas” e selecione a opção “Windows 10” para restaurar a barra de tarefas clássica.
-
Use a configuração “Localização principal da barra de tarefas na tela” e selecione a opção “Topo” para mover a barra de tarefas para o topo da tela. (Você também tem a opção de movê-lo para o lado esquerdo ou direito .)
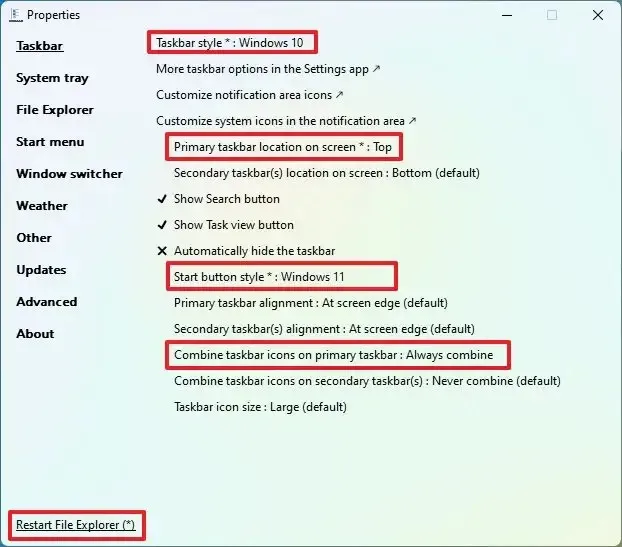
-
(Opcional) Use a configuração “Estilo do botão Iniciar” e selecione a opção “Windows 11” .
-
(Opcional) Use a configuração “Combinar ícones da barra de tarefas na barra de tarefas principal” e selecione a opção Sempre combinar .
-
Clique no menu Iniciar .
-
Use a configuração “Estilo do menu Iniciar” e selecione a opção “Windows 11” .
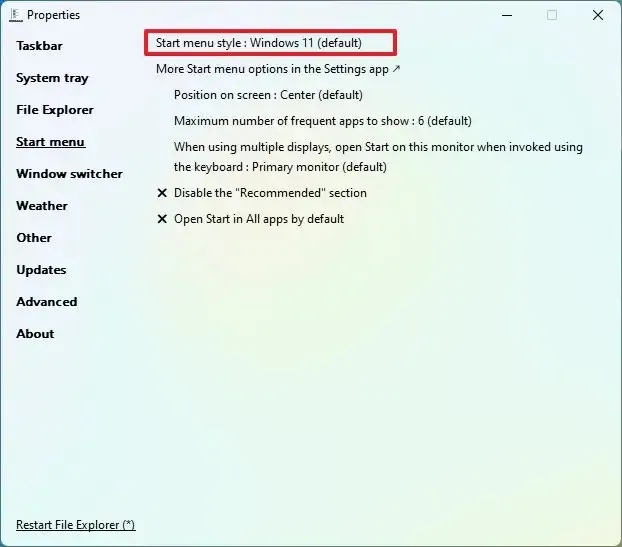
-
Clique na opção “Reiniciar Explorador de Arquivos” no canto inferior esquerdo (caso não veja as alterações).
Depois de concluir as etapas, a barra de tarefas se moverá para o topo da tela com um design semelhante ao do Windows 11.
Embora não seja uma solução perfeita , talvez seja uma das melhores alternativas (gratuitas) para quem está acostumado a usar a barra de tarefas na parte superior da tela. É importante observar que você só pode alterar a localização da barra de tarefas ao usar a opção de estilo “Windows 10”, não a opção “Windows 11”.
O aplicativo ExplorerPatcher também inclui várias configurações que você pode personalizar. Por exemplo, você pode diminuir ou aumentar a barra de tarefas, alterar as configurações da bandeja do sistema, trazer de volta o menu Iniciar no estilo do Windows 10 com blocos, substituir o menu de contexto moderno pelo clássico e muito mais.



Deixe um comentário