Como reiniciar WSL usando PowerShell, CMD, Gerenciador de Tarefas

WSL ou Windows Subsystem Linux é um recurso integrado que ajuda a executar um ambiente Linux em uma máquina Windows 10/11 sem usar qualquer configuração de inicialização dupla ou máquina virtual. Reiniciar o WSL pode ser uma maneira conveniente e econômica de reinicializar ou reinicializar a instância do Linux sem inicializar todo o sistema. Este artigo explora as diversas maneiras de reiniciar o WSL, principalmente por meio do Windows PowerShell, do prompt de comando (CMD) e do Gerenciador de tarefas.
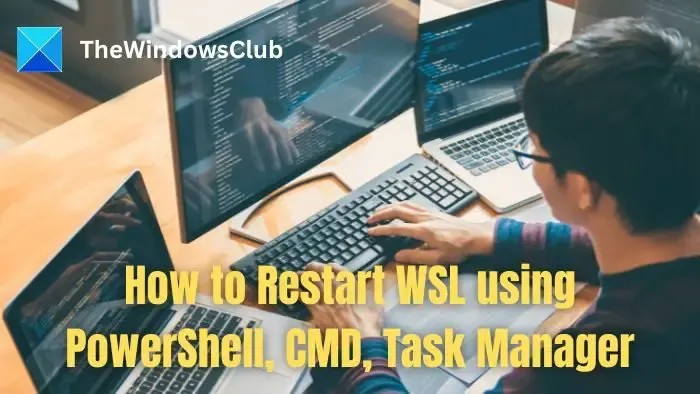
Como reiniciar WSL usando PowerShell, CMD, Gerenciador de Tarefas
Você pode usar qualquer um dos métodos a seguir para reiniciar o WSL no Windows.
- Comando WSL
- Reinicie uma distribuição Linux específica
- Através do serviço LxssManager
- Reinicie o WSL usando CMD
- Reinicie o WSL no Gerenciador de Tarefas
Certifique-se de salvar seu trabalho em qualquer uma das distros em que estiver trabalhando, pois ela será fechada quando você reiniciar o serviço WSL.
1] Comando WSL
Para reiniciar o WSL no Windows PowerShell, usamos o comando WSL com as opções apropriadas. É um comando executável do Windows que interage com as distribuições WSL.
- Digite PowerShell depois de clicar no ícone Pesquisar na área de trabalho.
- No prompt do PowerShell, pressione ENTER após digitar:
wsl – shutdown
- Você pode iniciar o WSL novamente clicando no ícone do aplicativo na área de trabalho ou pesquisando-o no menu Iniciar.
O wsl –shutdown termina todas as distribuições ou instâncias WSL ativas atualmente em execução no sistema ou dispositivo físico. Pode haver várias distribuições de WSL, como Ubuntu, Debian, Kali, etc., instaladas no computador que podem ser desligadas e reiniciadas simultaneamente através das etapas mencionadas acima.
2] Reinicie uma distribuição Linux específica
Caso um sistema tenha várias distribuições WSL instaladas e precisemos reiniciar uma distribuição específica, as etapas mencionadas abaixo podem ser executadas a partir do PowerShell:
- Abra a janela do Terminal do Windows PowerShell.
- Digite os comandos mencionados abaixo na mesma sequência mencionada abaixo,
wsl –l –v
wsl –t Debian
wsl-d Debian
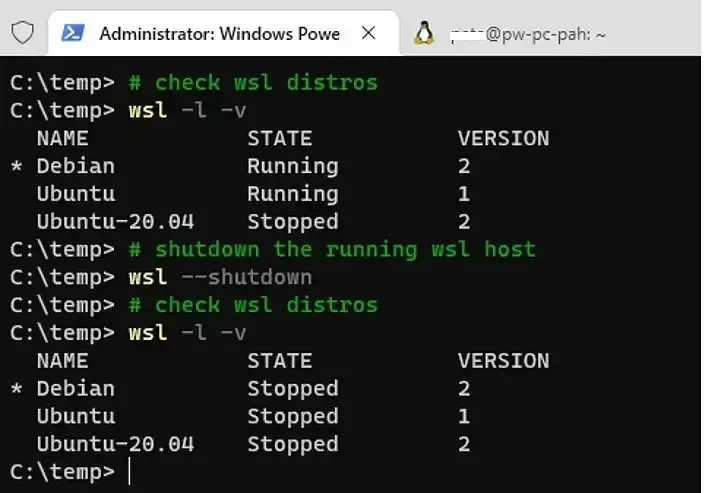
No primeiro comando:
- A opção -l lista todas as distribuições ou distros instaladas.
- –v é uma opção opcional que pode listar detalhes adicionais, como o número da versão e o status (em execução ou parado) das distribuições instaladas.
Quando as distros estiverem listadas, execute o comando wsl novamente com –t comando encerra a distribuição WSL chamada Debian.ndopção (terminar) seguida do nome do encerramento da distribuição da distro específica. O 2
Depois que a distribuição específica for encerrada, ela poderá ser reiniciada novamente usando a opção –d com o comando wsl seguido pelo nome da distribuição , conforme mostrado no 3rd comando acima.
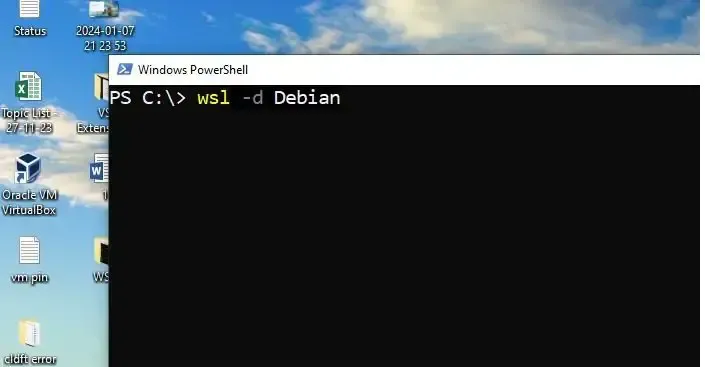
3] Através do serviço LxssManager
O LxssManager é um serviço gerenciador de sessão em modo de usuário que inicia ou encerra uma nova sessão ou instância do WSL quando executado. Reiniciar o serviço LxssManager do PowerShell permitiria que uma sessão WSL fechasse e, em seguida, inicializasse novamente executando o comando mencionado abaixo no prompt do PowerShell:
restart –Service LxssManager
Restart-Service: reinicia um serviço específico (LxssManager, neste caso).
LxssManager: é o nome do serviço para o qual as informações precisam ser recuperadas.
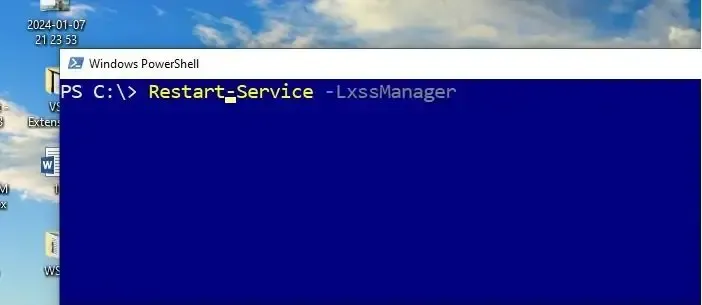
4] Reinicie o WSL usando CMD
Ao reiniciar o WSL por meio do prompt de comando ou terminal do Windows, nenhum serviço ou comando específico está disponível para fazer o mesmo. Reiniciar o WSL, principalmente por meio do prompt de comando, envolve parar e iniciar o processo ou serviço, LxssManager ou WslService. Para fazer isso:
- Clique no ícone Pesquisar na área de trabalho e digite CMD.
- Assim que o prompt de comando aparecer no resultado da pesquisa, clique na opção Executar como administrador.
- Digite o comando mencionado abaixo na mesma ordem mencionada abaixo:
net stop LxssManager
início líquido LxssManager
5] Reinicie o WSL do Gerenciador de Tarefas
Reiniciar o WSL a partir do Gerenciador de Tarefas envolve reiniciar o serviço LxssManager em questão seguindo os métodos mencionados abaixo:
- Abra o Gerenciador de Tarefas pressionando CTRL+SHIFT+ESC.
- Clique na guia Serviços e em Abrir serviço opção na parte inferior.
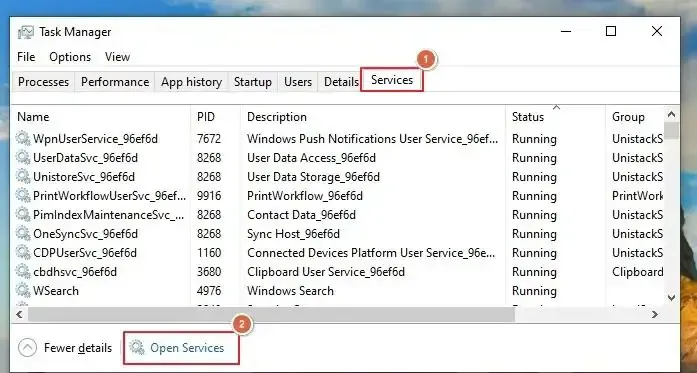
- Localize o serviço LxssManager.
- Clique com o botão direito no serviço e clique em Reiniciar.
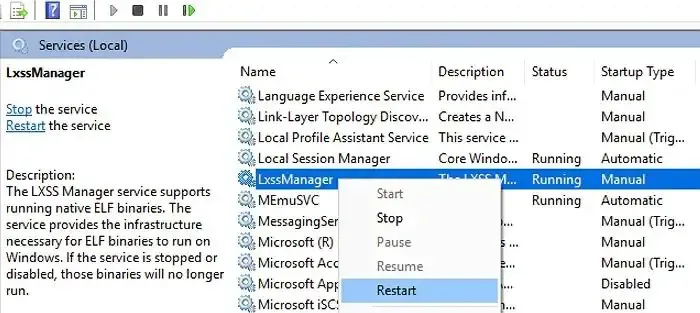
Espero que a postagem tenha sido fácil de seguir e que agora você saiba como reiniciar o WSL usando PowerShell, CMD e Gerenciador de Tarefas.
Como faço para redefinir meu WSL?
Qualquer distribuição disponível no Windows PC é como um aplicativo. Você pode ir para a seção Aplicativos nas configurações, encontrar o WSL e optar por redefinir usando as opções avançadas.
Como habilito o WSL?
Abra o menu Iniciar, digite recursos do Windows na barra de pesquisa e clique em Ativar ou desativar recursos do Windows. Marque a caixa de seleção “Subsistema Windows para Linux” e pressione OK.



Deixe um comentário