Como reiniciar o Windows
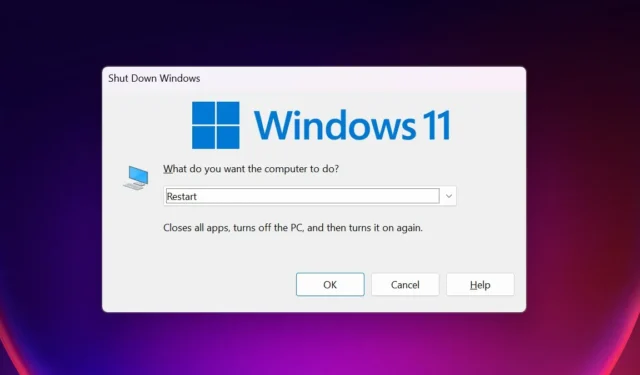
Usar o computador por longos períodos de tempo consome gradualmente seus recursos e, eventualmente, torna-o lento. Reiniciar o PC pode ajudá-lo a funcionar novamente em níveis ideais, pois limpa a memória do computador e, ao mesmo tempo, encerra quaisquer processos ou software em segundo plano que possam estar em execução. Este guia demonstra como reiniciar o Windows por meio de vários métodos.
1. Menu Iniciar
A maneira mais padrão de reiniciar o seu PC com Windows é acessar o menu Iniciar.
Clique no botão Iniciar na barra de tarefas. (Pode estar à esquerda ou no centro, dependendo das configurações da barra de tarefas.) Se estiver curioso, aprenda como mover a barra de tarefas no Windows 11 .
Clique em “Power -> Reiniciar”.
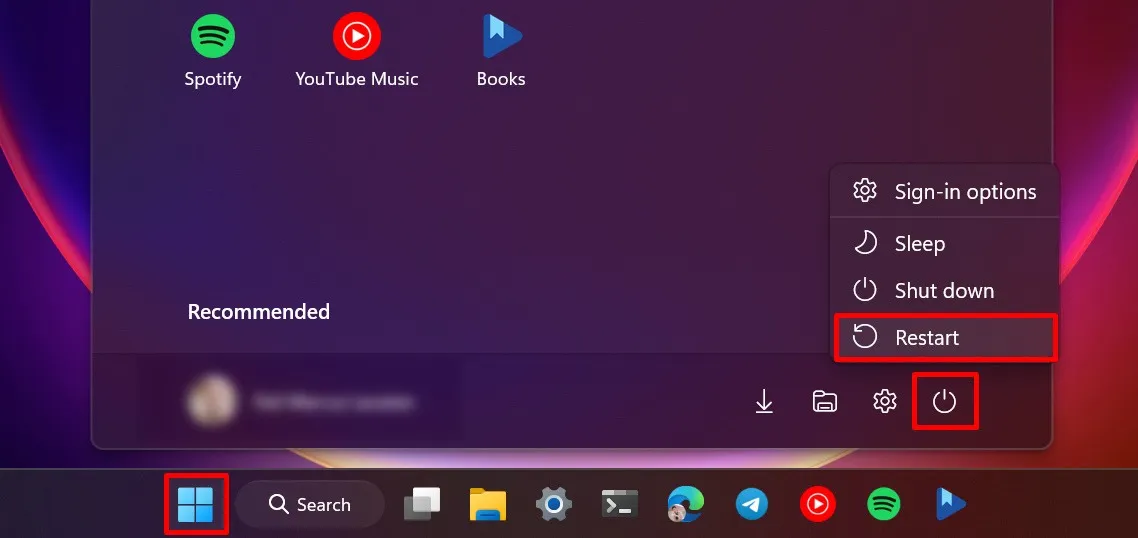
2. Menu WinX
Pode haver casos em que o botão Iniciar não funcione devido a bugs ocultos em seu sistema. As opções de energia também podem estar faltando . Nesse caso, use o menu WinX (ou menu Power User) para reiniciar o PC.
Pressione Win+ Xpara abrir o menu WinX.
Passe o cursor sobre “Desligar ou sair” e escolha “Reiniciar”.
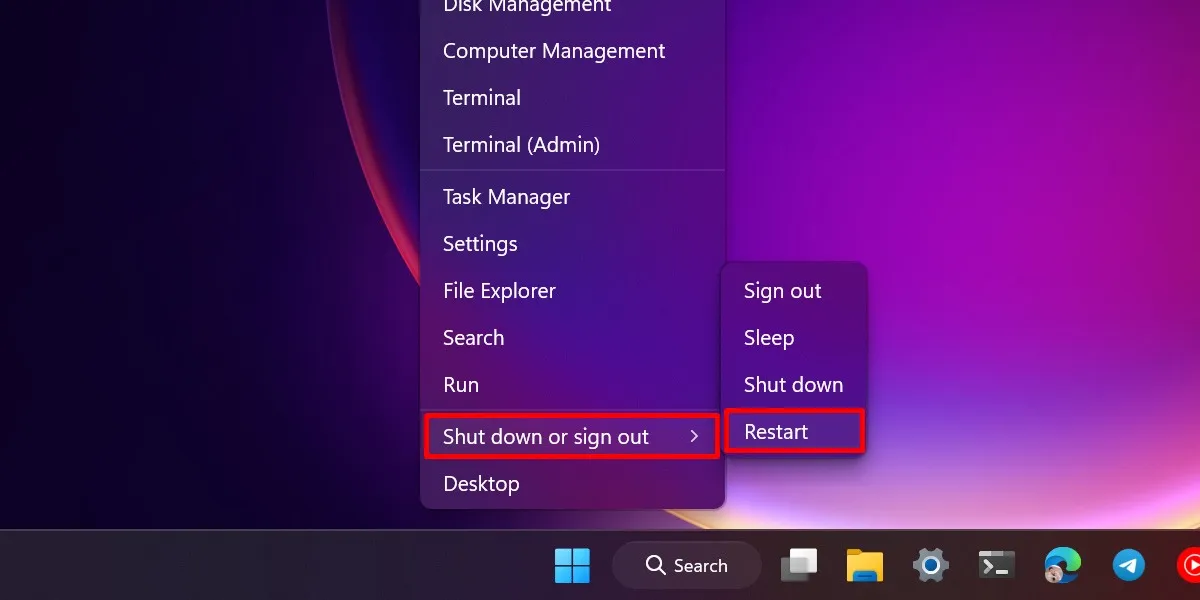
3. Atalho de teclado
A combinação de teclas Alt+ F4é mais amplamente usada para forçar o encerramento de qualquer programa ou aplicativo em execução no Windows, como se você tivesse clicado no botão Fechar (X). Mas você também pode usá-lo para reiniciar o computador.
Vá para a visualização da área de trabalho e pressione Alt+ F4.
No menu suspenso em “O que você deseja que o computador faça?” selecione “Reiniciar” e clique em “OK”.
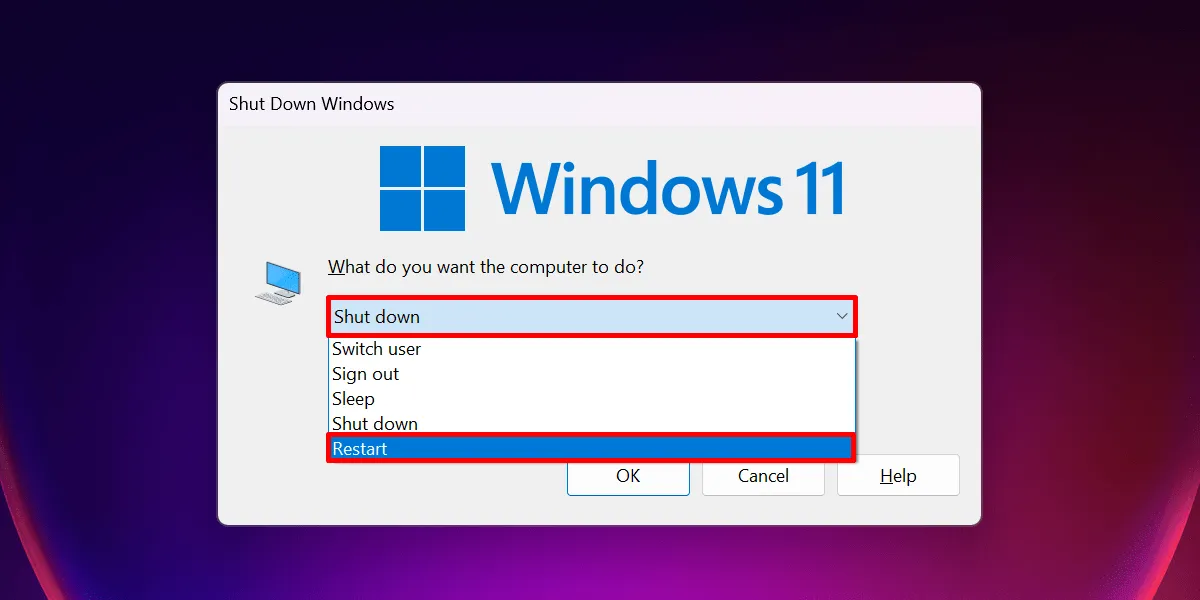
É uma boa prática fechar qualquer programa no computador antes de reiniciá-lo. Dessa forma, você pode garantir que todo o seu trabalho seja salvo. Ao visualizar um aplicativo, considere usar o mesmo atalho para encerrar suas operações antes de reiniciar o PC.
4. Opções de segurança
Seu computador pode travar repentinamente devido a recursos insuficientes (por exemplo, uso excessivo da CPU ). Se isso acontecer com você, provavelmente você não conseguirá abrir o menu Iniciar e reiniciar o computador.
Nesses casos, use a janela “Opções de segurança”.
Pressione Ctrl+ Alt+ Delno teclado para abrir as opções de segurança do seu PC, clique no botão “Power” no canto inferior direito e selecione “Restart”.
Contanto que o próprio Windows não trave, você poderá acessar essas opções de segurança, mesmo com a maioria dos programas travando.
5. Terminais
Você também pode usar o aplicativo Terminal no Windows para reiniciar o computador seguindo as etapas abaixo:
Clique no botão Pesquisar na barra de tarefas e digite “Terminal”. Nas opções rápidas fornecidas nos resultados da pesquisa, clique em “Executar como administrador”.
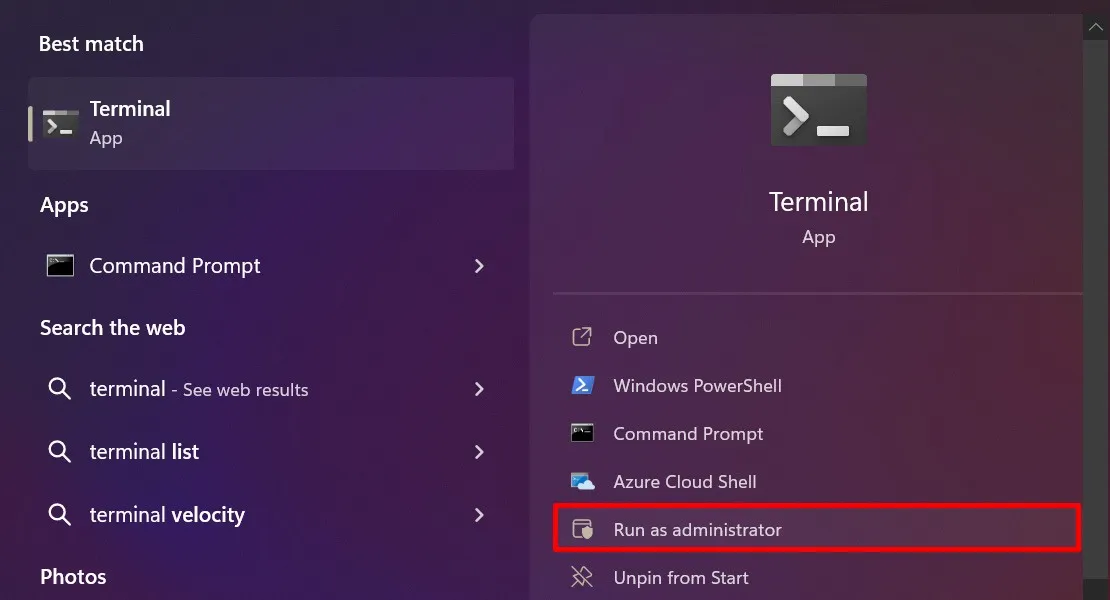
Na caixa de diálogo “Controle de conta de usuário”, clique em “Sim” para conceder as permissões necessárias. Digite Restart-Computerna janela Terminal e pressione Enter.
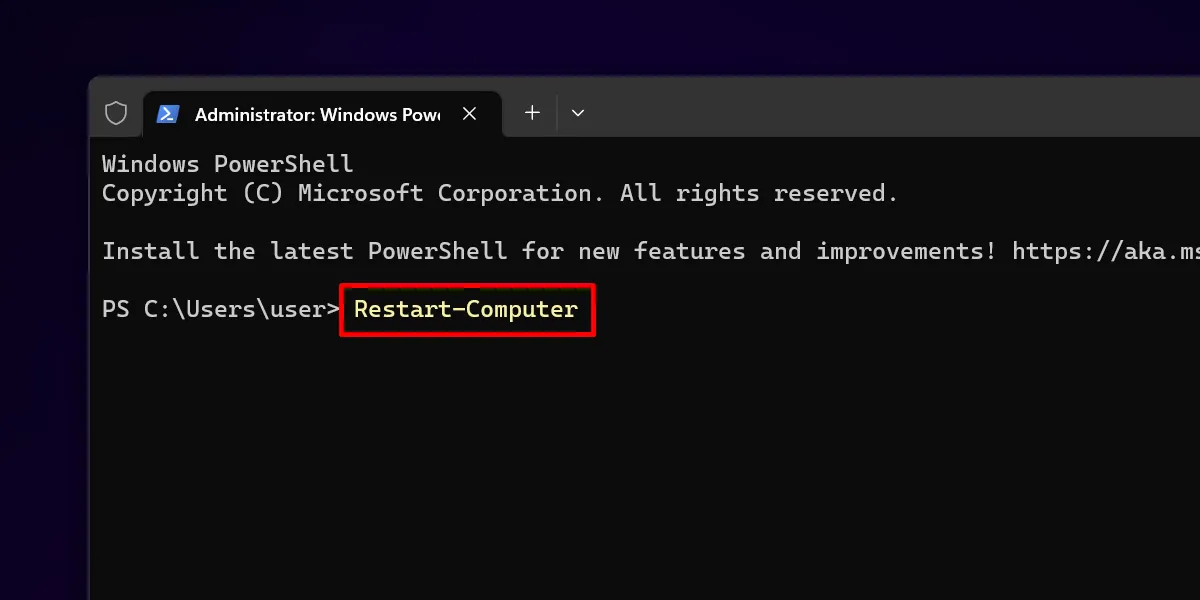
Se você preferir usar o Prompt de Comando, clique no botão suspenso ao lado de “Abrir uma nova guia” na parte superior e escolha “Prompt de Comando”.
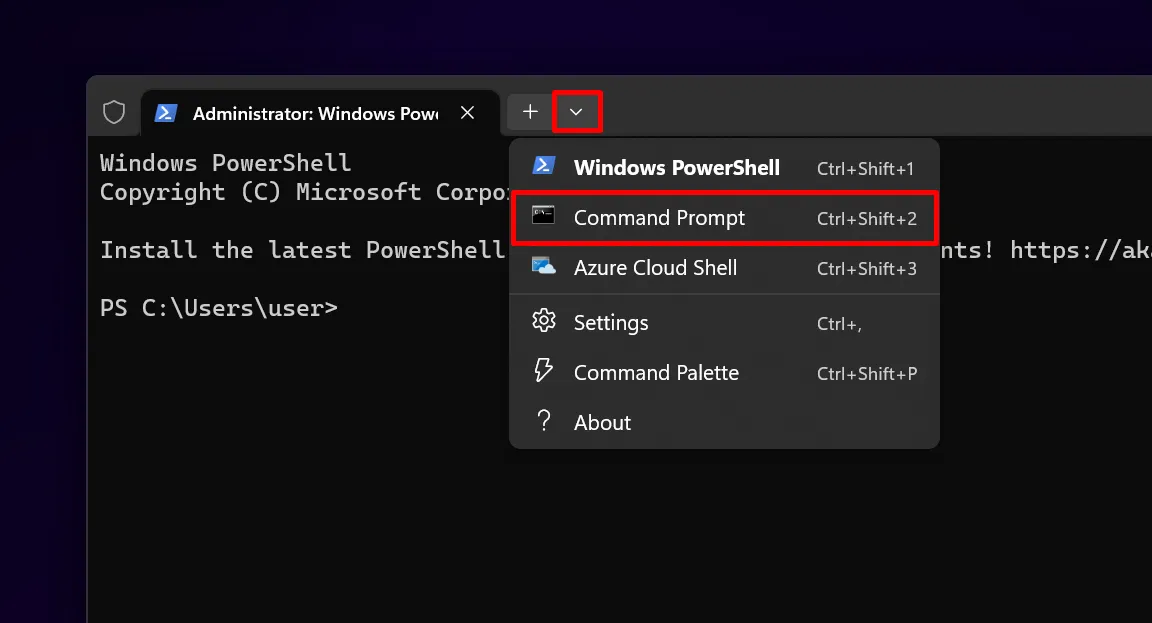
Execute o shutdown -rcomando em cmd.
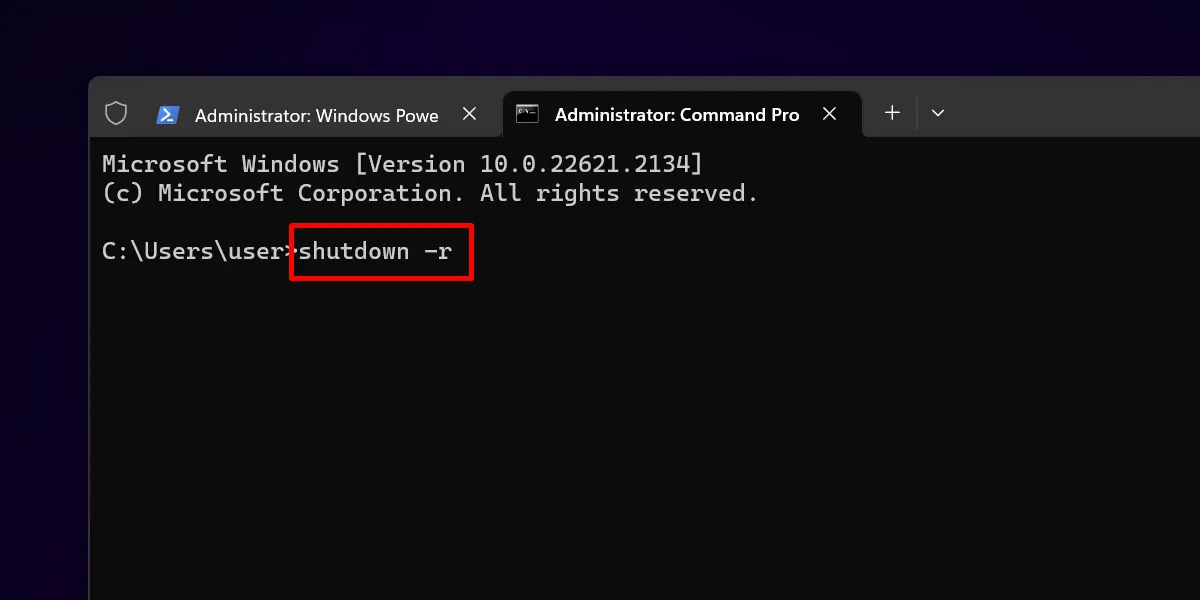
Se estiver usando o Windows 10, você terá que abrir o PowerShell ou o Prompt de Comando individualmente. Use os mesmos comandos discutidos acima para reiniciar o seu PC.
6. Reinicializações agendadas
No Windows, você pode automatizar as reinicializações do dispositivo usando o Agendador de tarefas: uma ferramenta integrada.
No menu Iniciar, pesquise e abra o aplicativo Agendador de Tarefas.
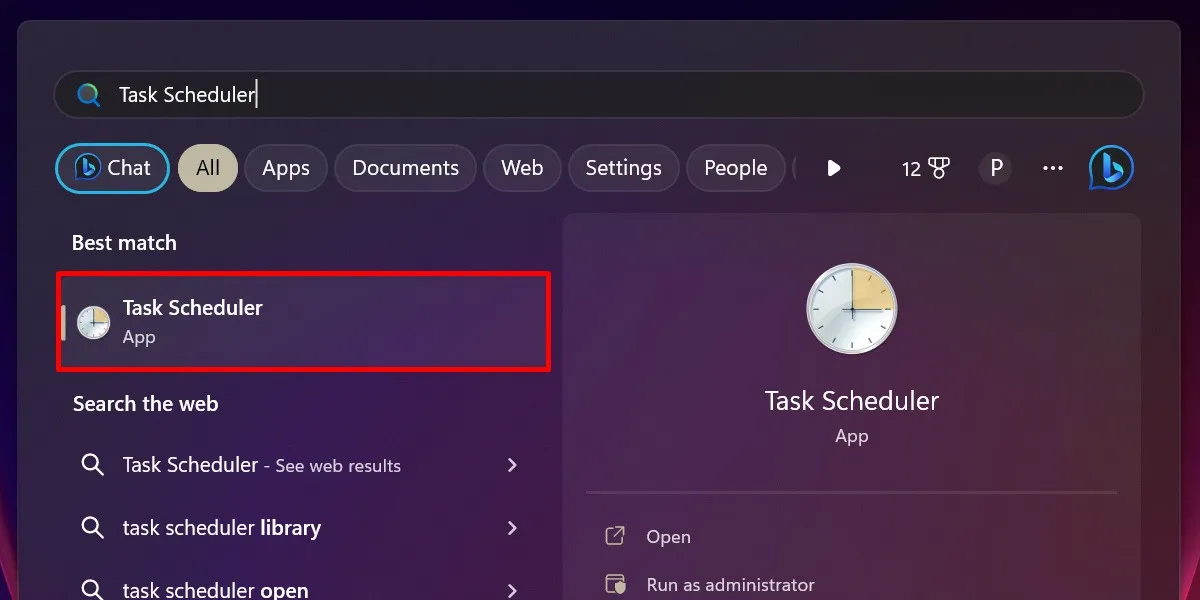
Clique na guia “Ação” no canto superior esquerdo e selecione “Criar tarefa”.
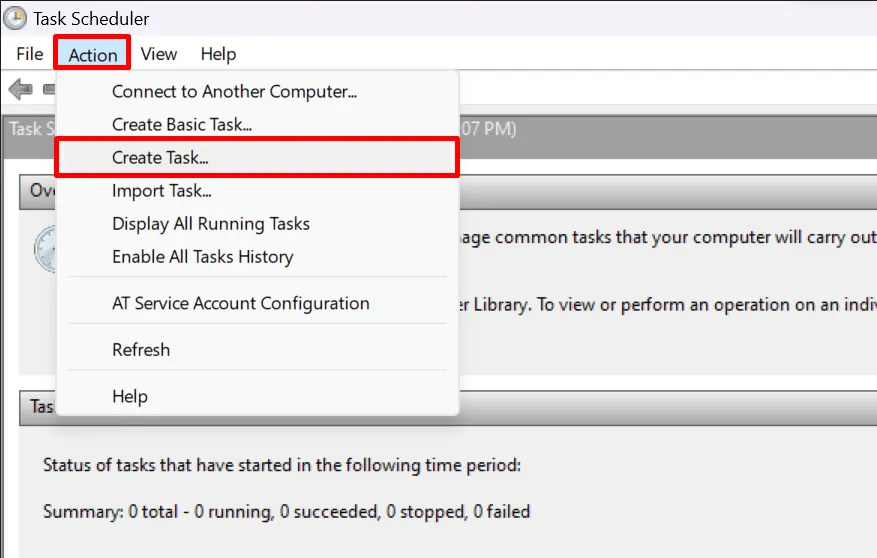
Isso abrirá o assistente “Criar Tarefa”. Na guia “Geral”, digite um nome para sua nova tarefa, por exemplo, “Reiniciar o Windows”.
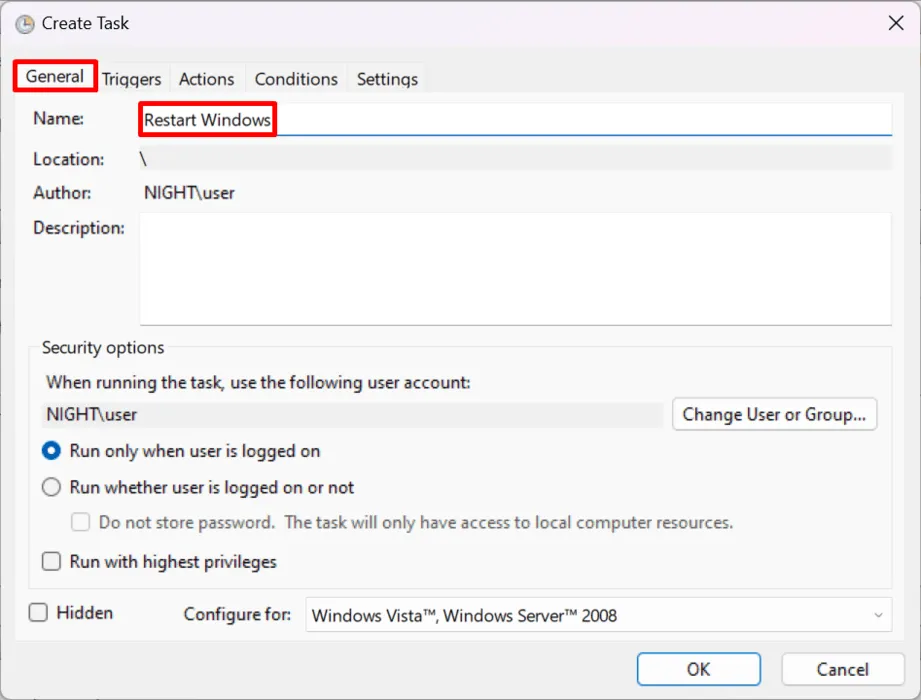
Mude para “Gatilhos” e clique em “Novo”. .. ”

Na nova janela em “Configurações”, selecione a frequência com que deseja que a tarefa ocorra e adicione os detalhes, incluindo a hora e os dias exatos em que a tarefa deve ser executada (caso você tenha selecionado “Semanal” ou “Mensal”) . Clique OK.”
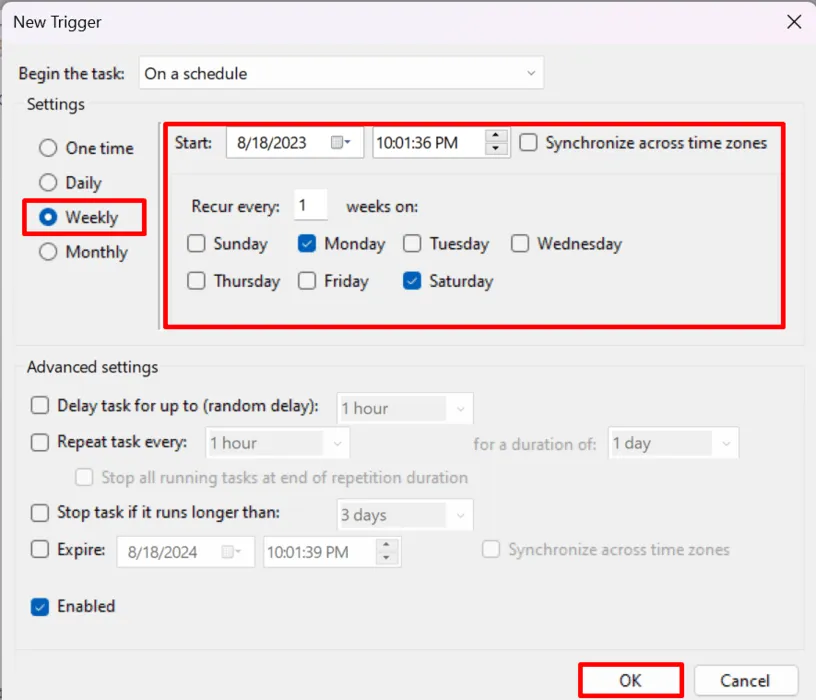
De volta à janela “Criar Tarefa”, mude para a guia “Ações” e clique em “Novo”. .. ”
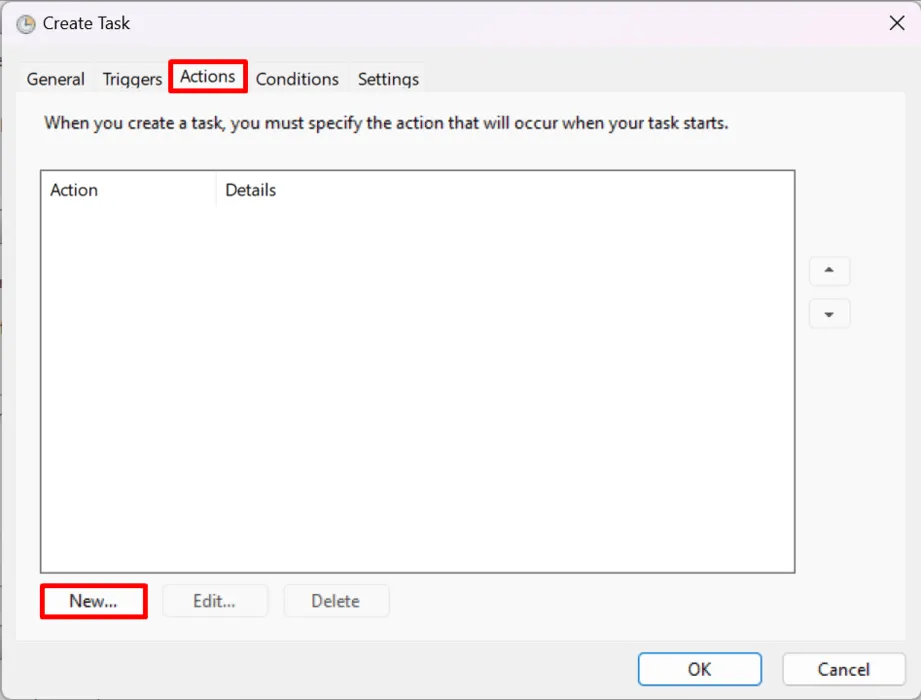
Em “Programa/script”, cole este caminho de arquivo: “C:\Windows\System32\shutdown.exe”.
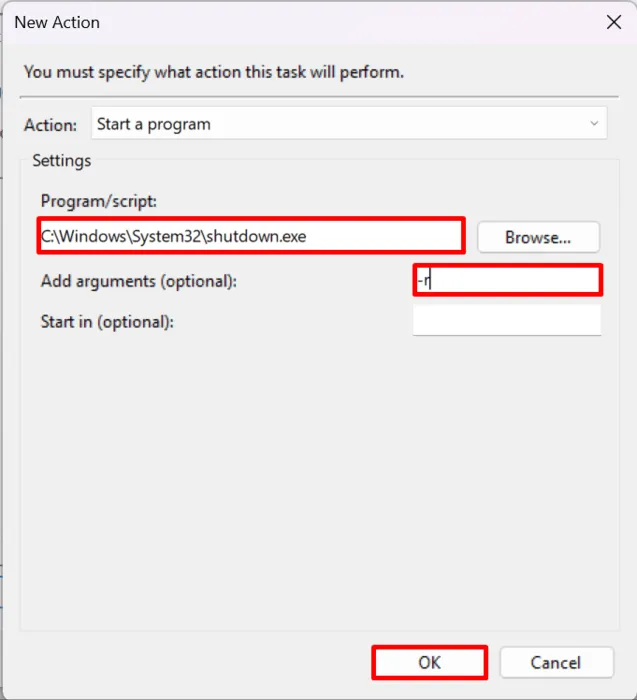
Clique no campo fornecido para “Adicionar argumentos (opcional)”, digite “-r” e pressione “OK”.
Por fim, clique em “OK” para finalizar o processo.
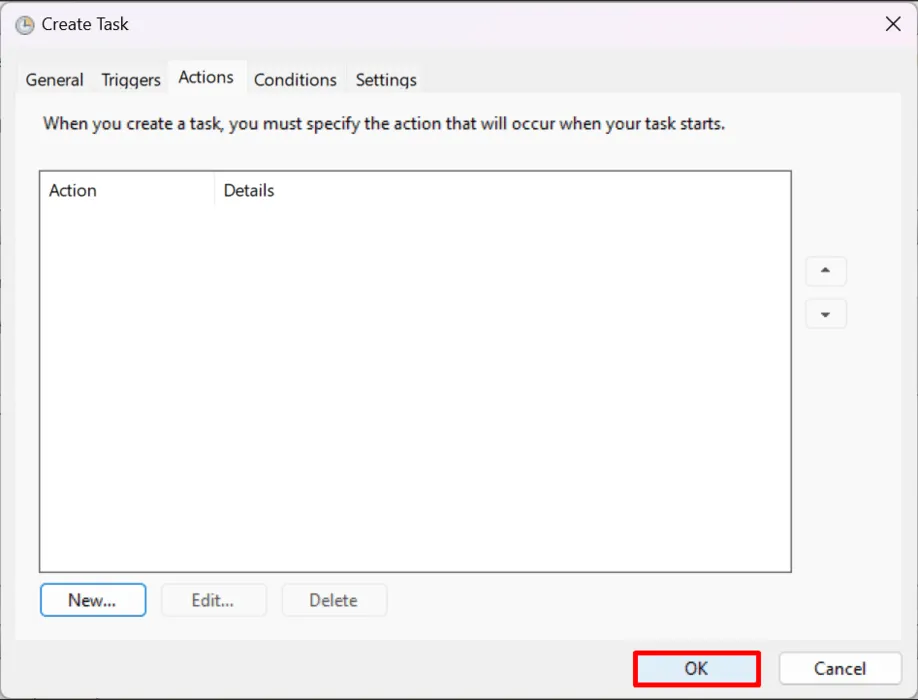
Seu PC será reiniciado na hora agendada na data agendada.
Dando ao Windows um novo começo
Embora o menu Iniciar funcione na maioria das vezes para reiniciar o PC, não há como dizer quando ele irá falhar devido a bugs. É por isso que aprender como reiniciar o Windows por meio de métodos alternativos pode ser útil.
Se você estiver reiniciando o PC devido a problemas com aplicativos, veja como consertar aplicativos do Windows que não respondem . Se o seu computador travar na tela de inicialização, aprenda como corrigir um problema de loop infinito de reinicialização do Windows .
Todas as imagens e screenshots da Princesa Angolluan.



Deixe um comentário