Como reiniciar o computador apenas com o teclado [2023]
![Como reiniciar o computador apenas com o teclado [2023]](https://cdn.thewindowsclub.blog/wp-content/uploads/2023/01/restart-computer-with-keyboard-fi-640x375.webp)
Reiniciar o seu PC é uma ótima maneira de aplicar as alterações, redefinir os serviços em segundo plano e se livrar de quaisquer bugs temporários que possam estar afetando o seu PC. Mas pode ser difícil reiniciar o PC se você não tiver acesso à tela e ao mouse. Você pode estar enfrentando problemas de driver de exibição, problemas periféricos e muito mais, o que pode forçá-lo a reiniciar o PC usando um teclado. Portanto, se você deseja reiniciar o PC usando um teclado, não procure mais. Veja como você pode reiniciar seu PC usando um teclado.
Como reiniciar o computador usando o teclado
Você pode reiniciar seu Mac ou PC com Windows usando o teclado facilmente. Siga um dos métodos preferenciais abaixo para reiniciar o computador usando o teclado.
Para PC com Windows
Os usuários do Windows têm algumas opções quando se trata de reiniciar seus PCs usando um teclado. Eles podem ser úteis caso o mouse pare de funcionar ou se você estiver tendo problemas com a tela. Siga qualquer uma das seções abaixo para usar o teclado para reiniciar o PC.

Outra maneira de reiniciar o PC é usando o botão físico Power ou Reiniciar. Se você segurar o botão Power por dez segundos ou mais, o Windows reiniciará automaticamente e limpará os arquivos de cache no processo. Você pode usar esse método em casos extremos em que seus periféricos param de funcionar, você enfrenta problemas de driver ou seu PC não responde. Ele também pode ajudá-lo ao enfrentar BSODs e outros problemas drásticos que o impedem de fazer qualquer coisa.
Este método, infelizmente, também reverterá suas configurações personalizadas de BIOS e CPU e as reverterá para seus valores padrão. Isso inclui configurações de subvolt, configurações de overclock e outras personalizações de fornecimento de energia que você pode ter configurado para sua CPU ou GPU. Esta é a maneira recomendada de reiniciar um laptop se você não conseguir visualizar sua tela ou estiver tendo problemas com o touchpad.
No entanto, se você tiver um PC em torre, provavelmente terá um botão Reiniciar dedicado . Isso pode ajudá-lo a reiniciar o computador com um único toque, a menos que o computador pare de responder. Portanto, para reiniciar o PC, se você estiver enfrentando problemas de exibição ou outros, pressione este botão para reiniciar o PC. Se o seu PC não responder, você pode manter esse botão pressionado até que o PC reinicie. Dependendo do fabricante, seu PC pode reiniciar em 5 ou 10 segundos .
Método 2: usando a janela de desligamento
A janela de desligamento pode ser acionada usando o Alt + F4atalho de teclado. Isso fechará todos os aplicativos abertos e abrirá a janela de desligamento. Você pode então usar Tab e barra de espaço/Enter para navegar no menu e reiniciar o seu PC. No entanto, isso pode ser um pouco difícil se você estiver enfrentando problemas de exibição. Mas você ainda pode usar esse método, desde que se lembre do número de aplicativos abertos no momento em sua tela. Veja como você pode usar esse método para reiniciar o PC usando o teclado.
Se você pode ver sua exibição
Se você conseguir visualizar sua tela, veja como usar a janela de desligamento para reiniciar o PC usando o teclado. Siga as etapas abaixo para ajudá-lo a começar.
Pressione Alt + F4no teclado para fechar todos os aplicativos abertos. Repita o atalho de teclado até que todos os aplicativos ativos sejam fechados. Uma vez na área de trabalho, pressione Alt + F4para abrir a janela de desligamento.
O menu suspenso será selecionado por padrão. Use as teclas de seta para percorrer as opções e selecione Reiniciar .
Agora pressione Tab para selecionar OK . Uma vez selecionado, pressione a barra de espaço/Enter para reiniciar o seu PC.
E é assim que você pode reiniciar seu PC usando o teclado na janela de desligamento.
Se você estiver enfrentando problemas de exibição
Se você não conseguir visualizar a exibição devido a bugs ou problemas de driver, poderá usar as etapas abaixo para reiniciar o computador. Siga as etapas abaixo para ajudá-lo no processo.
Pressione Windows + Ctrl + Enterno teclado para ativar o narrador. Agora você receberá feedback de áudio para cada janela aberta e aplicativo em seu PC. Pressione Alt + F4até que todos os aplicativos abertos tenham sido fechados. Depois que todos os aplicativos e programas estiverem fechados, pressione Alt + F4no teclado para abrir a janela de desligamento.
O narrador deve ajudá-lo a verificar se a janela de desligamento está aberta ou não. O menu suspenso será selecionado por padrão. Pressione R para selecionar reiniciar automaticamente.
Agora pressione Tab para selecionar OK . Pressione Enter/Barra de espaço para iniciar uma reinicialização.
E é isso! Agora você terá reiniciado o seu PC.
O menu de energia é outra maneira facilmente acessível de reiniciar o PC usando o teclado. Siga a seção relevante abaixo, dependendo de sua situação atual, para reiniciar seu PC usando o teclado.
Se você pode ver sua exibição
Use estas etapas para usar o menu de energia para reiniciar seu PC usando o teclado.
Pressione Windows + Xno teclado para iniciar o menu de energia. Agora use a tecla de seta para cima para selecionar Desligar ou sair .
Pressione a tecla de seta para a direita para expandir o menu. Agora use a tecla de seta para baixo para selecionar Reiniciar . Pressione Enter uma vez selecionado.
E é isso! Seu PC agora será reiniciado usando o menu Power.
Se você estiver enfrentando problemas de exibição
Se você não conseguir visualizar sua tela, poderá usar as etapas abaixo para reiniciar o computador.
Pressione Windows + Xpara iniciar o menu de energia. Pressione a tecla de seta para cima duas vezes para selecionar Desligar ou sair .
Pressione a tecla de seta para a direita uma vez para expandir o menu de contexto. Agora pressione a tecla de seta para baixo quatro vezes e pressione Enter.
E é isso! Agora você terá reiniciado seu PC usando o teclado através do menu Power.
Método 4: Usando Executar
Você também pode usar o Executar para reiniciar o PC usando apenas o teclado. Use a seção relevante abaixo, dependendo do status atual do seu PC, para reiniciá-lo usando o teclado.
Se você pode ver sua exibição
Se você não estiver enfrentando nenhum problema de exibição, veja como usar o Executar para reiniciar o PC.
Pressione Windows + Rpara abrir Executar.
Agora digite o seguinte e pressione Enter para reiniciar o seu PC.
shutdown /r /t 00
Seu PC agora deve reiniciar instantaneamente.
Se você estiver enfrentando problemas de exibição
Se você não conseguir visualizar sua tela, poderá usar as etapas a seguir para reiniciar o PC usando Executar.
Pressione Windows + Rpara iniciar Executar.
A caixa de texto será selecionada automaticamente. Basta digitar o comando abaixo para reiniciar o seu PC.
shutdown /r /t 00
Pressione Enter assim que terminar.
E é isso! Agora você terá reiniciado seu PC usando Executar.
Método 5: Usando Ctrl + Alt + Del
A última maneira de reiniciar o PC usando um teclado é usando o Ctrl + Alt + Delatalho. Este método envolve mais algumas etapas do que os métodos comparados acima e, portanto, tem o potencial de dar errado no processo. Portanto, recomendamos que você use este método apenas se os indicados acima não funcionarem para você.
Se você pode ver sua exibição
Veja como você pode usar o Ctrl + Alt + Delatalho para reiniciar o seu PC. Pressione Ctrl + Alt + Delno seu teclado. Agora pressione Tab até que o ícone Power no canto inferior direito seja selecionado.
Pressione a barra de espaço para expandir o menu de contexto. Agora use as teclas de seta para selecionar Reiniciar e pressione Enter.
E é isso! Agora você terá reiniciado seu PC usando o Ctrl + Alt + Delatalho de teclado.
Se você estiver enfrentando problemas de exibição
Se você não conseguir visualizar sua tela, poderá usar as etapas a seguir para reiniciar o PC usando o Ctrl + Alt + Delatalho do teclado.
Pressione Ctrl + Alt + Dele, em seguida, pressione a tecla Tab sete vezes para selecionar o ícone Power.
Agora pressione a barra de espaço para expandir o menu. Pressione a tecla de seta para baixo duas vezes para selecionar Reiniciar . Pressione Enter para reiniciar o seu PC.
E é isso! Agora você terá reiniciado o seu PC usando o teclado.
Para Mac
Os usuários de Mac podem usar os seguintes métodos para reiniciar o PC usando apenas o teclado.
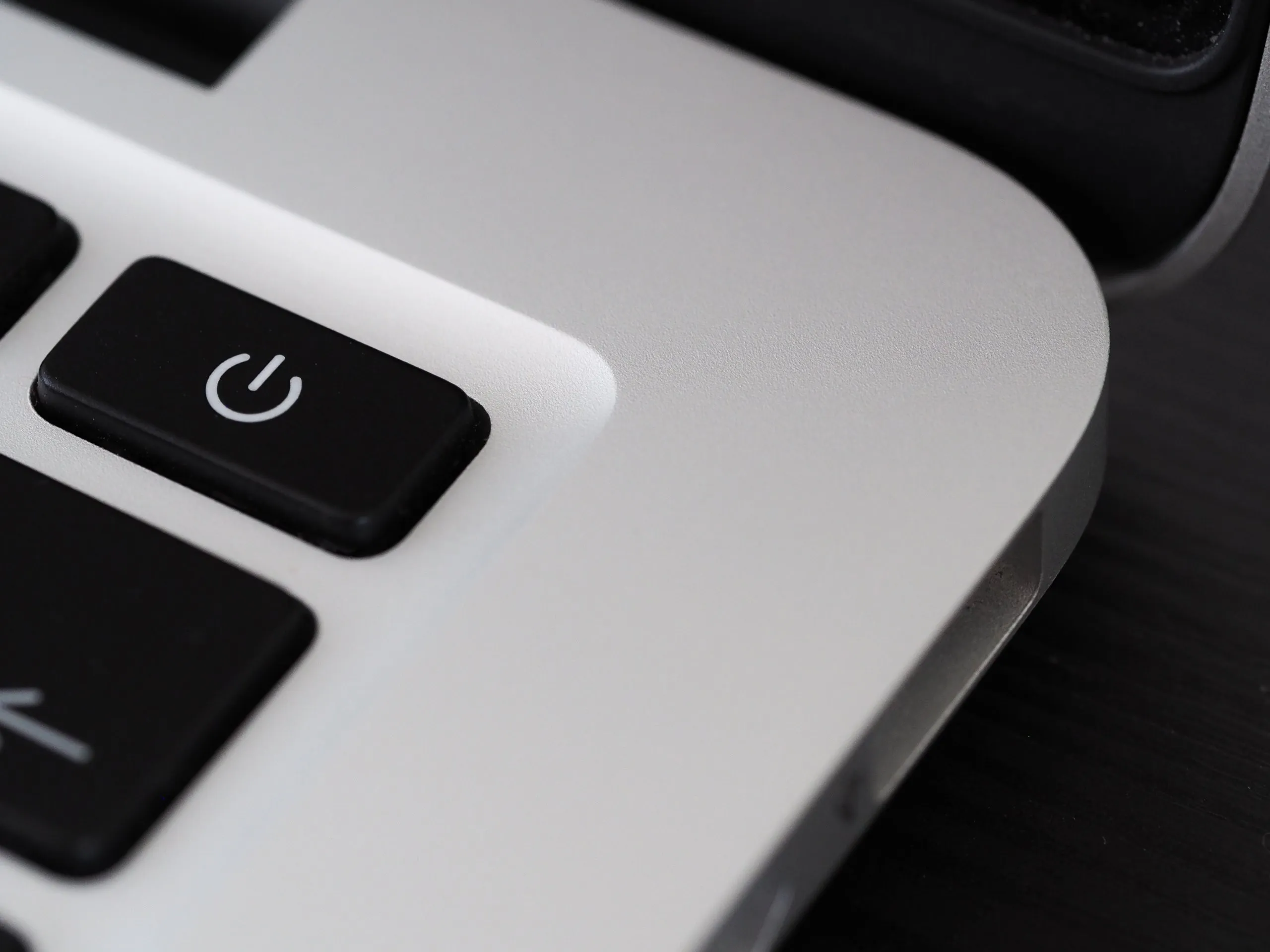
Você pode primeiro usar o botão liga / desliga do hardware no seu Mac para reiniciá-lo. Isso pode ser útil se você estiver enfrentando problemas de desempenho ou bugs que o impedem de acessar a interface do usuário. Pressione e segure o botão Power no seu Mac para reiniciá-lo. Seu Mac deve desligar dentro de 5 a 10 segundos depois de segurar o botão liga / desliga. Você pode esperar alguns segundos e pressionar o botão Power novamente para ligar o Mac novamente. E é assim que você pode usar o botão liga / desliga do hardware para reiniciar o Mac.
Método 2: Usando o atalho de teclado
Você também pode usar um atalho de teclado dedicado para reiniciar seu PC. A única desvantagem é que esse atalho de teclado não funciona para MacBooks com um sensor Touch ID, que também atua como botão liga / desliga. Use o atalho de teclado abaixo para reiniciar o Mac imediatamente.
-
Ctrl + CMD + Power button
Se você tiver um Mac com Touch ID, poderá usar o seguinte atalho de teclado para reiniciar o PC. A única desvantagem é que esse atalho de teclado solicitará que você salve todos os documentos abertos primeiro. Isso será um problema se você não conseguir visualizar sua exibição.
-
Ctrl + CMD + Media Eject button
E é assim que você pode reiniciar seu Mac usando um atalho de teclado.
Esperamos que esta postagem tenha ajudado você a reiniciar facilmente o computador usando o teclado. Se você enfrentar algum problema ou tiver mais perguntas para nós, sinta-se à vontade para entrar em contato usando os comentários abaixo.



Deixe um comentário