Como resolver os erros do Windows Update 0x800f0983, 0x800f0986, 0x800f0984, 0x800f0988, 0x800f0989, 0x800f0985, 0x800f0982 e 0x800f0987

Manter seu computador Windows atualizado é crucial para seu desempenho e segurança ideais. Atualizações regulares ajudam seu sistema a operar perfeitamente, introduzem novos recursos e melhoram a eficiência geral. No entanto, durante o processo de atualização, você pode se deparar com vários códigos de erro, incluindo 0x800f0983, 0x800f0986, 0x800f0984, 0x800f0988, 0x800f0989, 0x800f0985, 0x800f0982, 0x800f0987 , entre outros.
Esses códigos de erro pertencem ao mesmo grupo 0x800F098X, o que significa que eles compartilham causas e soluções subjacentes semelhantes. Motivos comuns por trás desses erros são arquivos de sistema danificados, atualizações inacabadas e conflitos com aplicativos de terceiros.
Corrigindo códigos de erro do Windows Update 0x800f0983, 0x800f0986, 0x800f0984, 0x800f0988, 0x800f0989, 0x800f0985, 0x800f0982, 0x800f0987
Aqui estão algumas etapas recomendadas para solucionar problemas e resolver os códigos de erro de atualização do Windows 0x800f0983, 0x800f0986, 0x800f0984, 0x800f0988, 0x800f0989, 0x800f0985, 0x800f0982 e 0x800f0987:
- Reinicie seu PC e roteador.
- Certifique-se de que a bateria esteja totalmente carregada ou que o laptop esteja conectado.
- Verifique se há espaço em disco suficiente disponível.
- Execute o Solucionador de problemas do Windows Update.
- Instale manualmente as atualizações do Catálogo do Windows Update.
1] Reinicie seu PC e roteador
Uma simples reinicialização pode resolver muitos problemas técnicos, incluindo os códigos de erro acima mencionados. Se você ainda não reiniciou seu PC, agora é a hora de fazê-lo e tentar a atualização novamente.
Ocasionalmente, o erro pode ser causado pelo seu sistema não conseguir baixar os arquivos de atualização necessários devido a problemas de rede. Reiniciar seu roteador pode ajudar em tais situações; basta desligá-lo por cerca de um minuto e ligá-lo novamente.
2] Confirme se a bateria está carregada ou conectada
Se você estiver usando um laptop, ver esses códigos de erro pode indicar problemas de energia. Níveis baixos de bateria podem interromper o processo de atualização.
Para evitar isso, certifique-se de que a bateria do seu laptop esteja totalmente carregada ou, melhor ainda, mantenha-o conectado a uma fonte de energia durante a atualização para evitar desligamentos inesperados.
3] Verifique se há espaço em disco adequado
O Windows precisa de espaço em disco suficiente para baixar e armazenar arquivos de atualização antes da instalação. Geralmente, ele requer pelo menos 10 GB de espaço livre na unidade C. Para verificar e liberar espaço em disco, siga estas etapas:
- Navegue até Configurações do Windows > Sistema > Armazenamento.
- Clique em Recomendações de limpeza.
- Selecione pastas como Downloads, Lixeira e Arquivos temporários.
- Clique no botão Limpar.
4] Utilize o Solucionador de problemas do Windows Update
Se os problemas persistirem, considere usar o Windows Update Troubleshooter. Este utilitário integrado foi criado para identificar e corrigir problemas comuns relacionados a atualizações.
5] Instalar manualmente atualizações do catálogo do Windows Update
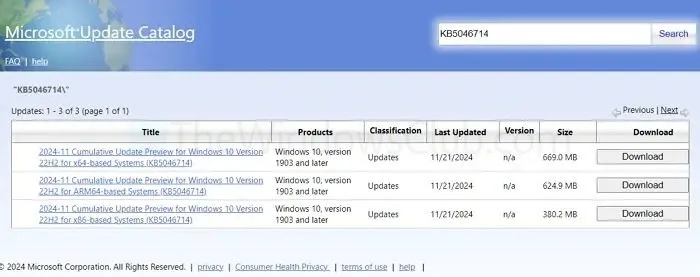
Você também tem a opção de instalar atualizações manualmente. Para fazer isso, você precisará do número KB (Knowledge Base) da atualização. Você pode encontrar esse número acessando Configurações > Windows Update > Exibir Histórico de Atualizações . Depois de obter o número KB, siga estas etapas:
- Acesse o Catálogo do Windows Update .
- Procure o número do KB e baixe a versão apropriada.
- Clique duas vezes no arquivo de atualização baixado e siga as instruções para concluir a instalação.
Essas estratégias podem ajudar você a solucionar efetivamente códigos de erro do Windows como 0x800f0983, 0x800f0986, 0x800f0984, 0x800f0988, 0x800f0989, 0x800f0985, 0x800f0982 e 0x800f0987. Se os problemas persistirem, considere reinstalar o Windows, garantindo que você faça backup dos seus dados primeiro.
O que fazer se o serviço Windows Update não estiver em execução?
Comece pressionando Win + R, depois digitando services.msc e pressionando Enter para abrir a janela Serviços. Localize o Windows Update na lista, clique com o botão direito nele e escolha Propriedades. Na janela Propriedades, ajuste o Tipo de inicialização para Automático e clique no botão Iniciar se o serviço ainda não estiver ativo. Clique em Aplicar e depois em OK para salvar suas alterações. Reinicie o computador e tente executar o Windows Update novamente para verificar se o problema foi resolvido.
Como lidar com erros de atualização do Windows de antivírus ou software de terceiros?
Você pode desabilitar temporariamente seu aplicativo antivírus a partir do ícone da bandeja do sistema e tentar atualizar novamente. Se funcionar, considere atualizar ou configurar as configurações do antivírus para evitar tais conflitos no futuro. Não se esqueça de reabilitar seu antivírus para manter a segurança do seu sistema.



Deixe um comentário