Como resolver o erro VIDEO_DWMINIT_TIMEOUT_FALLBACK_BDD 0x00000187
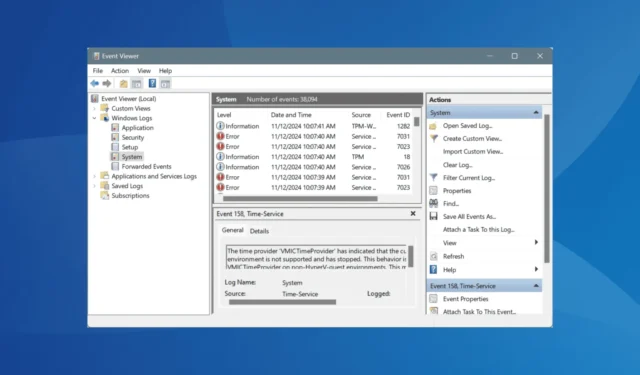
O erro conhecido como VIDEO_DWMINIT_TIMEOUT_FALLBACK_BDD no Windows, que aparece com o código 0x00000187, aponta para um problema em que o sistema operacional está tendo dificuldades com um driver de Fornecedor Independente de Hardware (IHV) e usa como padrão o Driver Básico de Vídeo (BBD) para manter as funções de vídeo.
Essa situação pode levar à degradação da qualidade e do desempenho da exibição, geralmente decorrente de um driver gráfico desatualizado, danificado ou incorreto, bem como de arquivos de sistema corrompidos. É essencial observar que VIDEO_DWMINIT_TIMEOUT_FALLBACK_BDD não é classificado como um erro de tela azul; em vez disso, ele gera um dump ao vivo.
Antes de mergulhar na solução de problemas, é aconselhável reiniciar o computador, aplicar quaisquer atualizações disponíveis do Windows e, quando possível, desconectar e reconectar a placa de vídeo. Essas etapas preliminares podem resolver o problema para muitos usuários.
Que medidas posso tomar para resolver o erro VIDEO_DWMINIT_TIMEOUT_FALLBACK_BDD?
1. Reinstale o driver gráfico
- Pressione Windows+ Xpara acessar o menu Usuário avançado e selecione Gerenciador de dispositivos .
- Localize e expanda a seção Adaptadores de vídeo, clique com o botão direito do mouse no adaptador gráfico problemático e escolha Desinstalar dispositivo .
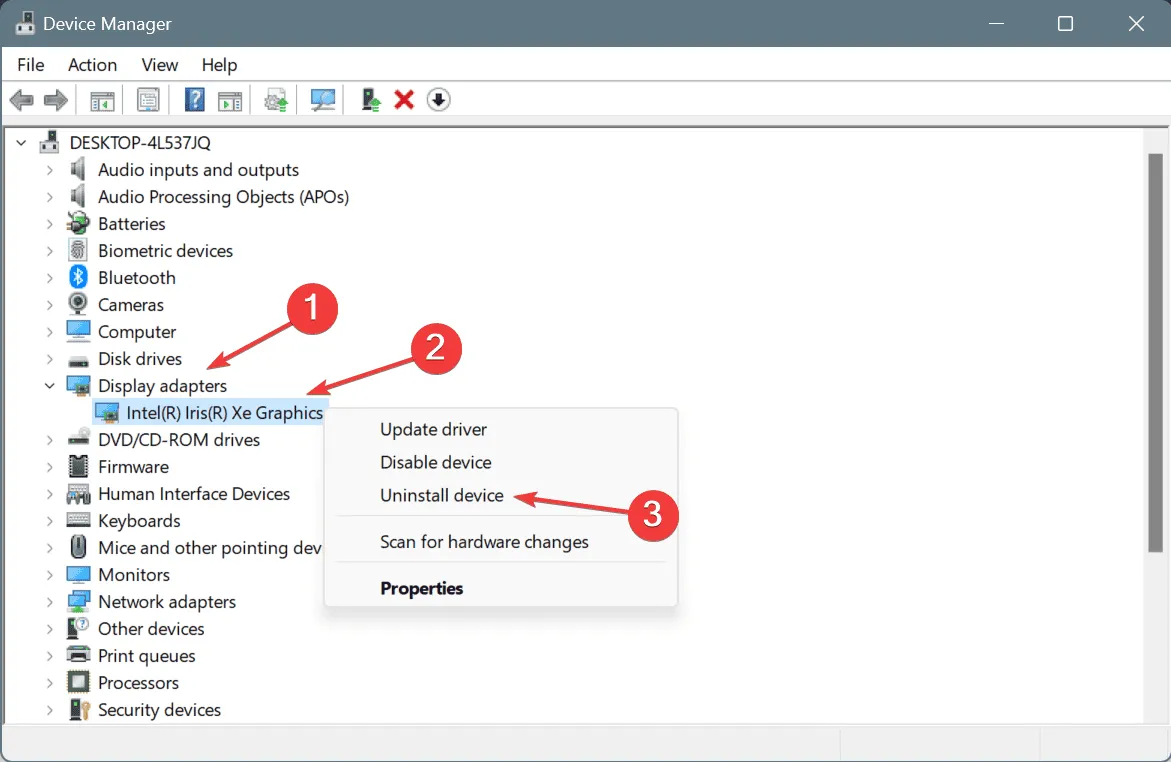
- Marque a caixa Tentar remover o driver deste dispositivo e clique em Desinstalar .
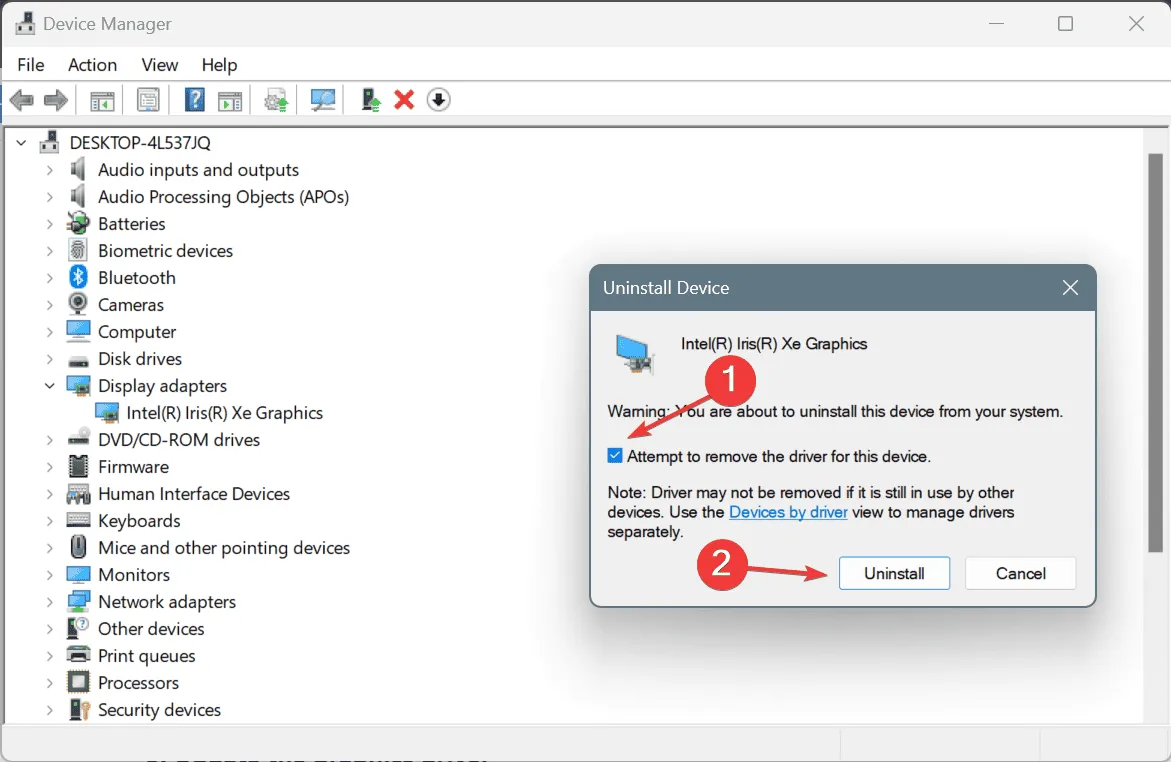
- Após a desinstalação, reinicie o computador para que o Windows possa reinstalar o driver mais recente automaticamente.
2. Atualize o driver gráfico
- Pressione Windows+ Spara iniciar a Pesquisa, digite Gerenciador de Dispositivos e selecione o resultado relevante.
- Expanda a seção Adaptadores de vídeo, clique com o botão direito do mouse no adaptador gráfico problemático e selecione Atualizar driver .
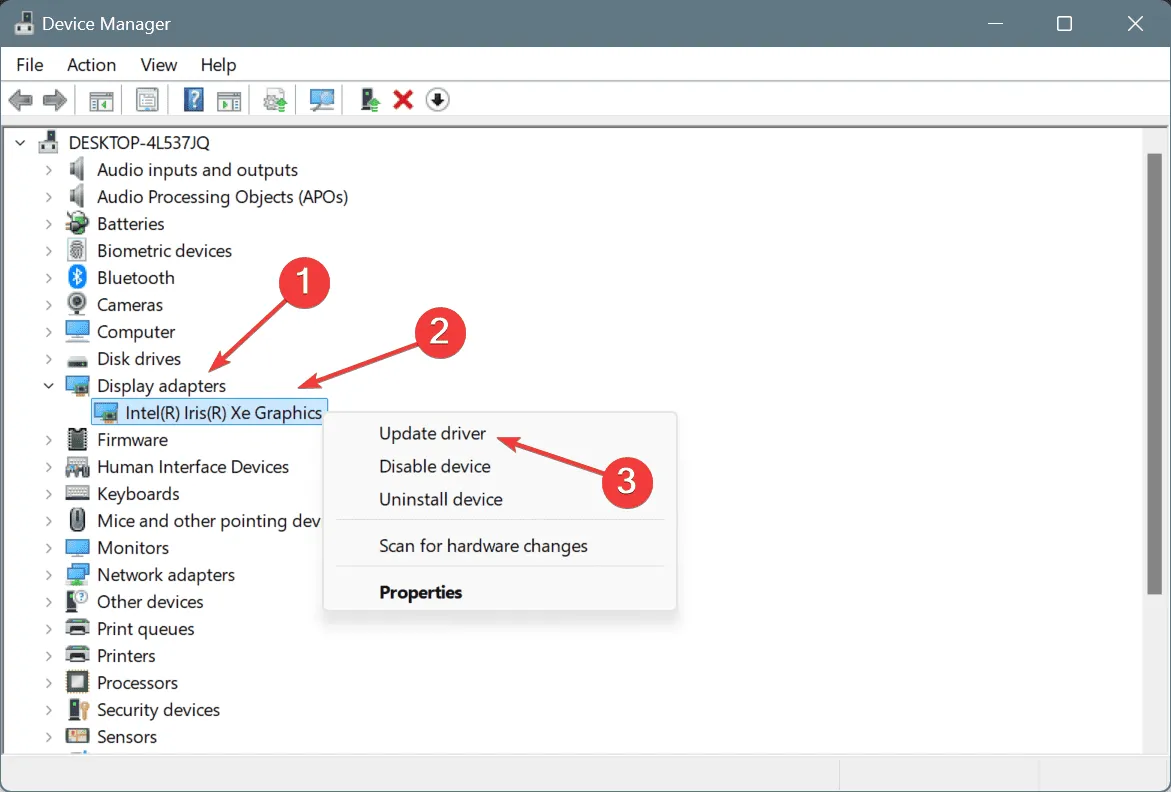
- Selecione Pesquisar drivers automaticamente para permitir que o Windows encontre a melhor versão disponível para o seu hardware.
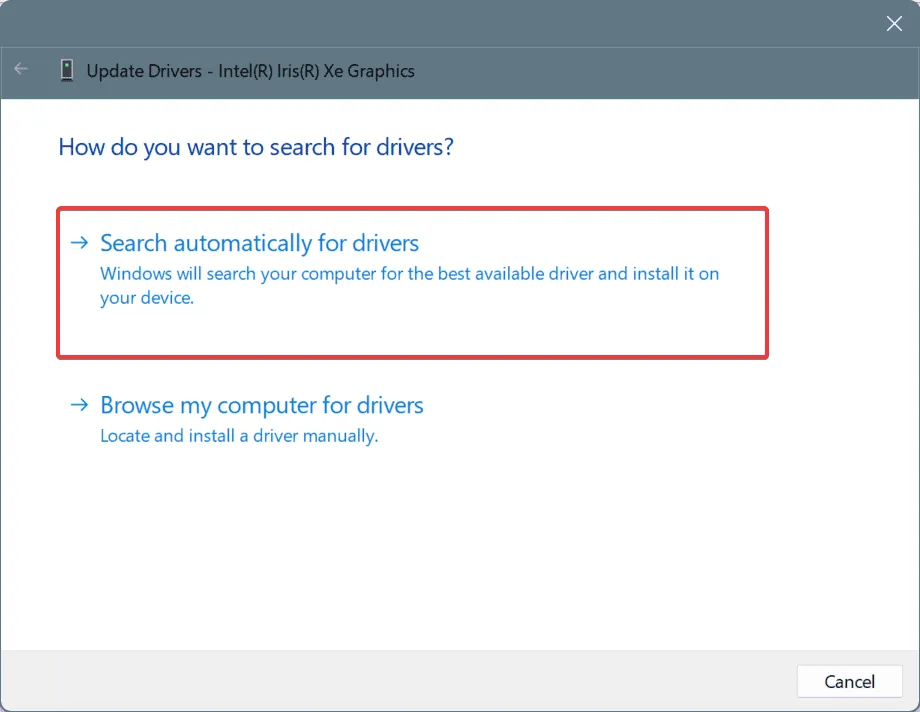
- Por fim, reinicie o computador para aplicar essas atualizações e veja se o problema foi resolvido.
Atualizar o driver gráfico pode resolver rapidamente o problema VIDEO_DWMINIT_TIMEOUT_FALLBACK_BDD no Windows 11. Se o Windows não conseguir localizar uma versão melhorada, visite o site do fabricante para obter o driver mais recente manualmente!
3. Reverta o driver gráfico
- Pressione Windows+ Rpara abrir a caixa de diálogo Executar, digite devmgmt.msc e pressione Enter.
- Expanda a seção Adaptadores de vídeo, clique com o botão direito do mouse no adaptador gráfico afetado e selecione Propriedades .
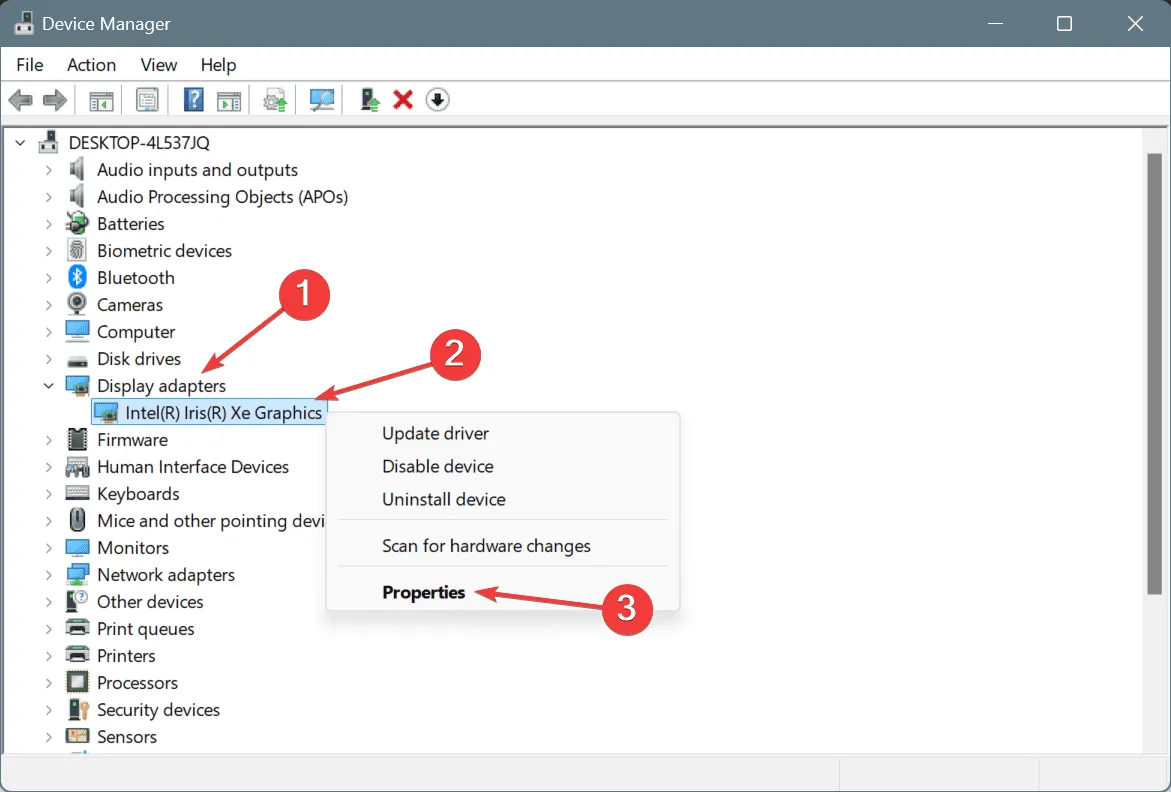
- Navegue até a aba Driver e clique no botão Reverter Driver .
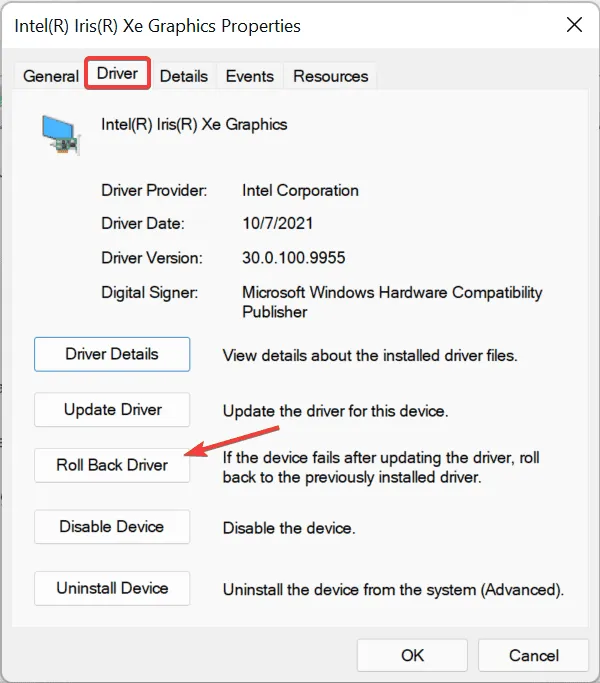
- Selecione um motivo para a reversão e clique em Sim para confirmar.

- Quando terminar, reinicie o computador para implementar as alterações.
Se a opção Reverter driver estiver desabilitada, verifique no site do fabricante se há uma versão anterior do driver e instale-a manualmente.
4. Reparar arquivos de sistema corrompidos
- Pressione Windows+ Spara abrir a Pesquisa, digite Prompt de Comando e escolha Executar como administrador.
- Clique em Sim quando solicitado pelo Controle de Conta de Usuário (UAC).
- Execute os seguintes comandos DISM, um de cada vez, pressionando Enterapós cada um:
DISM /Online /Cleanup-Image /CheckHealthDISM /Online /Cleanup-Image /ScanHealthDISM /Online /Cleanup-Image /RestoreHealth - Em seguida, execute este comando para executar uma varredura SFC:
sfc /scannow
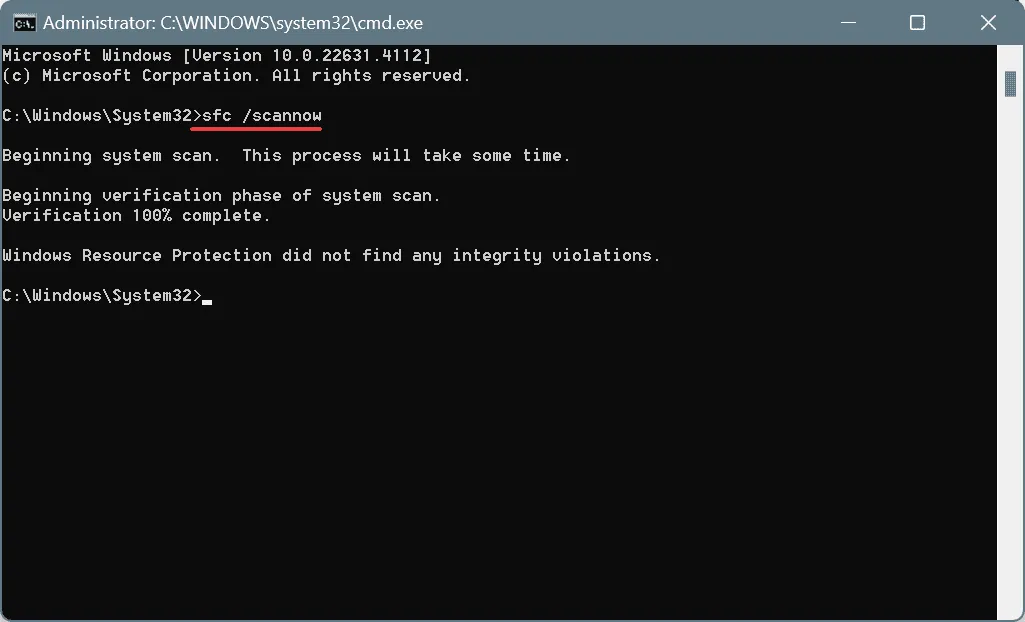
- Por fim, reinicie o computador para habilitar as alterações.
Se arquivos corrompidos forem a raiz do erro VIDEO_DWMINIT_TIMEOUT_FALLBACK_BDD (código 0x187), executar as verificações DISM e SFC pode restaurar os arquivos afetados usando versões em cache armazenadas em sua máquina.
5. Realizar uma atualização no local
- Visite a página oficial de download da Microsoft , selecione sua edição do Windows e o idioma do produto e baixe o ISO do Windows 11 .
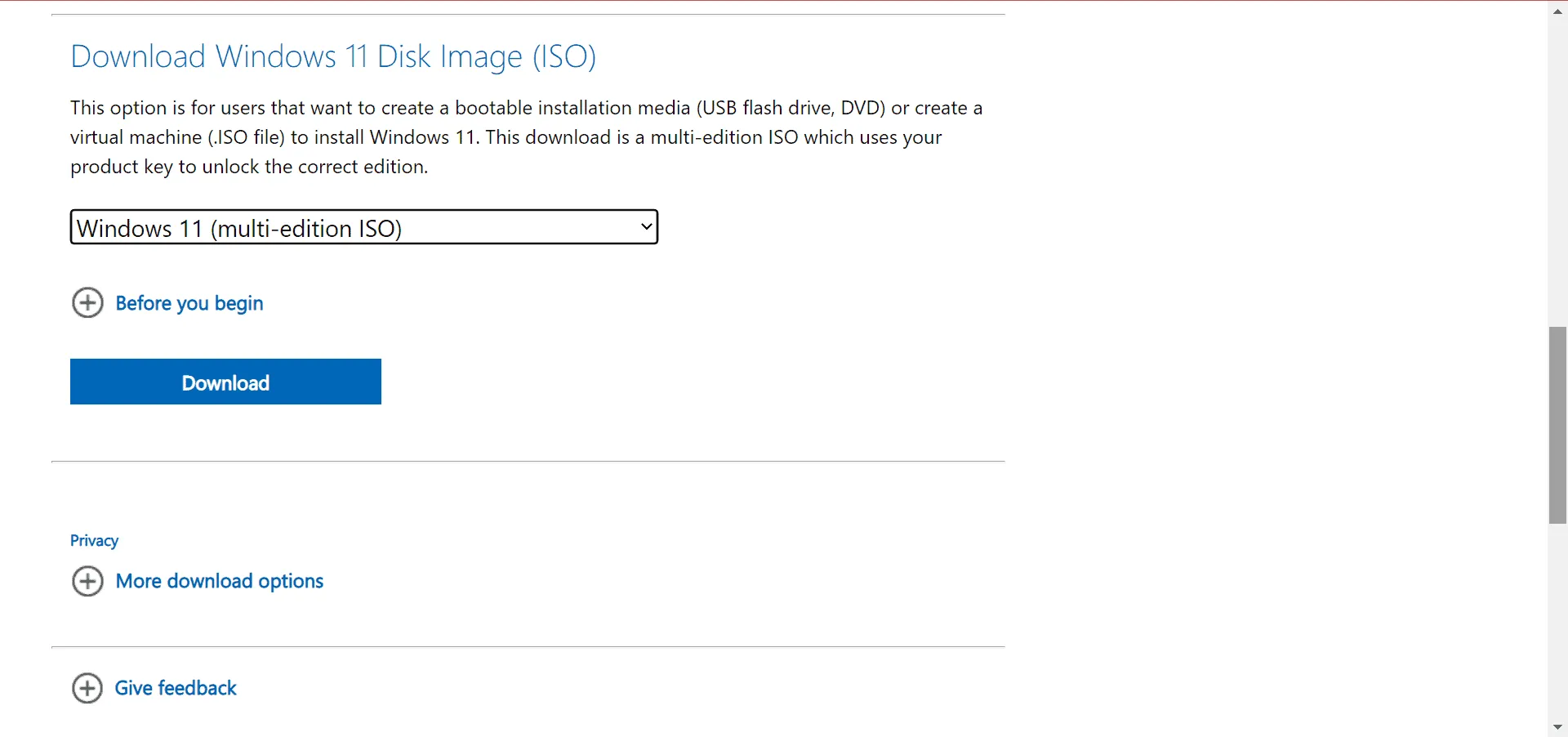
- Clique duas vezes no arquivo ISO e clique em Abrir no prompt que aparece.
- Execute o arquivo setup.exe .
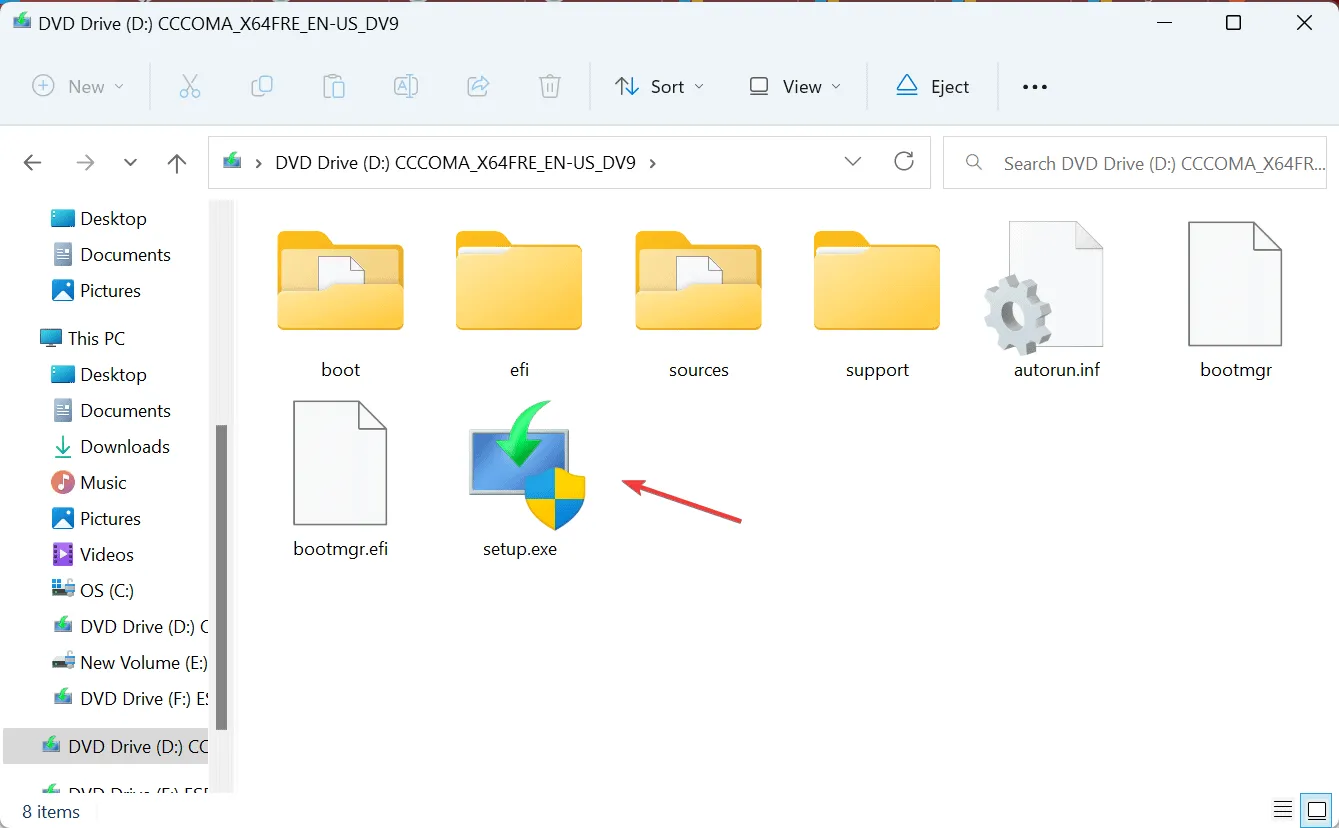
- Clique em Sim para o prompt do UAC.
- Clique em Avançar para prosseguir.
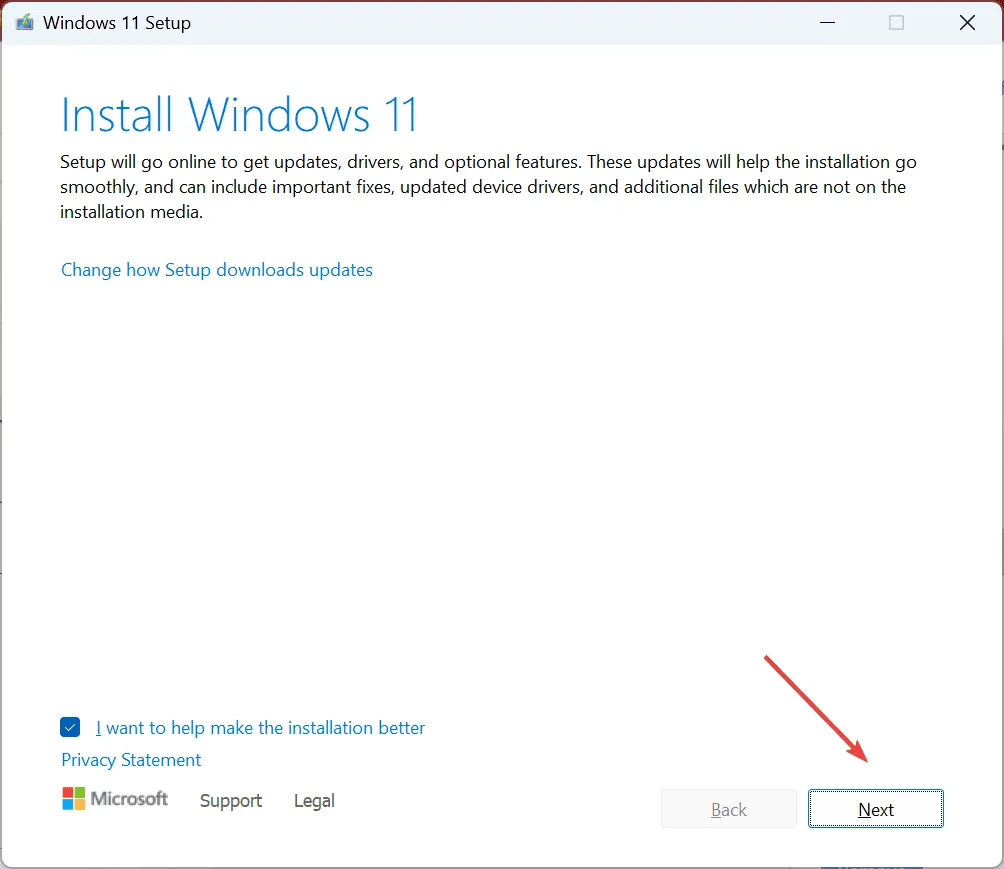
- Revise os termos do contrato de licença e escolha Aceitar .
- Certifique-se de que a configuração indique que os arquivos pessoais e aplicativos serão mantidos e clique em Instalar .
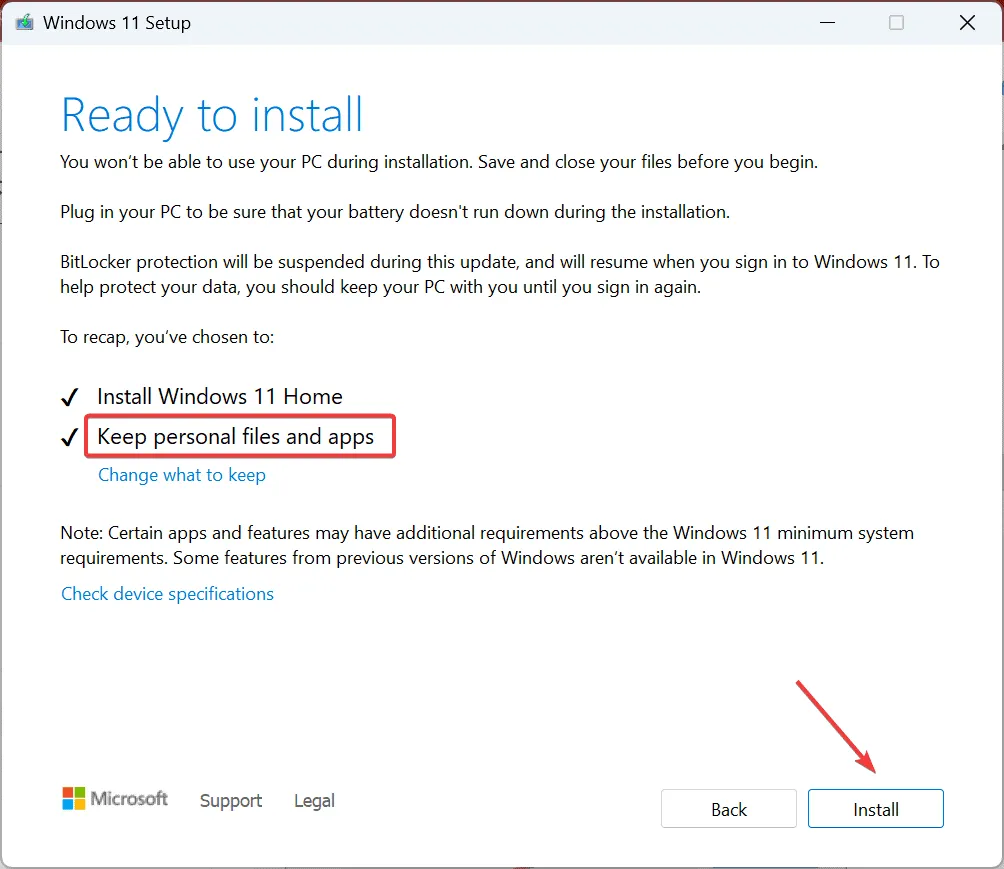
- Aguarde a conclusão da atualização local, o que pode levar de 45 a 90 minutos.
Este método de atualização no local se assemelha a uma reinstalação do Windows, preservando todos os arquivos e aplicativos pessoais, o que o torna ideal para resolver o erro VIDEO_DWMINIT_TIMEOUT_FALLBACK_BDD.
Se esses métodos não resolverem o problema, considere entrar em contato com o fabricante da sua placa de vídeo ou levar o sistema a um serviço de reparo local, pois o problema pode estar relacionado ao hardware.
Se você tiver mais dúvidas ou quiser compartilhar soluções adicionais, fique à vontade para comentar abaixo.



Deixe um comentário