Como resolver erro inesperado no Dell SupportAssist para drivers e downloads

Se você estiver utilizando o Dell SupportAssist, é bem possível que tenha encontrado a mensagem informando que ocorreu um erro inesperado ao clicar em Executar na opção Obter drivers e downloads.
Esse erro inesperado no Dell SupportAssist geralmente é acionado por vários fatores, incluindo BIOS desatualizado ou corrompido, arquivos essenciais ausentes ou conflitos instigados por configurações de firewall.
Antes de mergulhar na solução de problemas, é aconselhável reiniciar o computador, garantir que todas as atualizações pendentes do Dell SupportAssist estejam instaladas, desabilitar temporariamente qualquer software antivírus de terceiros e confirmar que sua conexão com a Internet é confiável. Para muitos usuários, abordar esses problemas fundamentais deve resolver o erro!
Como resolver o erro inesperado no Dell SupportAssist
1. Atualize seu BIOS
Em quase 60% dos casos, atualizar o BIOS resolveu o erro inesperado associado a Obter drivers e downloads no Dell SupportAssist. Portanto, visite o site oficial do fabricante para baixar a versão mais recente do BIOS disponível.
Se nenhuma versão mais nova estiver presente, reinstalar a versão atual do BIOS também pode eliminar o problema. Dada a complexidade inerente e as diferenças nos procedimentos entre os fabricantes, é sensato consultar o site de suporte oficial para obter instruções precisas.
2. Instale o Microsoft.NET Runtime
- Acesse o site oficial da Microsoft e baixe o .NET Desktop Runtime apropriado com base na sua arquitetura do Windows.
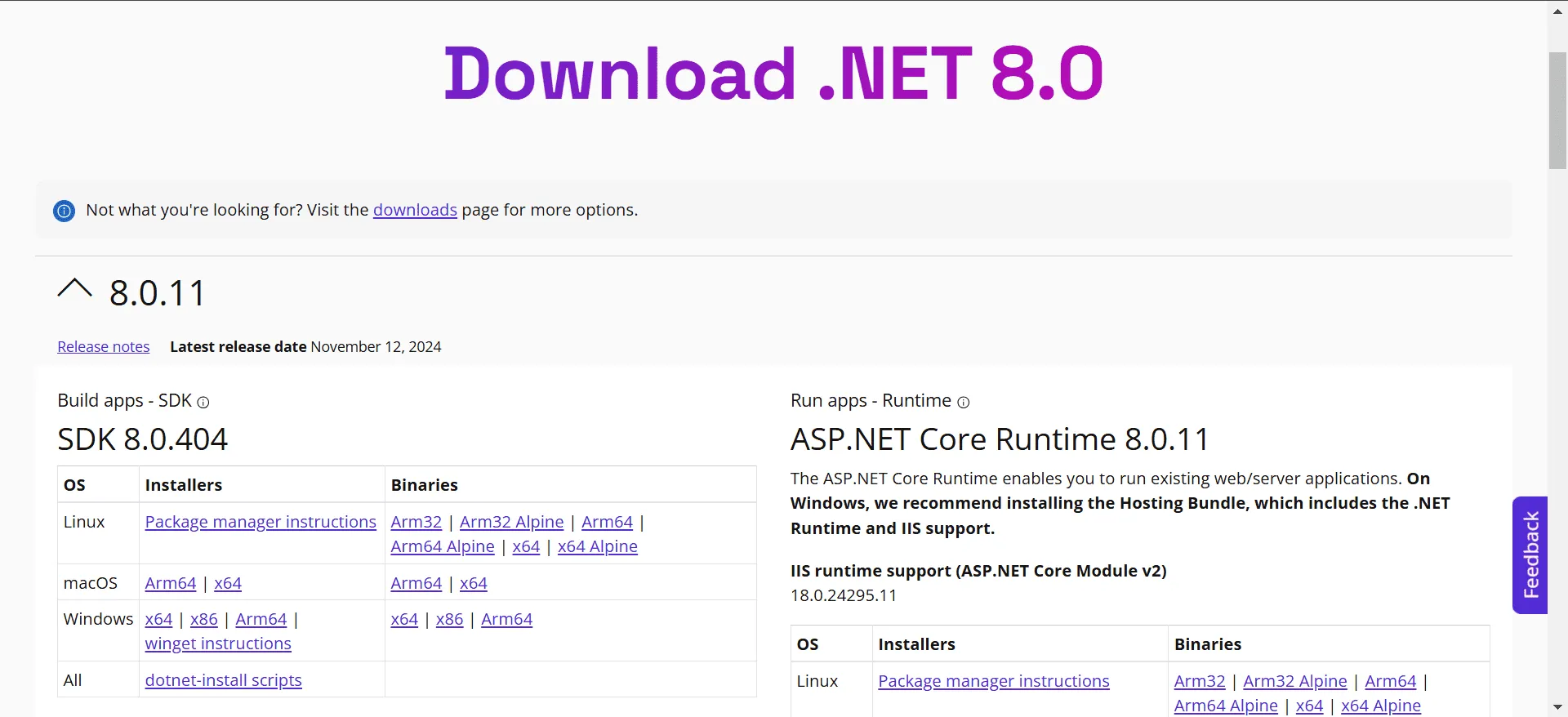
- Execute a configuração e siga as instruções na tela para finalizar a instalação.
- Após a instalação, reinicie o seu PC para implementar as alterações e verifique se o problema foi resolvido.
3. Instale o Microsoft Visual C++ Redistributables
- Visite a página da Microsoft e baixe os pacotes mais recentes do Visual C++ Redistributable . Se estiver usando o Windows de 32 bits, obtenha a versão x86; para 64 bits, baixe x64 e x86.
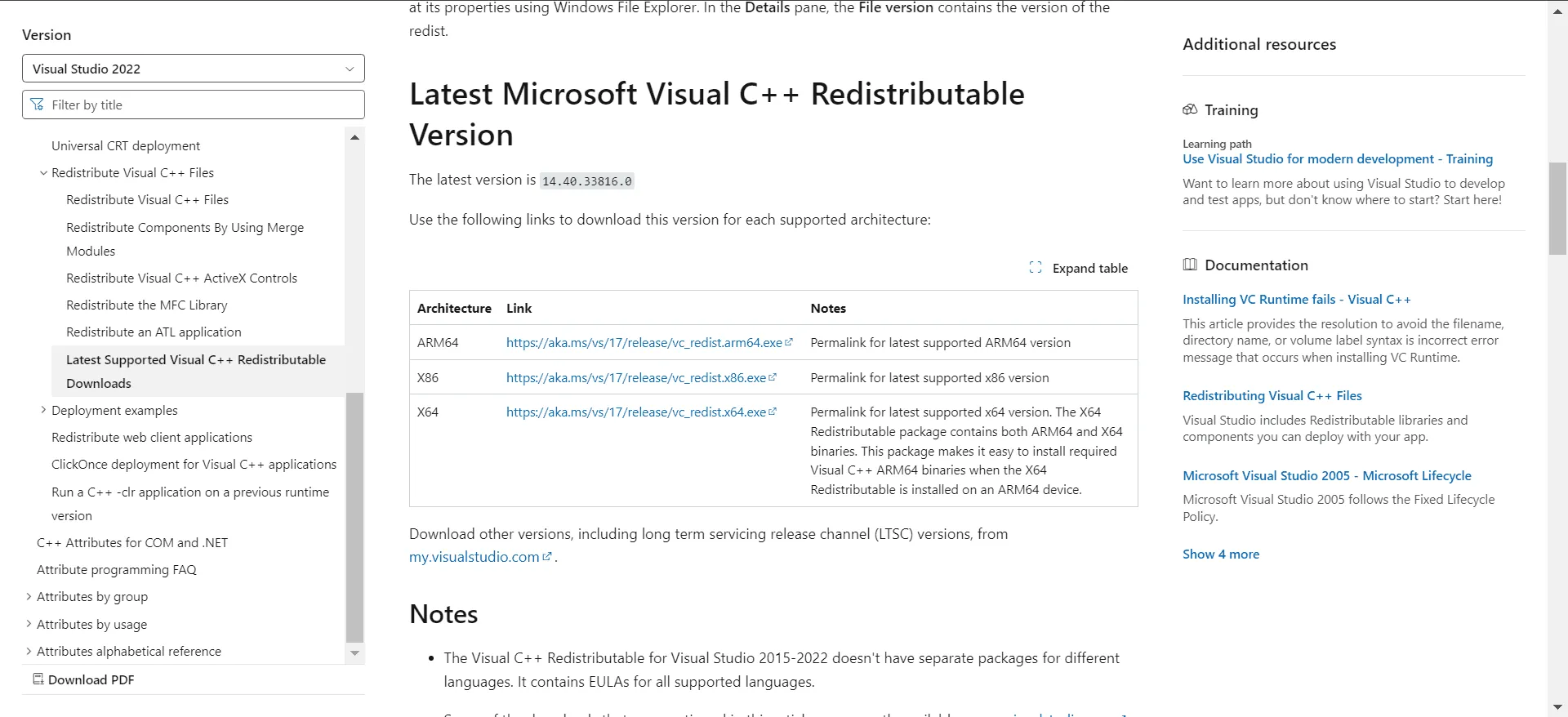
- Inicie o instalador e siga as instruções exibidas na tela.
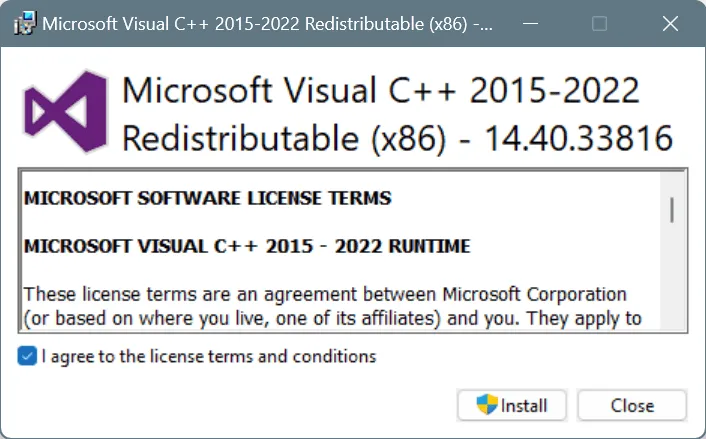
- Quando a instalação estiver concluída, reinicie o sistema para aplicar as atualizações e verifique se o erro inesperado no Dell SupportAssist permanece.
4. Adicione o Dell SupportAssist às exceções do firewall
- Pressione Windows+ Spara abrir a função Pesquisar, digite Windows Defender Firewall e selecione a opção apropriada.
- Selecione Permitir um aplicativo ou recurso pelo Firewall do Windows Defender no painel esquerdo.
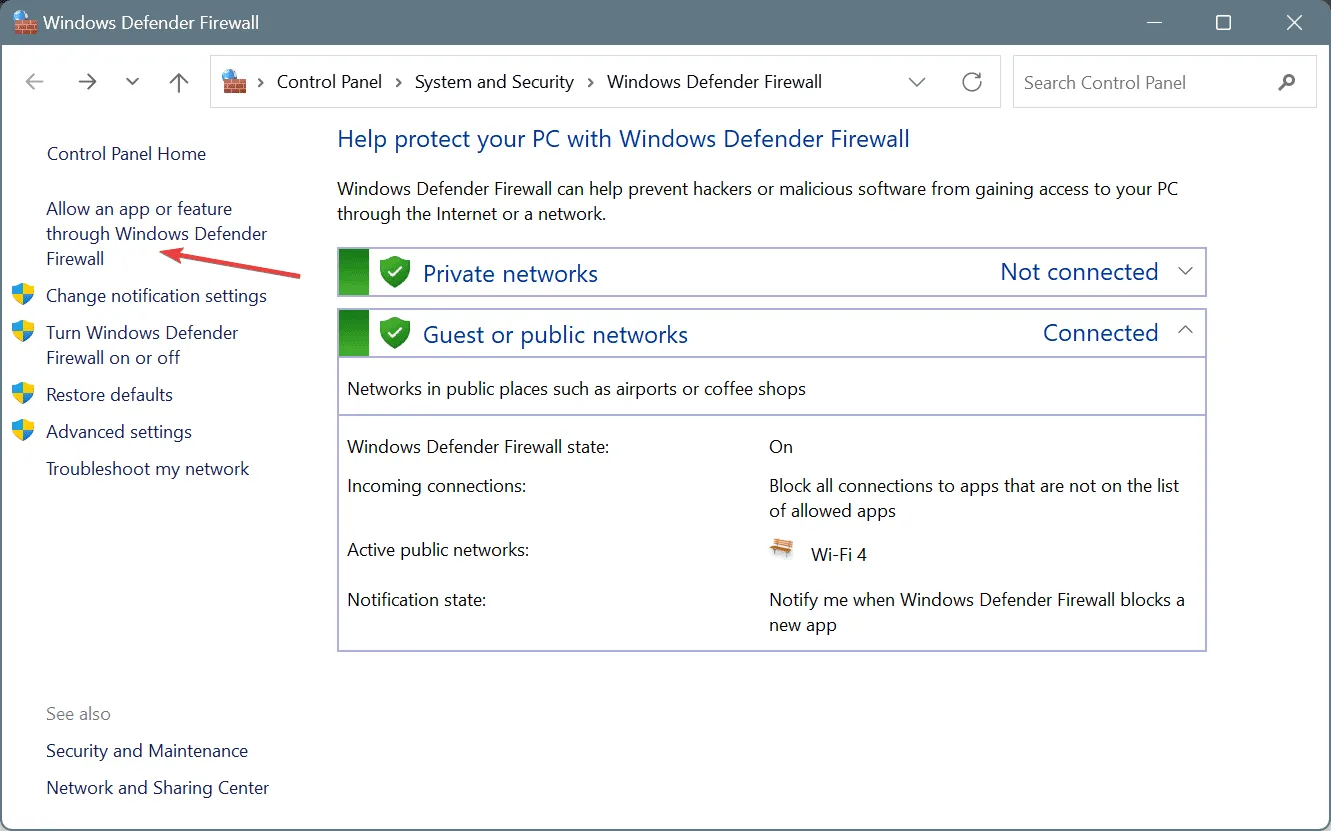
- Clique no botão Alterar configurações .
- Clique em Permitir outro aplicativo .

- Selecione Procurar .
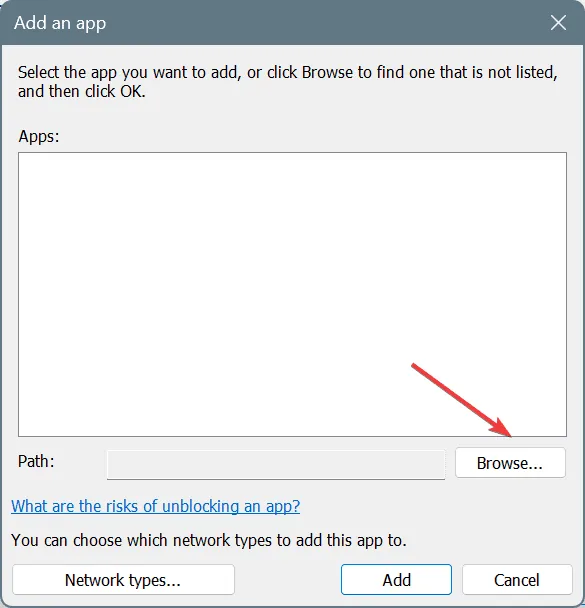
- Navegue até o diretório de instalação do Dell SupportAssist , selecione o executável (arquivo .exe) e clique em Abrir .
- Pressione Adicionar .
- Certifique-se de marcar as caixas ao lado de Privado e Público para o Dell SupportAssist .
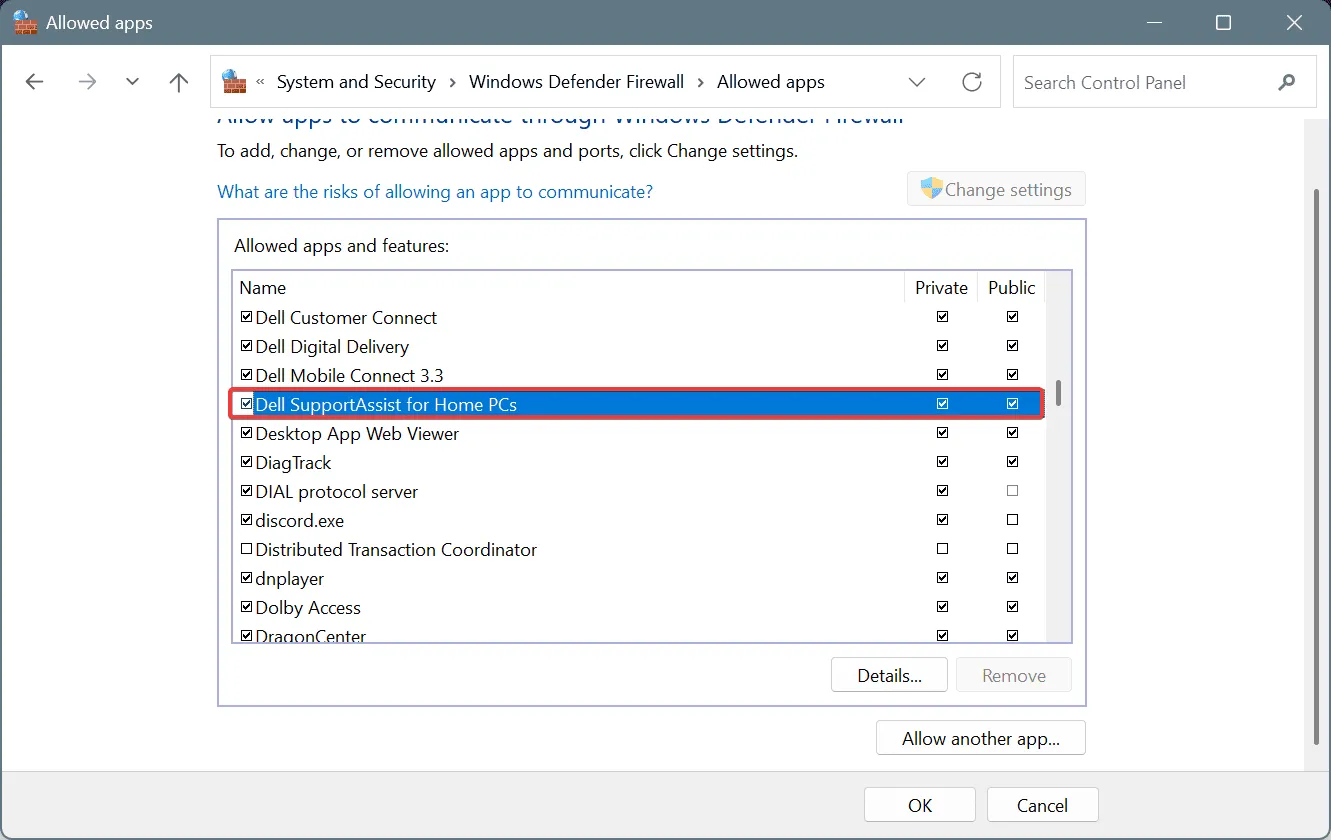
- Clique em OK para salvar as alterações, reinicie o computador e observe se o problema persiste.
Quando o Firewall do Windows Defender impede que o Dell SupportAssist funcione corretamente, isso pode levar à ocorrência de um erro inesperado ao tentar acessar Obter drivers e downloads. Colocar o aplicativo na lista de permissões pode ajudar a evitar tais conflitos!
5. Reinstale o Dell SupportAssist
- Pressione Windows+ Rpara abrir a caixa de diálogo Executar, digite appwiz.cpl na caixa e pressione Enter.
- Localize o Dell SupportAssist na lista de programas instalados e clique em Desinstalar .
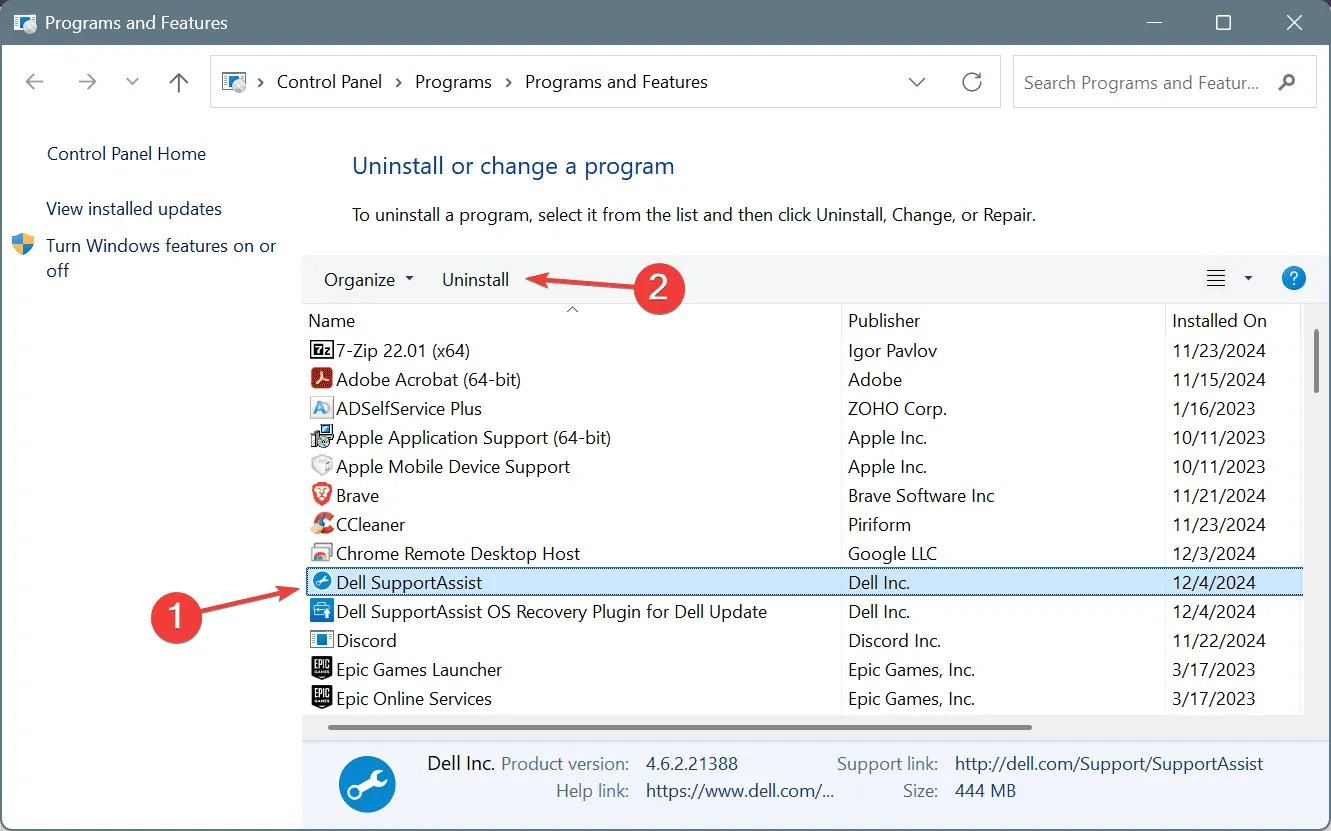
- Siga as instruções na tela para concluir o processo de desinstalação.
- Desinstale também o Dell SupportAssist OS Recovery Plugin para Dell Update .
- Em seguida, pressione Windows+ Epara abrir o Explorador de Arquivos e navegue até o seguinte caminho:
C:\ProgramData\Dell - Remova todas as pastas vinculadas ao Dell SupportAssist e reinicie o computador.
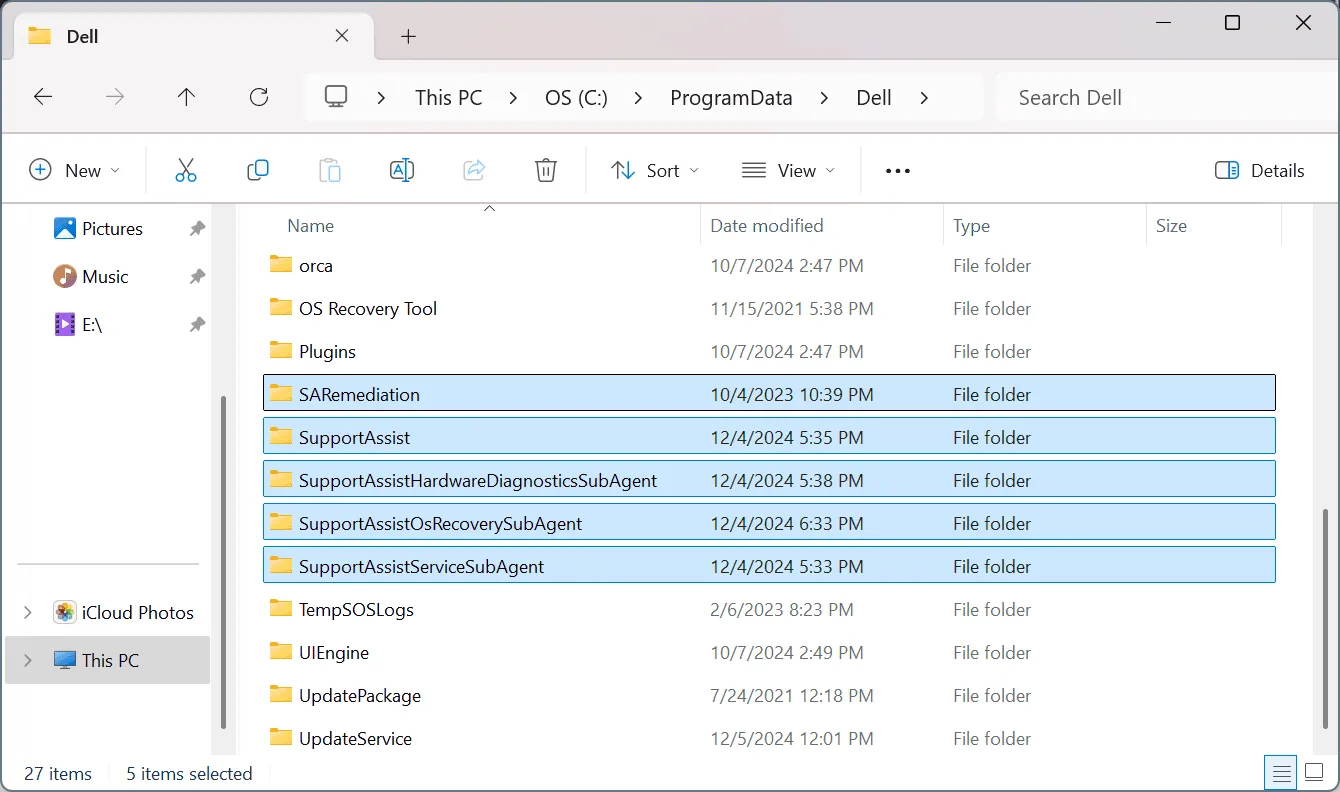
- Por fim, acesse a página oficial de suporte da Dell para baixar a versão mais recente do SupportAssist .
Muitos usuários relataram que a reinstalação do Dell SupportAssist corrigiu com sucesso o erro inesperado na seção Obter drivers e downloads.
Se uma desinstalação direta não resolver o problema, pode ser devido a arquivos residuais interferindo na nova instalação. Nesse caso, utilizar um desinstalador de software de alta qualidade para Windows pode ajudar a eliminar quaisquer resquícios da configuração anterior!
6. Obtenha as últimas atualizações no site oficial da Dell
Se os métodos anteriores não produzirem resultados, baixar atualizações diretamente do site oficial da Dell é uma opção viável. Basta inserir o número da sua etiqueta de serviço ou permitir o recurso de detecção automática para seu PC Dell, e você encontrará uma lista de atualizações disponíveis.
É importante observar que todas as atualizações fornecidas pelo Dell SupportAssist também podem ser acessadas pelo site oficial, o que é um motivo significativo para muitas pessoas optarem por abrir mão completamente do Dell SupportAssist!
Na minha opinião, utilizar o Dell SupportAssist pode não ser necessário, pois o Windows já oferece muitos recursos comparáveis, como proteção contra malware por meio do Windows Security e diagnóstico de hardware com ferramentas como o Windows Memory Diagnostic e o Check Disk.
Para quaisquer dúvidas ou para compartilhar soluções adicionais com outros leitores, fique à vontade para deixar um comentário abaixo.



Deixe um comentário