Como resolver o erro de função incorreta de restauração de integridade do DISM?
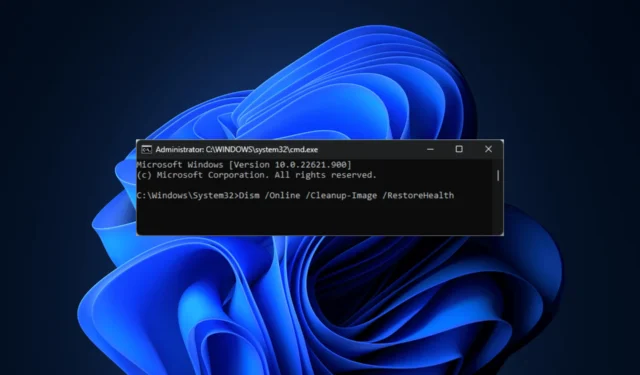
O erro DISM Restore Health Incorrect Function geralmente surge de problemas no sistema operacional Windows ou em arquivos de imagem do sistema. Esse problema pode ocorrer se a ferramenta DISM não conseguir acessar e reparar arquivos essenciais necessários para restaurar a integridade da imagem do sistema, geralmente devido a problemas de permissão ou corrupção de arquivo.
Para resolver esse erro, o primeiro passo é abrir o Prompt de Comando com privilégios administrativos. Certifique-se de verificar a sintaxe do comando que você pretende usar para evitar erros de digitação. Além disso, é aconselhável executar uma verificação de malware .
Como posso corrigir o erro de função incorreta de restauração de integridade do DISM?
1. Verifique o serviço Windows Update
- Pressione Windows + R para abrir a caixa de diálogo Executar .
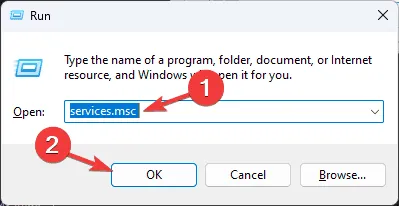
- Digite services.msc e clique em OK para acessar a janela Serviços.
- Encontre o serviço Windows Update , clique com o botão direito nele e verifique se a opção Iniciar está acinzentada, indicando que o serviço está operacional. Se não estiver, clique em Iniciar para ativá-lo.
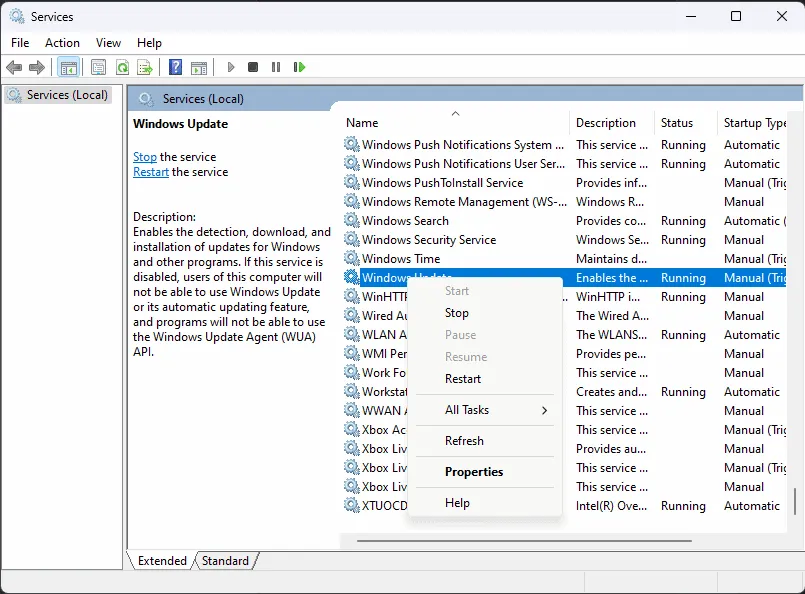
- Em seguida, procure por Background Intelligent Transfer Service (BITS) e Cryptographic Services e siga o mesmo procedimento para esses serviços.
2. Atualize o Windows
- Pressione Windows+ Ipara abrir o aplicativo Configurações .
- Navegue até o Windows Update e clique no botão Verificar atualizações .
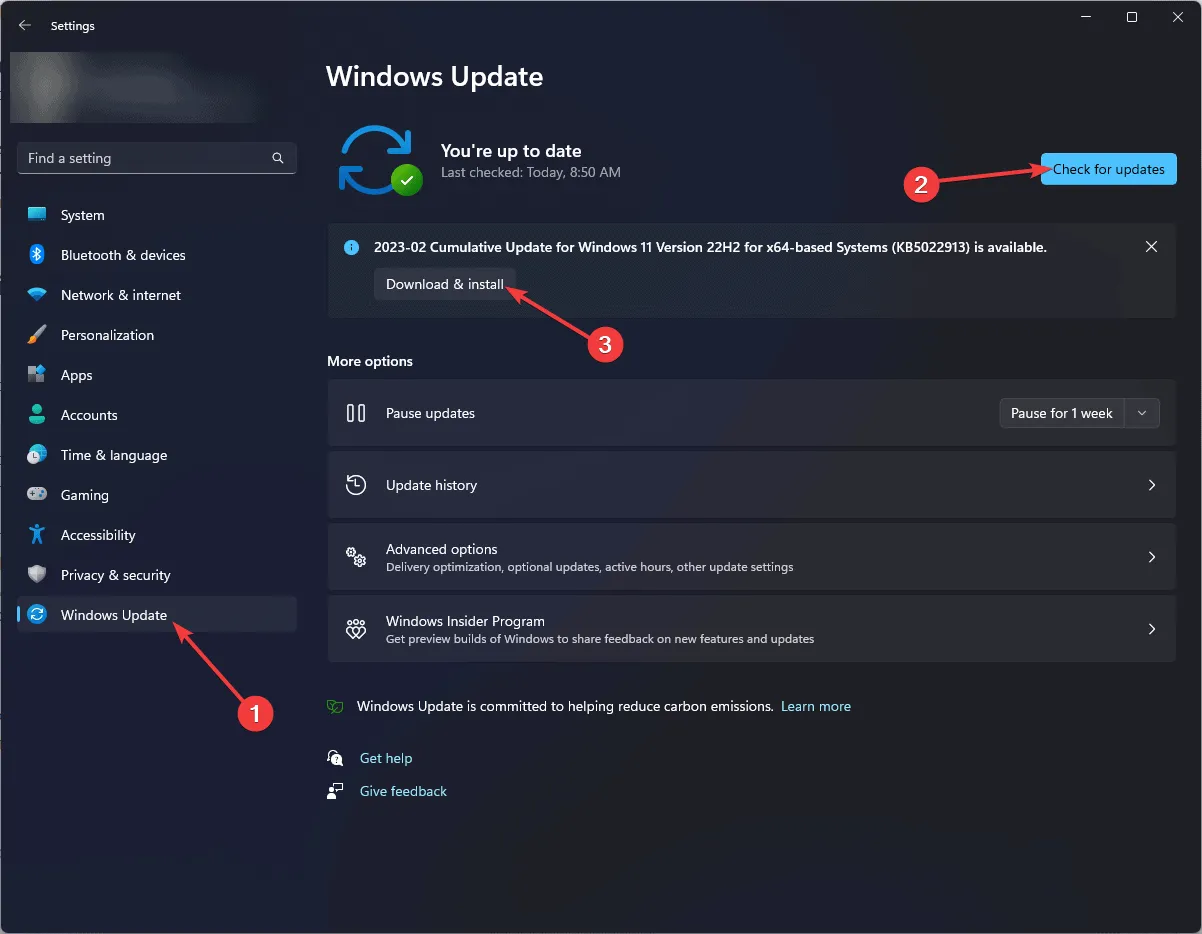
- Se houver alguma atualização disponível, clique em Baixar e instalar para atualizar para a versão mais recente do Windows.
3. Execute o DISM no ambiente de recuperação do Windows
- Pressione o botão Liga/Desliga para ligar o computador.
- Quando o logotipo do Windows aparecer durante a inicialização, pressione o botão Power novamente para desligar o PC. Repita esse ciclo de energia três vezes.
- Na terceira reinicialização, você verá uma tela azul, indicando que você entrou no Ambiente de Recuperação do Windows ( WinRE ).
- Clique em Solucionar problemas na tela Escolha uma opção.

- Selecione Opções avançadas .
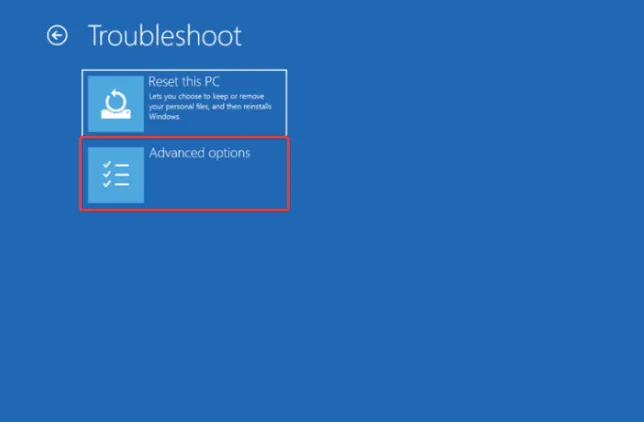
- Na tela Opções avançadas, selecione Prompt de comando .

- Na janela do prompt de comando, digite o seguinte comando para iniciar a verificação do DISM e pressione Enter:
dism /online /cleanup-image /restorehealth - Aguarde a conclusão do processo e reinicie o computador para aplicar as alterações.
4. Execute a verificação do DISM com a opção Origem
4.1 Criar mídia de instalação
- Visite a página de download do Microsoft Windows 11 .
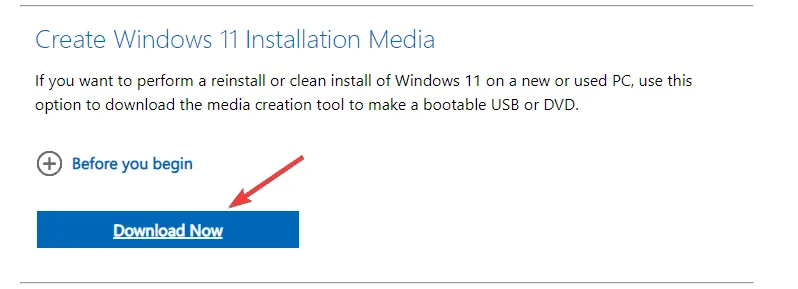
- Clique em Baixar agora para baixar o executável da Ferramenta de criação de mídia.
- Após a conclusão do download, insira a unidade USB, clique duas vezes na Ferramenta de Criação de Mídia e selecione Sim no prompt do Controle de Conta de Usuário (UAC).
- Aceite os termos e o contrato da licença.
- Selecione o idioma, a edição e a arquitetura desejados (32 bits ou 64 bits) para o Windows 11 e clique em Avançar .
- Selecione a unidade flash USB e clique em Avançar .
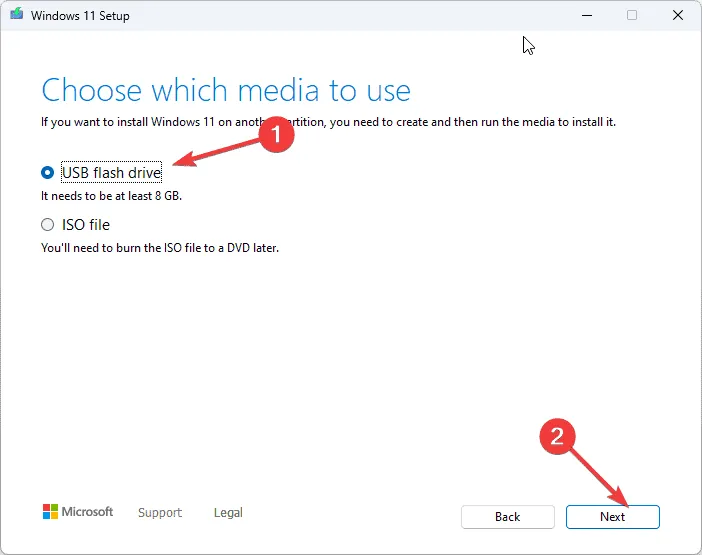
- Após confirmar a letra da unidade do dispositivo USB, clique em Avançar .
- Siga as instruções na tela para criar uma unidade USB inicializável. Após concluir, clique em Finish quando vir a mensagem indicando que sua unidade flash USB está pronta.
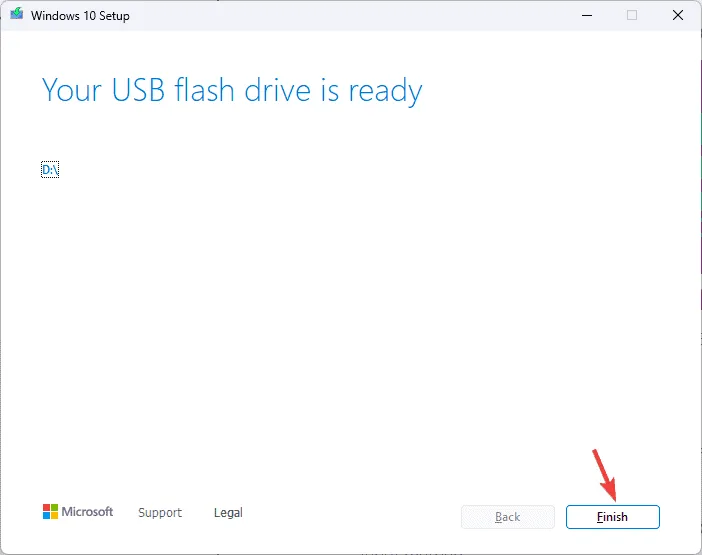
4.2 Execute a verificação do DISM
- Conecte a unidade USB ao seu computador e pressione Windows+ Epara abrir o Explorador de Arquivos do Windows .
- No painel esquerdo, clique em Este PC , localize a unidade USB e anote a letra da unidade.
- Pressione a Windowstecla, digite cmd na caixa de pesquisa e selecione Executar como administrador .
- Digite o comando a seguir, substituindo a letra da unidade E pela letra da sua unidade USB e pressione Enter. Isso especifica uma fonte alternativa para os arquivos necessários para reparar a imagem do Windows:
DISM /Online /Cleanup-Image /RestoreHealth /Source:wim:E:\sources\install.wim:1 /LimitAccess - Aguarde a conclusão do comando e verifique se o erro persiste.
Usar uma fonte alternativa para a verificação do DISM é uma maneira eficaz de executar comandos DISM para reparar um PC com Windows 10.
5. Limpe os componentes da imagem do sistema
- Pressione a Windowstecla, digite cmd na barra de pesquisa e selecione Executar como administrador para abrir o Prompt de Comando com privilégios administrativos.
- Digite o seguinte comando e pressione Enter:
Dism.exe /online /Cleanup-Image /StartComponentCleanup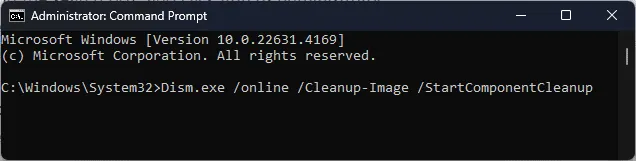
- Deixe o processo terminar.
- Tente executar a verificação do DISM novamente após executar esses comandos.
- Se o DISM continuar apresentando problemas, você também pode executar os seguintes comandos:
-
DISM /Online /Cleanup-Image /StartComponentCleanup DISM /Online /Cleanup-Image /AnalyzeComponentStore Dism.exe /online /Cleanup-Image /StartComponentCleanup Dism.exe /online /Cleanup-Image /StartComponentCleanup /ResetBase
-
Limpar os componentes da imagem do sistema pode resolver efetivamente a falha do DISM no seu PC Windows, que pode ser influenciada pela interferência do software antivírus.
6. Execute a verificação CHKDSK
- Abra o Prompt de Comando com direitos elevados pressionando a Windows tecla , digitando cmd e selecionando Executar como administrador .
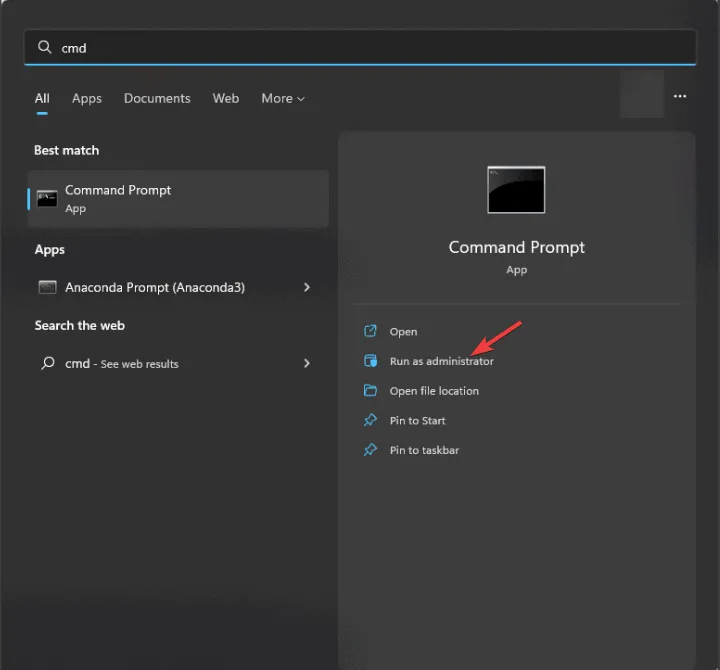
- Digite o seguinte comando e pressione Enter:
chkdsk /f - Clique em Y se for solicitado a agendar a verificação para a próxima reinicialização.
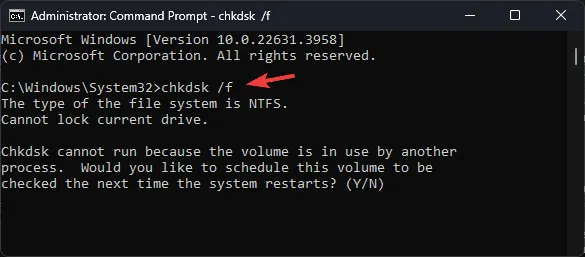
- Reinicie o computador para iniciar a verificação.
7. Execute uma verificação SFC
- Abra o Prompt de Comando com privilégios administrativos pressionando a Windows tecla , digitando cmd e selecionando Executar como administrador .

- Copie e cole o seguinte comando para reparar os arquivos de sistema do Windows e pressione Enter:
sfc /scannow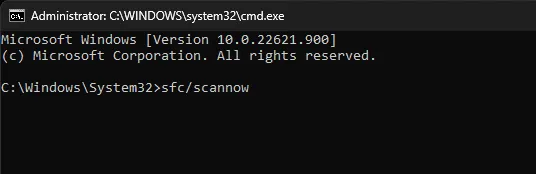
- Aguarde a conclusão do processo e reinicie o computador para aplicar as alterações.
8. Execute uma instalação limpa
8.1 Instalar o Windows 11
- Insira a unidade USB no computador de destino e pressione Windows+ Ipara acessar as Configurações .
- Vá para Sistema e clique em Recuperação .
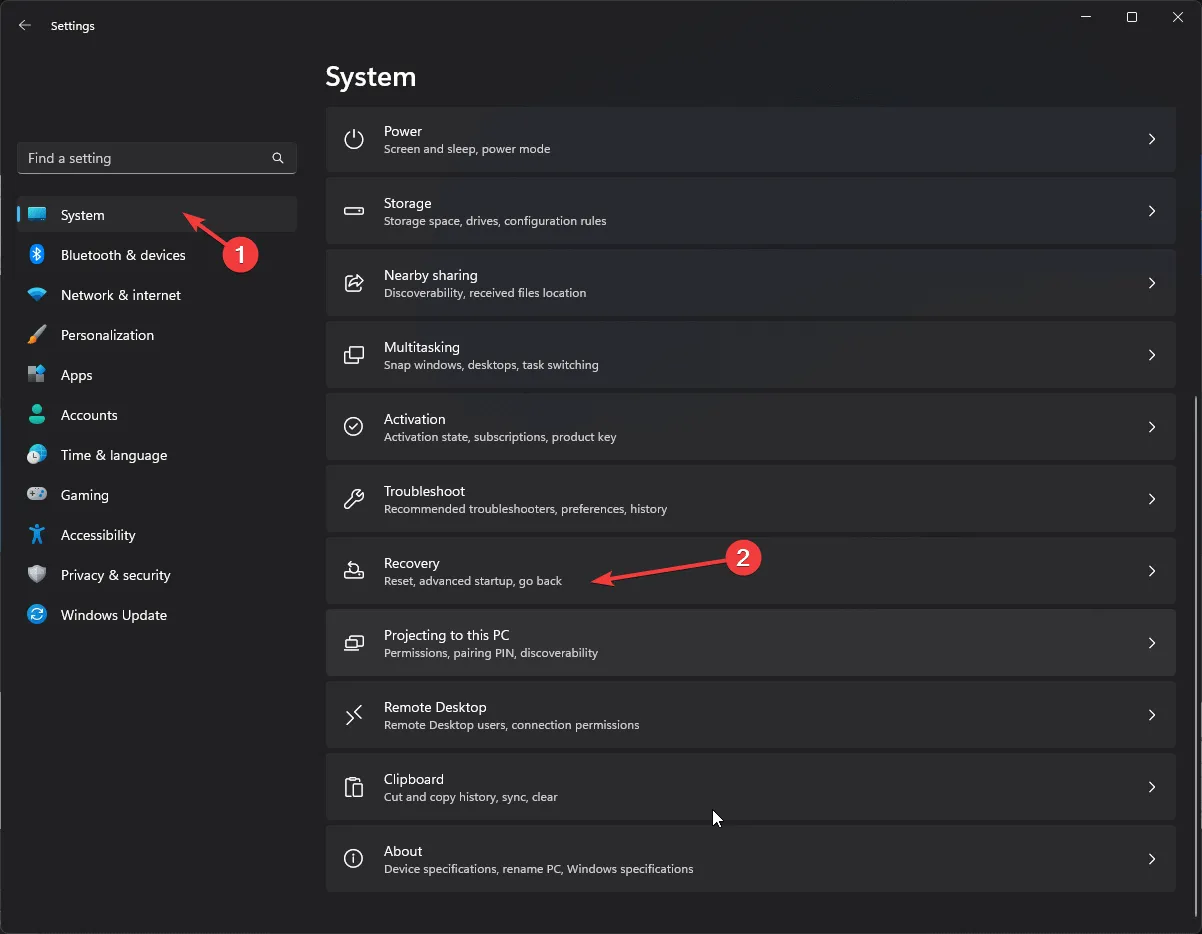
- Encontre Inicialização avançada e clique no botão Reiniciar agora .

- Seu computador será reiniciado e exibirá uma tela azul. Selecione Usar um dispositivo . Se não estiver visível, talvez seja necessário inicializar seu computador no modo BIOS e selecionar o dispositivo USB para inicializar.
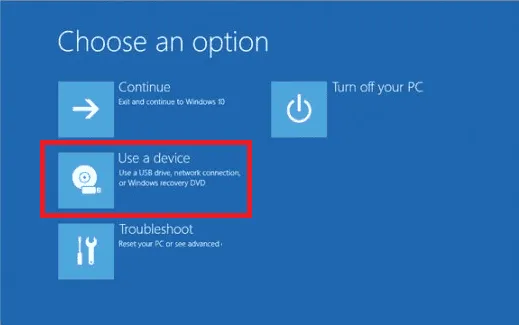
- Escolha seu idioma e outras configurações apropriadas na tela inicial e clique em Avançar .
- Selecione Instalar agora , marque a caixa concordando com os termos e pressione Avançar .
- Selecione Personalizado: Instalar somente o Windows (avançado) .
- Na próxima tela, você verá uma lista de drives e partições. Escolha aqueles que deseja excluir e clique em Delete . Clique em OK se uma notificação de instalação do Windows aparecer.
- Clique em Avançar e siga as instruções na tela para concluir o processo de instalação.
Seu computador reiniciará várias vezes durante a instalação. Não desligue seu dispositivo enquanto a instalação estiver em andamento.
8.2 Configurar as configurações do Windows
- Quando a instalação estiver concluída, escolha sua região e layout de teclado na tela de configuração.
- Quando solicitado, conecte-se à sua rede Wi-Fi.
- Entre na sua conta da Microsoft ou crie uma nova, se necessário.
- Ajuste as configurações de privacidade de acordo com sua preferência e siga outras instruções para configurar os recursos restantes.
- Após a configuração final, pressione Windows + I para abrir as Configurações e navegue até o Windows Update .
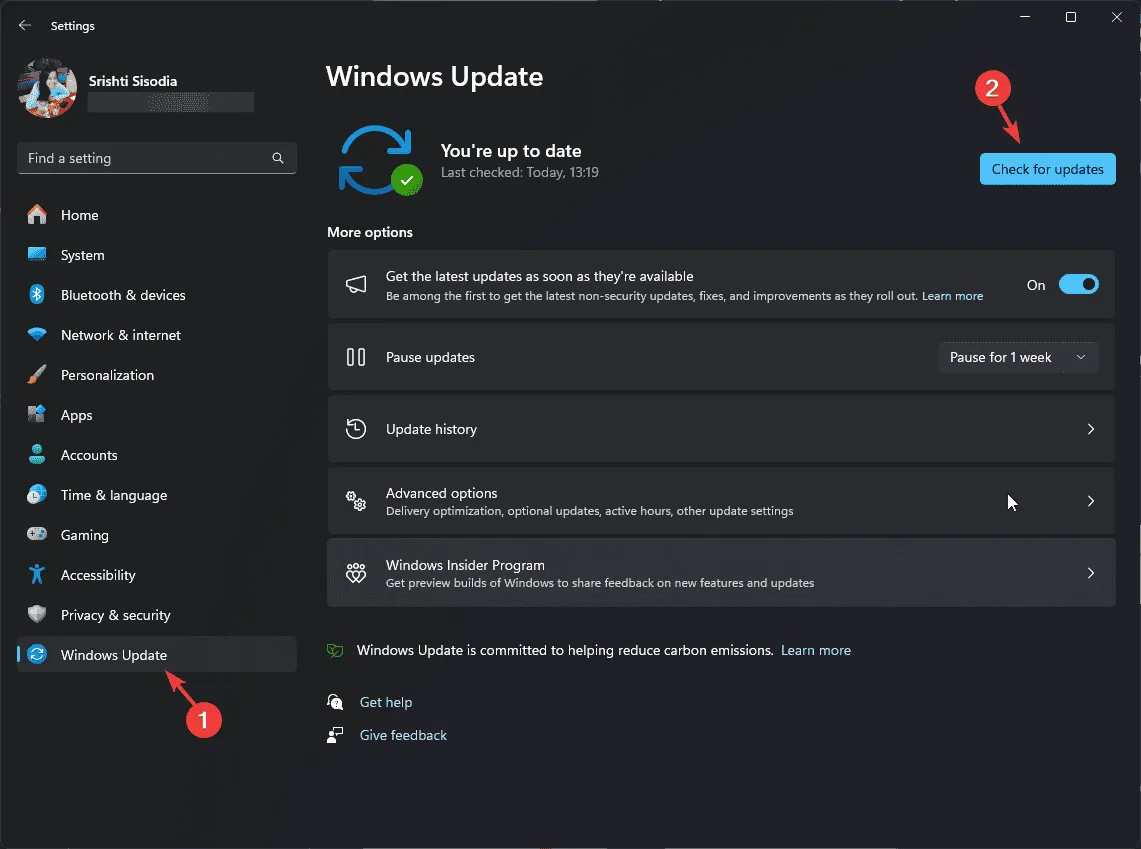
- Clique em Verificar atualizações e selecione Baixar e instalar para obter as atualizações mais recentes.
Se o comando dism /online /cleanup-image /restore healthnão responder, verifique se você tem acesso administrativo, reinicie o computador e tente novamente.
Para mais perguntas ou sugestões adicionais sobre como resolver o erro “Função incorreta de restauração de integridade” do DISM , sinta-se à vontade para compartilhar suas ideias na seção de comentários abaixo.



Deixe um comentário