Como resolver “Erro de sistema 5, acesso negado” no Windows
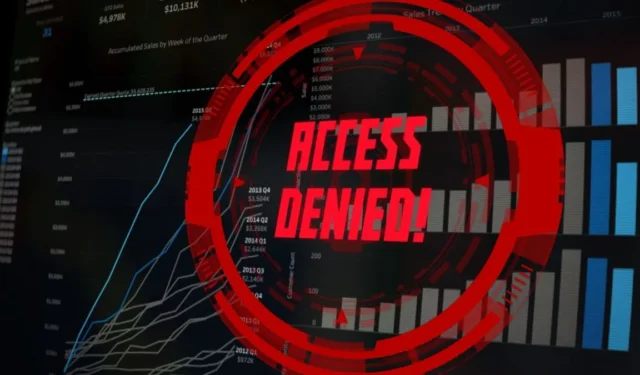
O prompt “Erro de sistema 5, acesso negado” geralmente aparece enquanto você executa comandos no prompt de comando ou no PowerShell sem acesso de administrador. Também pode se manifestar quando você tenta instalar novos programas. Este tutorial mostra algumas maneiras diferentes de corrigir o erro em seu PC.
1. Habilite o acesso de administrador para prompt de comando e PowerShell
O erro de sistema 5 pode ocorrer ao executar comandos como net esse que exigem privilégios avançados para funcionar corretamente. A maneira mais direta de contornar esse problema e voltar a usar comandos é executar o CMD (ou PowerShell) com direitos de administrador.
Abra o menu Iniciar e digite “terminal”. Escolha Executar como administrador .
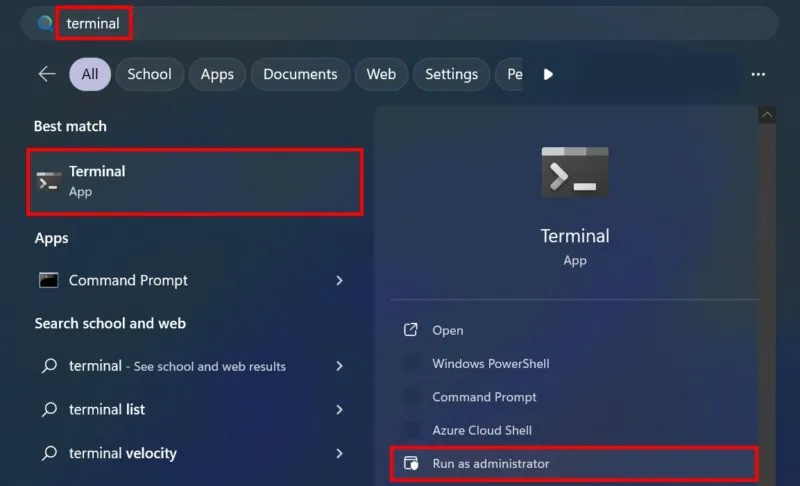
No prompt do Controle de conta de usuário, escolha Sim para conceder acesso de administrador ao aplicativo. O Terminal será iniciado no seu PC com acesso de administrador para Windows PowerShell.
Para mudar para o prompt de comando, clique no botão suspenso na parte superior e selecione a opção. Ou pressione Ctrl + Shift + 2.

Se você estiver no Windows 10, pesquise Prompt de Comando do Windows ou PowerShell. Clique com o botão direito na sua opção nos resultados da pesquisa e escolha Executar como administrador .
2. Crie um atalho com acesso de administrador
Você pode criar um atalho na área de trabalho para CMD ou PowerShell com permissões elevadas se usar a linha de comando com frequência.
Clique no botão Iniciar e pesquise “prompt de comando”. Selecione Abrir local do arquivo nos resultados da pesquisa.
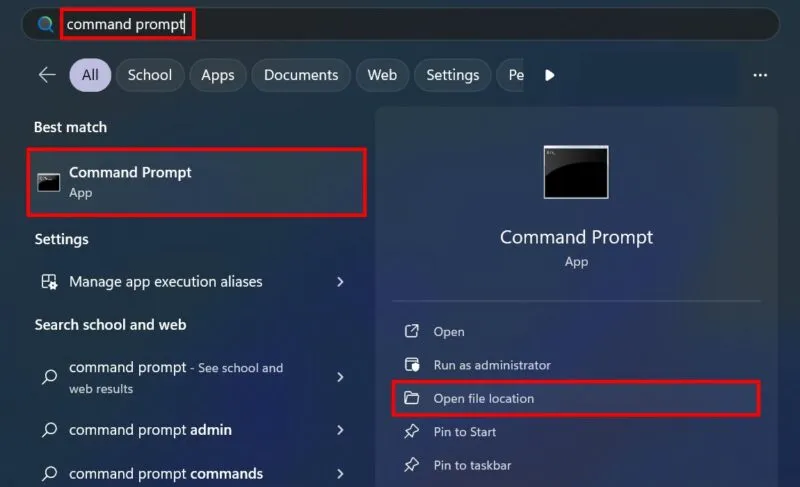
Você será levado para a pasta Sistema Windows no Explorador de Arquivos. Clique com o botão direito em Prompt de Comando e escolha Mostrar mais opções no menu de contexto do Windows.
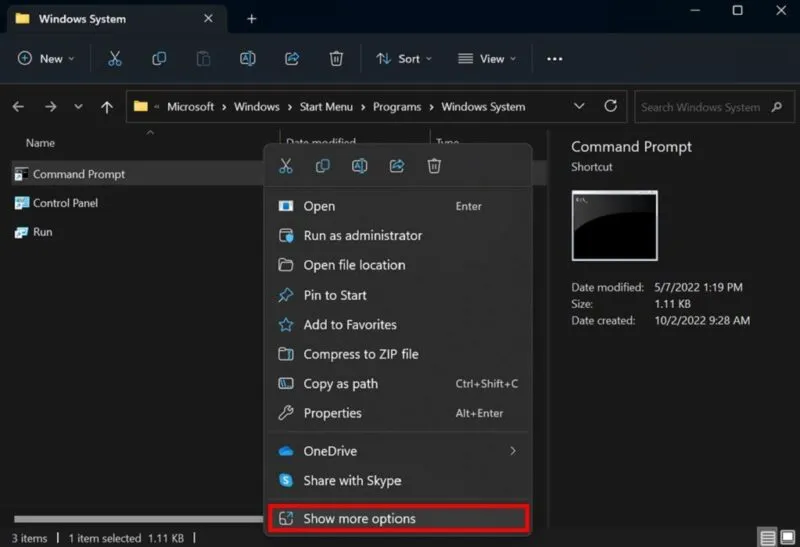
No menu de contexto expandido, selecione Enviar para -> Área de trabalho (criar atalho) .
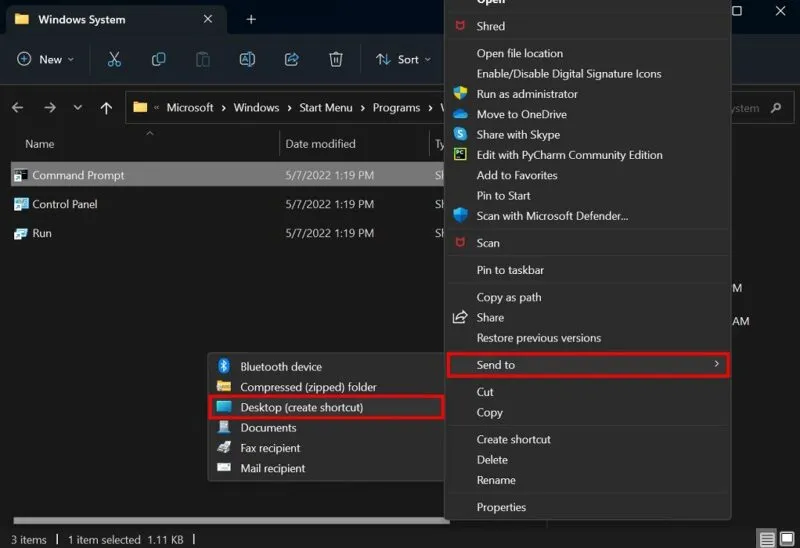
Vá para a sua área de trabalho fechando o Explorador de Arquivos ou pressionando + e encontre o Prompt de Comando entre os ícones da área de trabalho. Win D
Clique com o botão direito no novo atalho e escolha Propriedades no menu de contexto. Na guia Atalho , clique no botão Avançado .
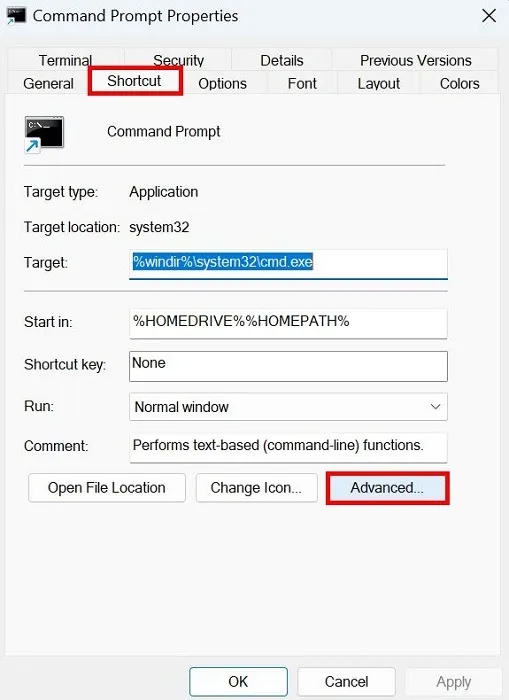
Na janela Propriedades avançadas, marque a caixa de seleção Executar como administrador e clique em OK .

Na janela Propriedades, clique em Aplicar -> OK .
3. Execute aplicativos e instaladores como administrador
O Windows pode impedir que você instale aplicativos de fora da Microsoft Store. Isso garante que você não acabe usando aplicativos perigosos de fontes desconhecidas. Se tiver certeza de que o aplicativo que deseja instalar é seguro para uso, você pode continuar com a instalação executando o instalador do aplicativo como administrador.
Clique com o botão direito no instalador do aplicativo e selecione Executar como administrador no menu de contexto. Quando solicitado a confirmar na caixa de diálogo Controle de conta de usuário, selecione Sim .

4. Mude para uma conta de administrador
O problema “Erro de sistema 5, acesso negado” tem uma chance maior de se manifestar se você estiver usando uma conta de usuário padrão no Windows.
Mude para uma conta de administrador para evitar ter que se lembrar de abrir programas e serviços usando privilégios de administrador.
Abra o aplicativo Configurações e vá para Contas -> Outros usuários . Se você estiver no Windows 10, vá para Contas -> Família e outros usuários . Expanda o menu suspenso da sua conta de usuário normal.
Clique no botão Tipo de conta ao lado de Opções de conta .
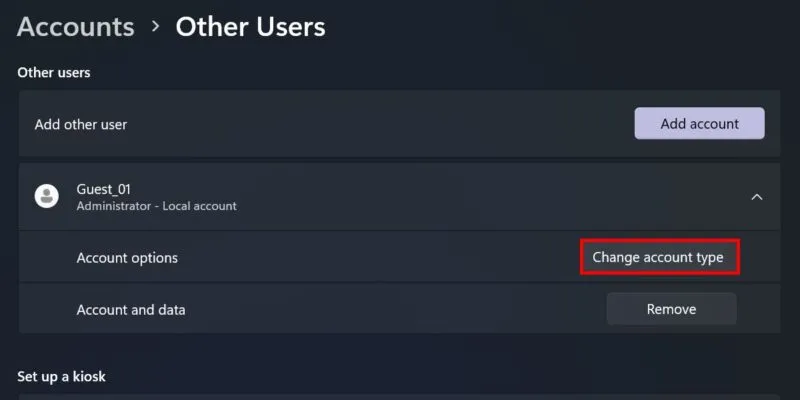
Abra o menu suspenso em Tipo de conta e selecione Administrador . Clique em OK para finalizar.
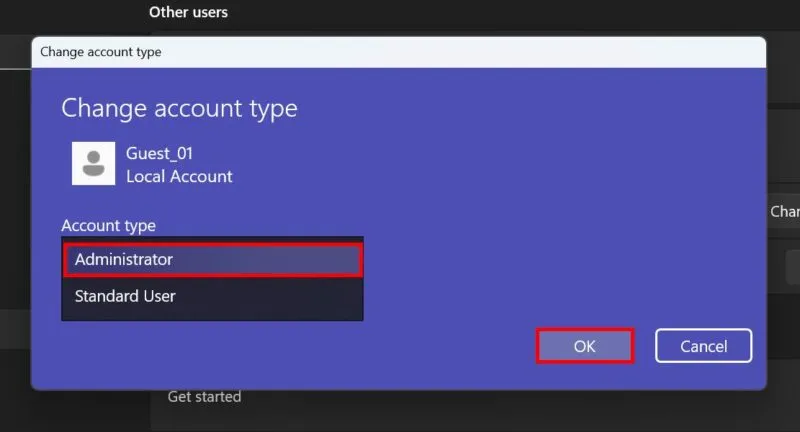
Alternativamente, ative a conta de superadministrador no Windows .
5. Desative os prompts de controle de conta de usuário
Você também pode conceder acesso UAC aos aplicativos sem nenhuma etapa adicional, desativando o prompt de Controle de Conta de Usuário. Evite que essa distração apareça sempre que você executar o Prompt de Comando ou o PowerShell com direitos de administrador.
Vá para o menu Iniciar e digite “controle de conta de usuário”. Nos resultados da pesquisa, selecione Alterar configurações de controle de conta de usuário .
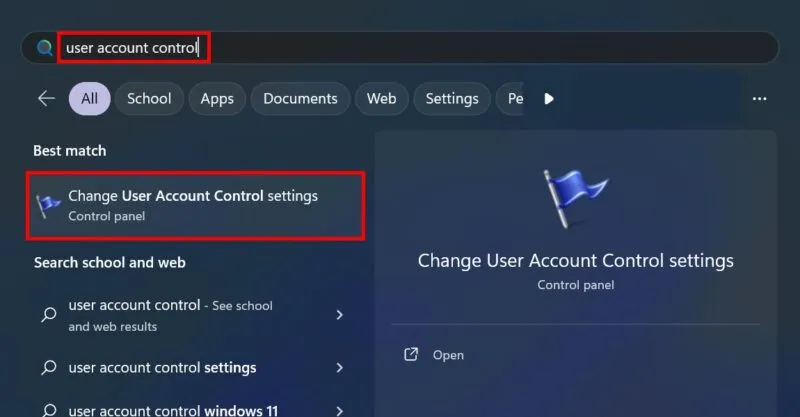
Na janela Configurações de controle de conta de usuário, arraste o controle deslizante para a posição mais baixa e clique em OK . Isso corresponde à opção Nunca notificar .
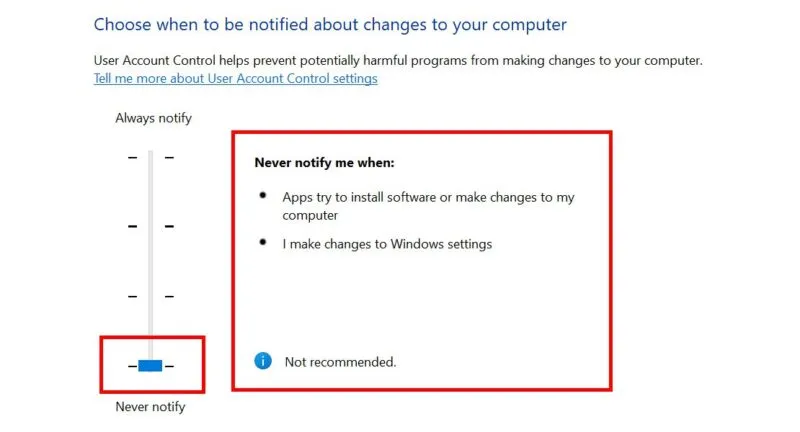
Pela última vez, você precisa conceder acesso de administrador para prosseguir com as alterações. Clique em Sim na caixa de diálogo Controle de conta de usuário.
Observe que desligar o UAC pode tornar seu computador vulnerável a softwares prejudiciais. O Windows não irá mais avisá-lo sobre quaisquer alterações em seu computador. Prossiga por sua conta e risco.
Acesso agora concedido
Crédito da imagem: Pixabay . Todas as capturas de tela da Princesa Angolluan.



Deixe um comentário